iPhone 12/12 Pro(Max) အပါအဝင် Laptop မှ iPhone/iPad/iPod သို့ တေးဂီတကို လွှဲပြောင်းရန် နည်းလမ်း 2 ခု
ဧပြီလ 27 ရက်၊ 2022 • ပေးပို့ခဲ့သည်- ဖုန်းနှင့် PC အကြား ဒေတာကို အရန်သိမ်းဆည်း ခြင်း • သက်သေပြထားသော ဖြေရှင်းချက်များ
အကယ်၍ သင်သည် ဂီတကို နှစ်သက်သူဖြစ်ပါက၊ iPhone 12/12 Pro(Max)/12 Mini ကဲ့သို့သော လက်ပ်တော့မှ iPhone သို့ သီချင်းများ လွှဲပြောင်းနည်းကို သင်စိတ်ဝင်စားရပါမည်။ နောက်ဆုံးတွင်၊ ကျွန်ုပ်တို့၏အကြိုက်ဆုံးသီချင်းများကို အချိန်မရွေးနားဆင်နိုင်စေရန် ကျွန်ုပ်တို့၏ iOS စက်များတွင် နေရာချထားရန် အရေးကြီးပါသည်။ လက်ပ်တော့မှ သီချင်းများကို iPhone သို့ လွှဲပြောင်းနည်းကို လေ့လာရန်အတွက် iTunes သို့မဟုတ် ပြင်ပကိရိယာ တစ်ခုခုကို အသုံးပြုနိုင်သည်။ အသုံးပြုသူအများအပြားသည် iPhone မှဂီတကိုလက်ပ်တော့သို့လွှဲပြောင်းရန်နှင့် iTunes မှတဆင့်အပြန်အလှန်နားလည်ရန်ခက်ခဲသည်။ စိတ်မပူပါနှင့်။ ဤလမ်းညွှန်ချက်သည် လက်ပ်တော့မှ တေးဂီတကို iPad သို့မဟုတ် iPhone သို့ iTunes နှင့် မပါဘဲ မည်ကဲ့သို့ လွှဲပြောင်းရမည်ကို ပြသမည်ဖြစ်သည်။
အပိုင်း 1- iTunes မပါဘဲ လက်ပ်တော့မှ iPhone သို့ သီချင်းများ လွှဲပြောင်းနည်း[iPhone 12 Supported]
အကယ်၍ သင်သည် လက်ပ်တော့မှ ဂီတကို iPhone သို့ လွှဲပြောင်းနည်းကို လေ့လာရန် အခက်ခဲမရှိ လျှပ်တပြက် မြန်ဆန်သော နည်းလမ်းကို ရှာဖွေနေပါက Dr.Fone - Phone Manager (iOS) ကို စမ်းသုံးကြည့်ပါ ။ ၎င်းသည် သင့် iOS စက်ပစ္စည်းပေါ်တွင် တင်သွင်းခြင်း၊ ထုတ်ယူခြင်းနှင့် အလုပ်အမျိုးအစားအမျိုးမျိုးကို လုပ်ဆောင်နိုင်စေမည့် ပြီးပြည့်စုံသော ဖုန်းစီမံခန့်ခွဲမှုဖြေရှင်းချက်တစ်ခုဖြစ်သည်။ အပလီကေးရှင်းကို Mac နှင့် Windows နှစ်မျိုးလုံးအတွက်ရရှိနိုင်ပြီး iOS ဗားရှင်းတိုင်း (iOS 15 အပါအဝင်) နှင့် အပြည့်အဝ တွဲဖက်အသုံးပြုနိုင်ပါသည်။ ဤသည်မှာ ၎င်း၏ အံ့သြဖွယ် အင်္ဂါရပ်အချို့ဖြစ်သည်။

Dr.Fone - ဖုန်းမန်နေဂျာ (iOS)
iTunes မပါဘဲ MP3 ကို iPhone/iPad/iPod သို့ လွှဲပြောင်းပါ။
- တစ်ချက်နှိပ်ရုံဖြင့် သင့်တေးဂီတ၊ ဓာတ်ပုံများ၊ ဗီဒီယိုများ၊ အဆက်အသွယ်များ၊ SMS၊ အက်ပ်များ စသည်တို့ကို လွှဲပြောင်းပါ။
- သင်၏ iPhone/iPad/iPod ဒေတာများကို ကွန်ပျူတာသို့ အရန်ကူးပြီး ဒေတာဆုံးရှုံးမှုကို ရှောင်ရှားရန် ၎င်းတို့ကို ပြန်လည်ရယူပါ။
- တေးဂီတ၊ အဆက်အသွယ်များ၊ ဗီဒီယိုများ၊ မက်ဆေ့ဂျ်များ စသည်တို့ကို ဖုန်းဟောင်းမှ အသစ်သို့ ရွှေ့ပါ။
- ဖုန်းနှင့် ကွန်ပျူတာကြားတွင် ဖိုင်များကို တင်သွင်းခြင်း သို့မဟုတ် ထုတ်ယူပါ။
- iTunes ကိုအသုံးမပြုဘဲ သင်၏ iTunes စာကြည့်တိုက်ကို ပြန်လည်ဖွဲ့စည်းပြီး စီမံခန့်ခွဲပါ။
- နောက်ဆုံးထွက် iOS ဗားရှင်းများ (iOS 15) နှင့် iPod တို့နှင့် အပြည့်အဝ တွဲဖက်အသုံးပြုနိုင်သည်။
လူ 3981454 က ၎င်းကို ဒေါင်းလုဒ်လုပ်ထားသည်။
Dr.Fone - Phone Manager (iOS) ကိုအသုံးပြုခြင်းဖြင့် သင်သည် နည်းပညာပိုင်းဆိုင်ရာ အတွေ့အကြုံမရှိဘဲ သီချင်းများကို လက်ပ်တော့မှ iPhone သို့ လွှဲပြောင်းနိုင်စေပါသည်။ သင်လုပ်ရမှာက အမိုးတစ်ခုတည်းအောက်မှာ အရာအားလုံးကို စီမံခန့်ခွဲဖို့ ရိုးရှင်းတဲ့ ကလစ်နှိပ်ခြင်းလုပ်ငန်းစဉ်ကို လိုက်နာပါ။ လက်ပ်တော့မှ တေးဂီတကို iPad သို့မဟုတ် iPhone သို့ လွှဲပြောင်းနည်းကို လေ့လာရန်၊ အောက်ပါ အဆင့်များကို လိုက်နာပါ။
အဆင့် ၁ ။ သင်၏ Mac သို့မဟုတ် Windows PC တွင်ထည့်သွင်းပြီးနောက် Dr.Fone - ဖုန်းမန်နေဂျာ (iOS) ကိုဖွင့်ပါ၊ ထို့နောက် "ဖုန်းမန်နေဂျာ" ကိုရွေးချယ်ပါ။

အဆင့် 2 _ သင်၏ iOS စက်ပစ္စည်း (iPhone၊ iPad သို့မဟုတ် iPod Touch) ကို USB ကြိုးဖြင့် စနစ်သို့ ချိတ်ဆက်ပြီး သင့်စက်ကို အလိုအလျောက် တွေ့ရှိစေပါ။ စာရင်းသွင်းထားသော ဖြတ်လမ်းများ အားလုံးပါရှိသော ဤကဲ့သို့သော အင်တာဖေ့စ်ကို သင်ရပါလိမ့်မည်။

အဆင့် ၃ ။ ပင်မတွင် မည်သည့်အင်္ဂါရပ်ကိုမဆို ရွေးချယ်မည့်အစား "ဂီတ" တက်ဘ်သို့ သွားပါ။ ၎င်းသည် သင့်စက်ပေါ်တွင် သိမ်းဆည်းထားသည့် တေးဂီတဖိုင်များအားလုံးကို အမျိုးအစားခွဲခြားကြည့်ရှုနိုင်မည်ဖြစ်သည်။ ဘယ်ဘက်အကန့်မှ ဤအမျိုးအစားများ (ဂီတ၊ ဖုန်းမြည်သံ၊ ပေါ့တ်ကာစ်များ၊ နှင့် iTunes) တို့အကြား ပြောင်းနိုင်သည်။

အဆင့် 4 _ ယခု၊ အက်ပ်မှ iPhone သို့ သီချင်းထည့်ရန် ကိရိယာဘားရှိ သွင်းကုန်အိုင်ကွန်ကို နှိပ်ပါ။ ၎င်းသည် သင့်အား ဖိုင်များထည့်ရန် သို့မဟုတ် ဖိုင်တွဲတစ်ခုလုံးကို ထည့်နိုင်စေမည်ဖြစ်သည်။ သင့်လိုအပ်ချက်များနှင့် ကိုက်ညီမည့်အရာကို ရွေးချယ်ပါ။

အဆင့် 5 _ ဘရောက်ဆာ ပေါ့ပ်အပ်ဝင်းဒိုးအသစ်တစ်ခု စတင်ပါမည်။ ဤနေရာမှ သင်သည် သင်၏တေးဂီတဖိုင်များကို သိမ်းဆည်းပြီး ရွေးချယ်ထားသောဖိုင်များ သို့မဟုတ် ဖိုင်တွဲတစ်ခုလုံးကို တင်သွင်းသည့်နေရာသို့ သင်သွားနိုင်ပါသည်။

ဒါပဲ! ဤရိုးရှင်းသောနည်းဖြင့်၊ သင်သည် လက်ပ်တော့မှ တေးဂီတကို iPhone သို့ လွှဲပြောင်းနည်းကို လေ့လာနိုင်သည်။ လွှဲပြောင်းမှုပြီးပါက၊ သင်သည် သင်၏ iOS စက်ပစ္စည်းကို ဘေးကင်းစွာ ဖယ်ရှားနိုင်ပြီး သင်နှစ်သက်သော သီချင်းများကို သွားရင်းလာရင်း ခံစားနိုင်သည်။
ထို့အပြင်၊ သင်သည်ဤအက်ပ်ဖြင့် iPhone မှဂီတကိုလက်ပ်တော့သို့လွှဲပြောင်းနိုင်သည်။ ထိုသို့လုပ်ဆောင်ရန်၊ အသံဖိုင်များကိုရွေးချယ်ပြီး လွှဲပြောင်းရန် ပို့ကုန်အိုင်ကွန်ကို နှိပ်ပါ။ ၎င်းသည် ရွေးချယ်ထားသောဖိုင်များကို PC သို့မဟုတ် iTunes သို့ တင်ပို့ရန် ရွေးချယ်ခွင့်တစ်ခု ပေးမည်ဖြစ်သည်။

အပိုင်း 2- လက်ပ်တော့မှ iPhone သို့ တေးဂီတကို iTunes ဖြင့် လွှဲပြောင်းနည်း[iPhone 12 ပံ့ပိုးထားသော]
iOS အသုံးပြုသူ အများအပြားသည် ၎င်းတို့၏ စက်ပစ္စည်းများကို စီမံခန့်ခွဲရန် iTunes ၏ အကူအညီကို ရယူကြသည်။ သို့သော်၊ iTunes တွင် သင်၏ဒေတာဖိုင်များ (Dr.Fone ကဲ့သို့) တိုက်ရိုက်တင်သွင်းခြင်း သို့မဟုတ် တင်ပို့ခြင်းမပြုနိုင်ပါ။ ၎င်းသည် လက်ပ်တော့မှ တေးဂီတကို iPhone/iPad/iPod သို့ လွှဲပြောင်းနည်းကို လေ့လာရန် အနည်းငယ် ရှုပ်ထွေးသော ဖြေရှင်းချက်ကို ပေးစွမ်းသည်။ ဒီလိုလုပ်ဖို့ အကောင်းဆုံးနည်းလမ်းကတော့ သင့် iPhone ကို iTunes နဲ့ ထပ်တူပြုခြင်းဖြစ်ပါတယ်။ ဤနည်းအားဖြင့်၊ သင့်လက်ပ်တော့မှ iTunes ဂီတကို သင့် iOS ကိရိယာသို့ လွှဲပြောင်းနိုင်သည်။ iTunes ကို အသုံးပြု၍ လက်ပ်တော့မှ သီချင်းများကို iPhone သို့ လွှဲပြောင်းနည်းကို သိရှိရန် အဆင့်များကို လိုက်နာပါ။
အဆင့် ၁ ။ သင့် iPhone ကို USB ကြိုးဖြင့် သင့်ကွန်ပျူတာသို့ ချိတ်ဆက်ပါ။ ထို့နောက် iTunes ကိုဖွင့်ပါ။
အဆင့် 2 _ သင်ထည့်လိုသော သီချင်းသည် iTunes တွင် ရှိနှင့်ပြီးကြောင်း သေချာပါစေ။ မဟုတ်ပါက ၎င်း၏ File > Add File to Library (သို့မဟုတ် Add Folder to Library) option သို့ သွားပါ။
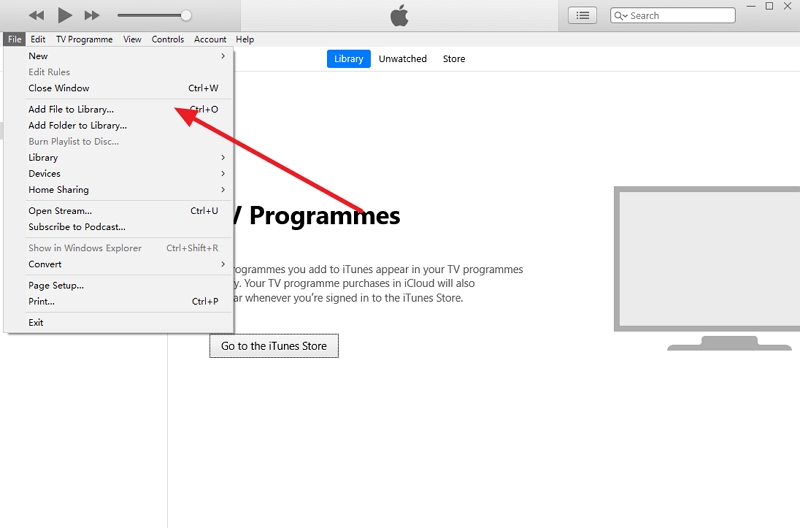
အဆင့် ၃ ။ ၎င်းသည် သင်နှစ်သက်ရာ တေးဂီတကိုဖွင့်နိုင်သည့် ဘရောက်ဆာဝင်းဒိုးအသစ်ကို စတင်ပါမည်။
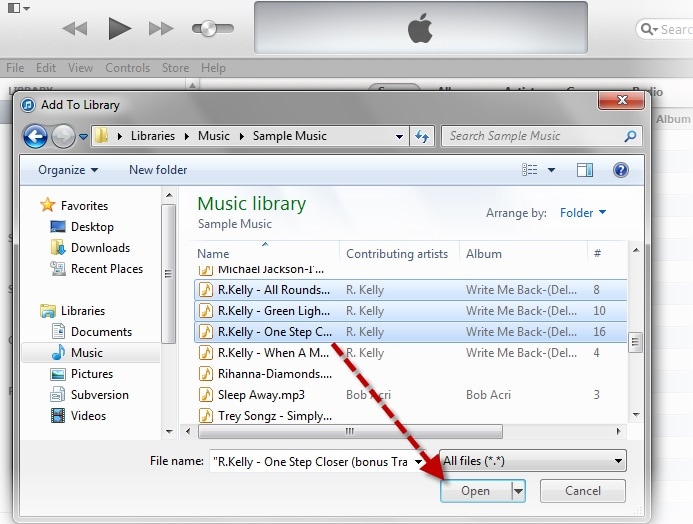
အဆင့် 4 _ သင်ရွေးချယ်ထားသော သီချင်းများကို iTunes စာကြည့်တိုက်သို့ ပေါင်းထည့်လိုက်သည်နှင့် ၎င်းတို့ကို သင့် iOS စက်ပစ္စည်းသို့လည်း လွှဲပြောင်းနိုင်ပါသည်။ ထိုသို့လုပ်ဆောင်ရန်၊ စက်များအိုင်ကွန်မှ သင့် iPhone (သို့မဟုတ် iPad) ကိုရွေးချယ်ပြီး ဘယ်ဘက်အကန့်မှ ၎င်း၏ "ဂီတ" တက်ဘ်သို့ သွားပါ။
အဆင့် 5 _ “Sync Music” ၏ရွေးချယ်မှုကိုဖွင့်ပါ။ ၎င်းသည် ဒစ်ဂျစ်တိုက်တစ်ခုလုံး၊ ရွေးချယ်ထားသော အယ်လ်ဘမ်များ၊ အနုပညာရှင်များ၊ အမျိုးအစားများ စသည်တို့ကို စင့်ခ်လုပ်ရန် ရွေးချယ်စရာများစွာကို ထပ်မံပံ့ပိုးပေးပါမည်။
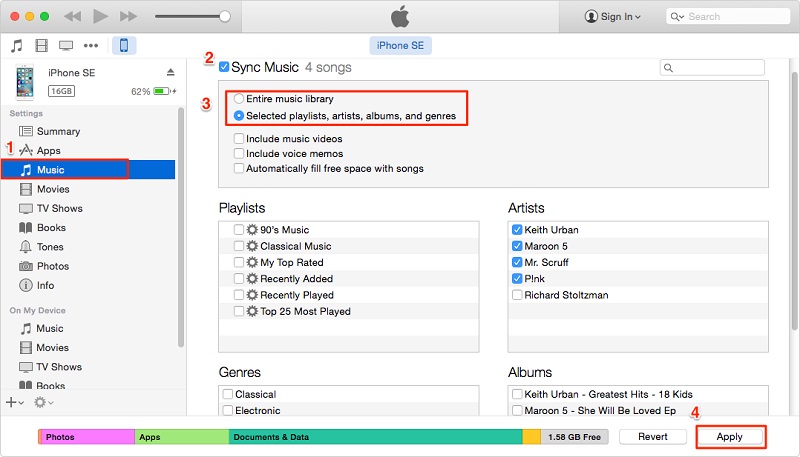
အဆင့် 6 _ ဖိုင်အချို့ကို ရွေးပြီးနောက် “Apply” ခလုတ်ကို နှိပ်ပြီး iTunes သည် သင့်တေးဂီတကို သင့် iOS စက်နှင့် ထပ်တူပြုမည်ဖြစ်သောကြောင့် ခဏစောင့်ပါ။
သင်တွေ့မြင်ရသည့်အတိုင်း၊ လက်ပ်တော့မှတေးဂီတကို iPad သို့မဟုတ် iPhone သို့လွှဲပြောင်းနည်းကိုလေ့လာရန်အလွန်လွယ်ကူသည်။ Dr.Fone - Phone Manager (iOS) ဖြင့်၊ သင်သည် သင်၏ PC/Mac နှင့် iOS စက်ကြားတွင် သင့်ဒေတာဖိုင်များကို အလွယ်တကူ ရွှေ့နိုင်သည်။ သင့်ဓာတ်ပုံများ၊ ဗီဒီယိုများ၊ မက်ဆေ့ချ်များ၊ အော်ဒီယိုများနှင့် အခြားဒေတာဖိုင်အမျိုးအစားများကို စီမံခန့်ခွဲခြင်း၊ တင်သွင်းခြင်းနှင့် တင်ပို့ခြင်းအတွက် အကောင်းဆုံးဖြေရှင်းချက်တစ်ခုဖြစ်သည်။ အသုံးပြုရလွယ်ကူသော အင်တာဖေ့စ်ရှိခြင်း၊ သင်၏ iOS အတွေ့အကြုံကို ချောမွေ့စေမည့် အင်္ဂါရပ်များစွာ ပါဝင်သည်။ လက်တော့ပ်မှ iPhone သို့ သီချင်းများ လွှဲပြောင်းနည်းကို သင်သိသောအခါ ဤလမ်းညွှန်ချက်ကို သင့်သူငယ်ချင်းများထံ လွတ်လပ်စွာ ဖြန့်ဝေလိုက်ပါ။
iPhone ဂီတလွှဲပြောင်းခြင်း။
- ဂီတကို iPhone သို့ လွှဲပြောင်းပါ။
- တေးဂီတကို iPad မှ iPhone သို့ လွှဲပြောင်းပါ။
- ဂီတကို External Hard Drive မှ iPhone သို့ လွှဲပြောင်းပါ။
- ကွန်ပြူတာမှ iPhone သို့ သီချင်းထည့်ပါ။
- တေးဂီတကို Laptop မှ iPhone သို့ လွှဲပြောင်းပါ။
- ဂီတကို iPhone သို့ လွှဲပြောင်းပါ။
- iPhone သို့ သီချင်းထည့်ပါ။
- iTunes မှဂီတကို iPhone သို့ထည့်ပါ။
- ဂီတကို iPhone တွင်ဒေါင်းလုဒ်လုပ်ပါ။
- ဂီတကို ကွန်ပျူတာမှ iPhone သို့ လွှဲပြောင်းပါ။
- ဂီတကို iPod မှ iPhone သို့လွှဲပြောင်းပါ။
- ကွန်ပြူတာမှ iPhone တွင် Music ကိုထည့်ပါ။
- Audio Media ကို iPhone သို့ လွှဲပြောင်းပါ။
- ဖုန်းမြည်သံများကို iPhone မှ iPhone သို့ လွှဲပြောင်းပါ။
- MP3 ကို iPhone သို့ လွှဲပြောင်းပါ။
- CD ကို iPhone သို့လွှဲပြောင်းပါ။
- အသံစာအုပ်များကို iPhone သို့ လွှဲပြောင်းပါ။
- ဖုန်းမြည်သံများကို iPhone တွင်ထည့်ပါ။
- iPhone Music ကို PC သို့ လွှဲပြောင်းပါ။
- ဂီတကို iOS တွင် ဒေါင်းလုဒ်လုပ်ပါ။
- iPhone တွင် သီချင်းများဒေါင်းလုဒ်လုပ်ပါ။
- အခမဲ့ဂီတကို iPhone တွင်မည်သို့ဒေါင်းလုဒ်လုပ်မည်နည်း။
- iTunes မပါဘဲ iPhone တွင်ဂီတကိုဒေါင်းလုဒ်လုပ်ပါ။
- ဂီတကို iPod သို့ ဒေါင်းလုဒ်လုပ်ပါ။
- ဂီတကို iTunes သို့ လွှဲပြောင်းပါ။
- နောက်ထပ် iPhone Music Sync အကြံပြုချက်များ






Daisy Raines
ဝန်ထမ်းအယ်ဒီတာ