iPhone/iPod/iPad Music ကို Google Music သို့ အပ်လုဒ်လုပ်နည်း
ဧပြီလ 27 ရက်၊ 2022 • တိုင်ကြားချက်- iPhone Data Transfer Solutions • သက်သေပြထားသော ဖြေရှင်းချက်များ
Android သည် ပွင့်လင်းရင်းမြစ်နည်းပညာတစ်ခုအဖြစ် ဖြတ်သန်းလာသည်နှင့်အမျှ ပိုမိုအရေးပါလာပါသည်။ သုံးစွဲသူများ၏ လိုအပ်ချက်မျဉ်းကွေးသည် ဤနည်းပညာဆီသို့ ရှင်းရှင်းလင်းလင်း ရွေ့လျားနေပြီး လက်ရှိအခြေအနေနှင့် ကြုံလာသောအခါတွင် android အသုံးပြုသူများသည် ဤကိစ္စတွင် လူကြိုက်များမှုနှင့် သုံးစွဲသူ၏ ပါဝင်ပတ်သက်မှုကို ပြသသည့် iOS နှင့် နှိုင်းယှဉ်ပါက အရေအတွက် ပိုမိုများပြားလာပါသည်။ ၎င်းသည် Google နှင့် Apple Inc. နှစ်ခုစလုံးကို ဖိုင်နှင့် ဒေတာမျှဝေခြင်း အတွက် ပေါင်းစပ်ဆော့ဖ်ဝဲကို ဖန်တီးရန် တွန်းအားပေးခဲ့သည် ။
အသုံးပြုသူအများစုသည် ဂီတဖိုင်များ နှင့် ဖျော်ဖြေရေးမီဒီယာများကို စက်တစ်ခုမှတစ်ခုသို့ လွှဲပြောင်းလိုကြပြီး တူညီသောအကြောင်းပြချက်ဖြင့် ဤသင်ခန်းစာသည် သုံးစွဲသူအားလုံးကို လိုအပ်သည့်အရာများကို အကောင်းဆုံးလုပ်ဆောင်ရန် သင်ကြားပေးသောကြောင့် ၎င်းတို့သည် နည်းပညာနှစ်မျိုးလုံးကို အသုံးပြုနိုင်ရန် မှတ်သားထားရမည်ဖြစ်သည်။ ဘေးချင်းကပ်။ Android နှင့် iOS ဖုန်းနှစ်မျိုးစလုံးကို အသုံးပြုသည့် သုံးစွဲသူများသည် အရေအတွက် တိုးများလာကြောင်း သတိပြုရန်လိုပြီး ၎င်းနှင့် တူညီသော အကြောင်းပြချက်ဖြင့် ၎င်းနှင့်ပတ်သက်သော တိုးတက်မှုများသည် အသုံးပြုသူများ ဆက်လက်ခံစားနိုင်စေရန်အတွက် ပလက်ဖောင်းနှစ်ခုလုံးအတွက် နာရီ၏ လိုအပ်မှုကို သတိပြုရမည်ဖြစ်သည်။ အကောင်းဆုံးဝန်ဆောင်မှုများအပြင် iOS နှင့် android နှစ်မျိုးလုံး ရေငတ်ခြင်းကို ပြေလျော့စေပါသည်။
အပိုင်း 1. iPhone/iPod/iPad Music ကို iTunes နှင့် ချိန်ကိုက်ပြီး Google Music သို့ အပ်လုဒ်လုပ်ပါ။
၎င်းသည် အကြောင်းအရာကို ပြဿနာတစ်စုံတစ်ရာမရှိဘဲ သင့်လျော်သောပလပ်ဖောင်းသို့ လွှဲပြောင်းကြောင်း သေချာစေရန် အသုံးပြုသူတစ်ဦးမှ လိုက်နာရန် လိုအပ်သည့် အပိုင်းနှစ်ပိုင်း လုပ်ငန်းစဉ်ဖြစ်သည်။ ပထမဦးစွာ၊ အသုံးပြုသူသည် iDevice ကို iTunes နှင့်တစ်ပြိုင်တည်းချိန်ကိုက်ရန်လိုအပ်ပြီး iTunes ကို Google Music နှင့်တစ်ပြိုင်တည်းချိန်ကိုက်ရန်လိုအပ်သည်။ အောက်ပါတို့သည် လိုက်နာရမည့် လုပ်ငန်းစဉ်တစ်ခုဖြစ်သည်။
1. USB ကြိုးမှတစ်ဆင့် သင့် iPhone ကို PC နှင့် ချိတ်ဆက်ပါ။
2. iTunes ကိုဖွင့ ်ပြီး iTunes ရှိ ဘယ်ဘက်အပေါ်ထောင့်ရှိ စက်ပစ္စည်း အိုင်ကွန်ကို နှိပ်ပါ။
3. သင်စင့်ခ်လုပ်လိုသော ဘယ်ဘက်ဘေးဘားမှ ဂီတ သို့မဟုတ် အခြားမီဒီယာအမျိုးအစားကို ရွေးချယ် ပါ။
4. iTunes ရွေးချယ်မှုများအတွင်း၊ အသုံးပြုသူသည် သက်ဆိုင်ရာ မီးမောင်းထိုးပြထားသည့် ရွေးချယ်မှုကို ရွေးချယ်ထားကြောင်း သေချာစေရန်လိုအပ်ပါသည်။ စင့်ခ်လုပ်ခြင်းစတင်သည်နှင့်တပြိုင်နက် ဤဝင်းဒိုးပေါ်လာသည်။ ဤရွေးချယ်မှုကို ရွေးချယ်ပြီး OK ကိုနှိပ်ခြင်းဖြင့် လုပ်ငန်းစဉ်၏ပထမပိုင်းပြီးကြောင်း သေချာစေမည်ဖြစ်သည်။
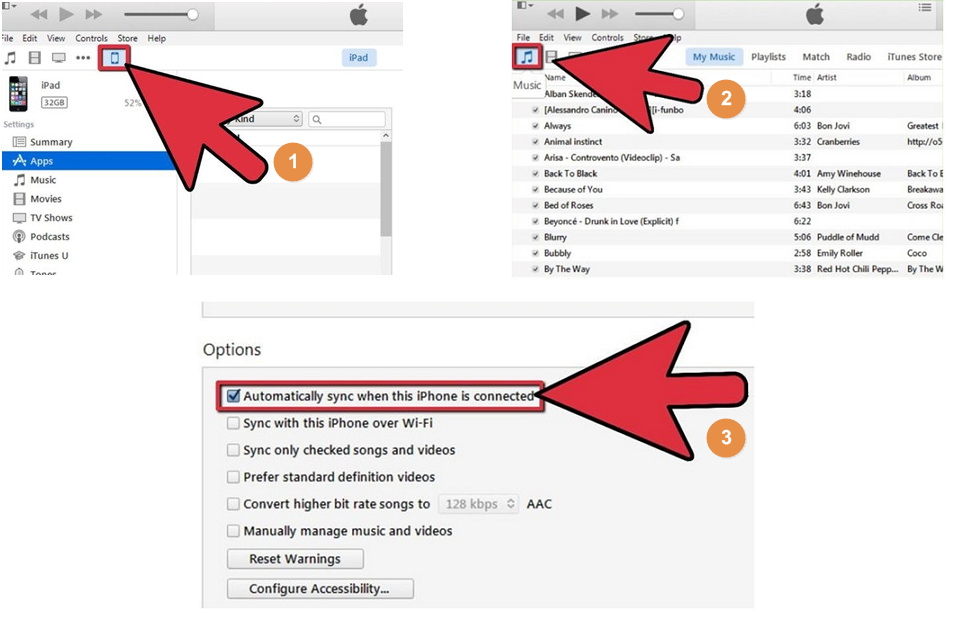
5. အသုံးပြုသူသည် ကွန်ပျူတာအတွက် Google Music အပလီကေးရှင်းကို ဒေါင်းလုဒ်လုပ်ထားကြောင်း သေချာစေရန် music.google.com သို့ ဝင်ရောက်ကြည့်ရှုရပါမည်။
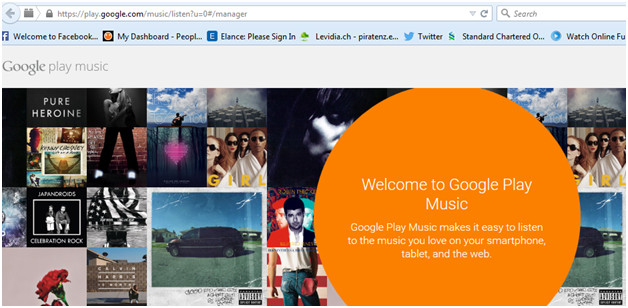
6. အသုံးပြုသူသည် အပလီကေးရှင်းကို အောင်မြင်စွာ ဒေါင်းလုဒ်လုပ်ထားကြောင်း သေချာစေရန် လမ်းညွှန်ချက်များကို လိုက်နာပြီး စည်းကမ်းသတ်မှတ်ချက်များကို လက်ခံရန်လိုအပ်သည်။ ထို့နောက် စတင်လိုက်ပါ။
7. ပြီးသည်နှင့်၊ အသုံးပြုသူသည် "iTunes တွင်ထည့်သွင်းထားသောသီချင်းများကိုအလိုအလျောက်အပ်လုဒ်လုပ်သည်" ၏ရွေးချယ်ခွင့်ကိုစစ်ဆေးရန်အတွက်ပထမပိုင်းရှိ iTunes နှင့်ထပ်တူကူးထားသောဂီတကို Google ဂီတနှင့်ထပ်တူပြုစေရန်သေချာအောင်လုပ်ရန်လိုအပ်သည်။
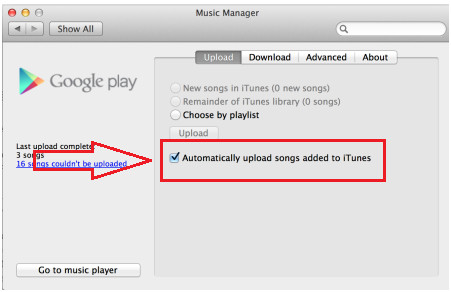
8. အသုံးပြုသူသည် ယခုအခါ Google Play Music ကို Google Play Store မှ ဒေါင်းလုဒ်လုပ်ရန် လိုအပ်ပါသည်။
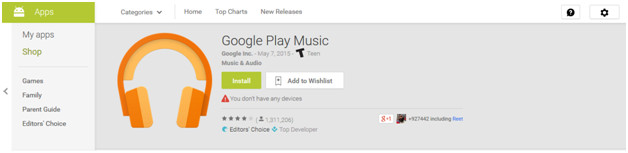
9. အပလီကေးရှင်းကို Android ဟန်းဆက်သို့ ဒေါင်းလုဒ်လုပ်ပြီးသည်နှင့် ၎င်းကိုဖွင့်ရန်အတွက် အသုံးပြုသူက ၎င်းကို နှိပ်ရန် လိုအပ်သည်။ "ဂီတအားလုံး" ၏ရွေးချယ်မှုကို drop down menu မှရွေးချယ်မည်ဖြစ်ပြီး 'My Library" ၏ရွေးချယ်မှုကိုဘယ်ဘက်အကန့်မှရွေးချယ်ရမည်ဖြစ်သည်။ ၎င်းသည် Google Music နှင့် စင့်ခ်လုပ်ထားသည့် တေးဂီတအားလုံးကို ပေါ်လာကြောင်း သေချာစေမည်ဖြစ်သည်။
10. စက်ပစ္စည်းပေါ်တွင် သိမ်းဆည်းထားရမည့် သီချင်းစာရင်း သို့မဟုတ် ဂီတကို ၎င်း၏အပေါ်ဘက်ညာဘက်ထောင့်ရှိ သက်ဆိုင်ရာအိုင်ကွန်ကို နှိပ်ခြင်းဖြင့် စီမံခန့်ခွဲနိုင်ပြီး ၎င်းသည် လုပ်ငန်းစဉ်ကို ပြီးမြောက်စေသည်။ အကယ်၍ အသုံးပြုသူသည် တေးဂီတကို တိုက်ရိုက်ထုတ်လွှင့်လိုပါက စက်ပေါ်တွင် ဖွင့်ရန်စာရင်းကို သိမ်းဆည်းထားရန် မလိုအပ်သော်လည်း အသုံးပြုသူသည် လမ်းသွားရင်းလာရင်းနှင့် အော့ဖ်လိုင်းတွင် တေးဂီတကိုလည်း နှစ်သက်ကြောင်း သေချာစေလိုလျှင် ဤရွေးချယ်မှုကို သေချာလိုက်နာသင့်သည်-
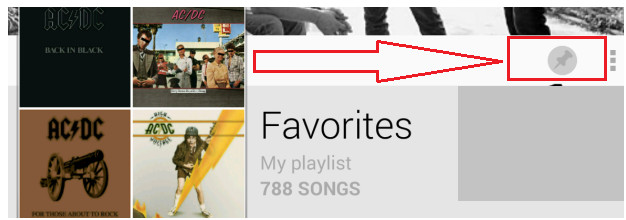
အပိုင်း 2။ ဂီတကို Dr.Fone ဖြင့် iPod/iPad/iPhone တွင် တိုက်ရိုက်လွှဲပြောင်းပါ Android စက်သို့ Dr.Fone - ဖုန်းမန်နေဂျာ (iOS)
မတူညီသော ပလက်ဖောင်းများကြားတွင် ကွဲပြားသော လုပ်ဆောင်ချက်များကို လုပ်ဆောင်ကြောင်း သေချာစေရန် Wondershare မှ ဖန်တီးထားသည့် Dr.Fone - Phone Manager (iOS) ၏ အံသြဖွယ်ကောင်းမှုကို ဖော်ပြရန် စကားလုံးများမရှိပါ။ ၎င်းသည် iOS အသုံးပြုသူများကိုသာမက Android အသုံးပြုသူများကိုလည်း ဖိုင်နှင့် ဒေတာမျှဝေမှုတွင် ၎င်းတို့နှင့်အတူ အကောင်းဆုံးလုပ်ဆောင်ကြောင်း သေချာစေရန်အတွက်သာမက သက်ဆိုင်ရာကုမ္ပဏီများမှ တည်ဆောက်ထားသည့် ဆော့ဖ်ဝဲလ်ပလပ်ဖောင်းများကိုလည်း နှစ်သက်ကြသည်။ ၎င်းသည် ကောင်းမွန်သောချိတ်ဆက်ဆော့ဖ်ဝဲလ်ပရိုဂရမ်တစ်ခုဖြစ်ပြီး အလားတူအကြောင်းပြချက်ဖြင့် ၎င်းသည် ၎င်း၏ကျော်ကြားမှုနှင့်ဖောက်သည်များကိုဂရုစိုက်ကြောင်းပြသသည့်အသုံးပြုသူများမှအဆင့်မြင့်ထားသည်။ ခေါင်းစဉ်ပါမေးခွန်းကိုလည်း ဖြေကြားပေးမည့်လုပ်ငန်းစဉ်မှာ အောက်ပါအတိုင်းဖြစ်သည်။

Dr.Fone - ဖုန်းမန်နေဂျာ (iOS)
ဂီတကို iTunes မပါဘဲ iPhone မှ Android သို့လွှဲပြောင်းပါ။
- သင့်တေးဂီတ၊ ဓာတ်ပုံများ၊ ဗီဒီယိုများ၊ အဆက်အသွယ်များ၊ SMS၊ အက်ပ်များ စသည်တို့ကို လွှဲပြောင်းပါ၊ စီမံပါ၊ တင်ပို့/တင်သွင်းပါ။
- သင်၏တေးဂီတ၊ ဓာတ်ပုံများ၊ ဗီဒီယိုများ၊ အဆက်အသွယ်များ၊ SMS၊ အက်ပ်များ စသည်တို့ကို ကွန်ပျူတာတွင် အရန်ကူးပြီး ၎င်းတို့ကို အလွယ်တကူ ပြန်လည်ရယူပါ။
- တေးဂီတ၊ ဓာတ်ပုံများ၊ ဗီဒီယိုများ၊ အဆက်အသွယ်များ၊ မက်ဆေ့ချ်များ စသည်တို့ကို စမတ်ဖုန်းတစ်လုံးမှ အခြားတစ်ခုသို့ လွှဲပြောင်းပါ။
- iOS စက်များနှင့် iTunes အကြား မီဒီယာဖိုင်များကို လွှဲပြောင်းပါ။
- iOS 7၊ iOS 8၊ iOS 9၊ iOS 10၊ iOS 11 နှင့် iPod တို့နှင့် အပြည့်အဝ တွဲဖက်အသုံးပြုနိုင်ပါသည်။
အဆင့် 1 ကိုဒေါင်းလုဒ်လုပ်ပါ၊ သင်၏ကွန်ပျူတာပေါ်တွင် Dr.Fone ကိုထည့်သွင်းပြီးစတင်ပြီးလုပ်ဆောင်ချက်အားလုံးမှ "Phone Manager" ကိုရွေးချယ်ပါ။ ထို့နောက် USB ကြိုးဖြင့် iPhone/iPad အား ကွန်ပျူတာနှင့် ချိတ်ဆက်ပါ။

အဆင့် 2 Dr.Fone ရှိ Music tab သို့သွားပါ။ ဤနေရာတွင် သင်သည် ဂီတ၊ ပေါ့တ်ကာစ်စသည်ဖြင့် အသံဖိုင်အားလုံးကို စီမံခန့်ခွဲနိုင်ပြီး လွှဲပြောင်းနိုင်ပါသည်။

အဆင့် 3 တစ်ချိန်တည်းမှာ Android ဖုန်းကိုကွန်ပျူတာနှင့်ချိတ်ဆက်ပါ။ ထို့နောက် Export ခလုတ်ကို နှိပ်ပြီး စက်ပစ္စည်းသို့ တင်ပို့ရန် ရွေးချယ်မှုကို သင်တွေ့ရပါမည်။ ၎င်းသည် iPhone နှင့် Android စက်ပစ္စည်းများကို ပစ်မှတ်ထားရန် တေးဂီတကို တင်ပို့ရန် ပံ့ပိုးပေးသည်။

အပိုဆုအင်္ဂါရပ်- Dr.Fone ဖြင့် ဂီတကို စက်ပစ္စည်းမှ iTunes သို့ လွှဲပြောင်းပါ - ဖုန်းမန်နေဂျာ (iOS)
Dr.Fone - ဖုန်းမန်နေဂျာ (iOS) သည် iDevice/Android စက်မှ သီချင်းများကို iTunes သို့ လွှဲပြောင်းရန် ဖွင့်ထားဆဲဖြစ်သည်။ Music သို့ ရိုးရှင်းစွာ သွားပြီး သင့်စက်မှ ဂီတကို ရွေးချယ်ပြီး ပို့ကုန် > iTunes သို့ တင်ပို့မည် ကို နှိပ်ပါ ။
iPhone ဂီတလွှဲပြောင်းခြင်း။
- ဂီတကို iPhone သို့ လွှဲပြောင်းပါ။
- တေးဂီတကို iPad မှ iPhone သို့ လွှဲပြောင်းပါ။
- ဂီတကို External Hard Drive မှ iPhone သို့ လွှဲပြောင်းပါ။
- ကွန်ပြူတာမှ iPhone သို့ သီချင်းထည့်ပါ။
- တေးဂီတကို Laptop မှ iPhone သို့ လွှဲပြောင်းပါ။
- ဂီတကို iPhone သို့ လွှဲပြောင်းပါ။
- iPhone သို့ သီချင်းထည့်ပါ။
- iTunes မှဂီတကို iPhone သို့ထည့်ပါ။
- ဂီတကို iPhone တွင်ဒေါင်းလုဒ်လုပ်ပါ။
- ဂီတကို ကွန်ပျူတာမှ iPhone သို့ လွှဲပြောင်းပါ။
- ဂီတကို iPod မှ iPhone သို့လွှဲပြောင်းပါ။
- ကွန်ပြူတာမှ iPhone တွင် Music ကိုထည့်ပါ။
- Audio Media ကို iPhone သို့ လွှဲပြောင်းပါ။
- ဖုန်းမြည်သံများကို iPhone မှ iPhone သို့ လွှဲပြောင်းပါ။
- MP3 ကို iPhone သို့ လွှဲပြောင်းပါ။
- CD ကို iPhone သို့လွှဲပြောင်းပါ။
- အသံစာအုပ်များကို iPhone သို့ လွှဲပြောင်းပါ။
- ဖုန်းမြည်သံများကို iPhone တွင်ထည့်ပါ။
- iPhone Music ကို PC သို့ လွှဲပြောင်းပါ။
- ဂီတကို iOS တွင် ဒေါင်းလုဒ်လုပ်ပါ။
- iPhone တွင် သီချင်းများဒေါင်းလုဒ်လုပ်ပါ။
- အခမဲ့ဂီတကို iPhone တွင်မည်သို့ဒေါင်းလုဒ်လုပ်မည်နည်း။
- iTunes မပါဘဲ iPhone တွင်ဂီတကိုဒေါင်းလုဒ်လုပ်ပါ။
- ဂီတကို iPod သို့ ဒေါင်းလုဒ်လုပ်ပါ။
- ဂီတကို iTunes သို့ လွှဲပြောင်းပါ။
- နောက်ထပ် iPhone Music Sync အကြံပြုချက်များ






အဲလစ် MJ
ဝန်ထမ်းအယ်ဒီတာ