ကွန်ပြူတာမှ iTunes မပါဘဲ iPhone တွင်ဂီတကိုမည်သို့တင်ရမည်နည်း။
ဧပြီလ 27 ရက်၊ 2022 • ပေးပို့ခဲ့သည်- ဖုန်းနှင့် PC အကြား ဒေတာကို အရန်သိမ်းဆည်း ခြင်း • သက်သေပြထားသော ဖြေရှင်းချက်များ
ယခုခေတ်မျိုးဆက်တွင် သီချင်းနားထောင်ရန် သီးခြား MP3 ပလေယာကို ဆောင်ထားရန်မှာ လုံးဝ အသုံးမဝင်လှပေ။ ကျွန်ုပ်တို့၏ဖုန်းများသည် ကျွန်ုပ်တို့နားထောင်သည့် သီချင်းအားလုံးနီးပါးကို သိမ်းဆည်းနိုင်သည်။ သီချင်းများကို ကွန်ပြူတာမှ မိုဘိုင်းလ်စက်ပစ္စည်းများသို့ လွှဲပြောင်းခြင်းသည် မှန်ကန်စွာလုပ်ဆောင်ပါက အလွန်ခက်ခဲမည်မဟုတ်ပါ။ သို့သော်လည်း iOS စက်ပစ္စည်းများနှင့် ပတ်သက်လာလျှင် အဆင့်များသည် အနည်းငယ် ရှုပ်ထွေးလွန်းသည်။
ကျွန်ုပ်တို့သည် မီဒီယာမှ ကွန်ပျူတာမှ iPhone သို့ လွှဲပြောင်းရန် နည်းလမ်းနှစ်ခုကို ဆွေးနွေးမည်ဖြစ်ပြီး ဤရည်ရွယ်ချက်အတွက် အသင့်တော်ဆုံးနည်းလမ်းကို ရှာဖွေရန် နည်းလမ်းနှစ်ခုကိုလည်း နှိုင်းယှဉ်ပါမည်။ ဒါကြောင့် ဒီဆောင်းပါးမှာ ကွန်ပြူတာကနေ iPhone မှာ သီချင်းထည့်နည်းကို ဆွေးနွေးပါမယ်။
- အပိုင်း 1: iTunes ဖြင့်ကွန်ပျူတာမှ iPhone တွင်ဂီတကိုထည့်ပါ။
- အပိုင်း 2: iTunes မပါဘဲကွန်ပျူတာမှ iPhone တွင်ဂီတကိုလွှဲပြောင်းပါ။

အပိုင်း 1: iTunes ဖြင့်ကွန်ပျူတာမှ iPhone တွင်ဂီတကိုထည့်ပါ။
ကွန်ပြူတာမှ ဂီတကို iPhone သို့ လွှဲပြောင်းခြင်း နှင့်ပတ်သက်လာလျှင် iTunes သည် အသုံးအများဆုံး လွှဲပြောင်းခြင်းနည်းလမ်းအဖြစ် မှတ်ယူသည်။ မှန်ကန်စွာလုပ်ဆောင်ပါက iTunes ၏အကူအညီဖြင့် တေးဂီတလွှဲပြောင်းခြင်းသည် အတော်လေးလွယ်ကူပါသည်။ ဒီနည်းလမ်းကို iPhone 6-X မှာ အသုံးပြုနိုင်ပါတယ်။ လူသစ်တစ်ယောက်နှင့် ပတ်သက်လာလျှင် iTunes ကို အသုံးပြု၍ ဂီတကို လွှဲပြောင်းရန် အလွန်ခက်ခဲသည်ကို တွေ့ရှိနိုင်သည်။
ကောင်းပြီ၊ သင်သည် ကွန်ပြူတာမှ iPhone တွင် သီချင်းထည့်နည်းကို သိရန် အောက်တွင်ဖော်ပြထားသော အဆင့်များအားလုံးကို လိုက်နာရန် လိုအပ်ပါသည်။
iTunes မှ အရာများကို ကိုယ်တိုင်ထည့်ပါ။
အဆင့် 1. သင်၏ iOS ကိရိယာကို သင့်ကွန်ပျူတာနှင့် ချိတ်ဆက်ပါ။
အဆင့် 2. ယခု၊ သင်သည်သင်၏ကွန်ပျူတာပေါ်တွင် iTunes ကိုဖွင့်ရန်ရှိသည်။ သင့်ကွန်ပျူတာပေါ်တွင် iTunes ၏နောက်ဆုံးထွက်ဗားရှင်းကို ထည့်သွင်းထားကြောင်း သေချာပါစေ။
အဆင့် 3. ၎င်းပြီးနောက်၊ ဘယ်ဘက်ဘောင်မှ သီချင်းများကို သွားရောက်ကြည့်ရှုပါ၊ ထို့နောက် iTunes စာကြည့်တိုက်မှ သင့်စက်ပစ္စည်းသို့ သင်ထည့်လိုသော အကြောင်းအရာကို ရွေးချယ်ရပါမည်။
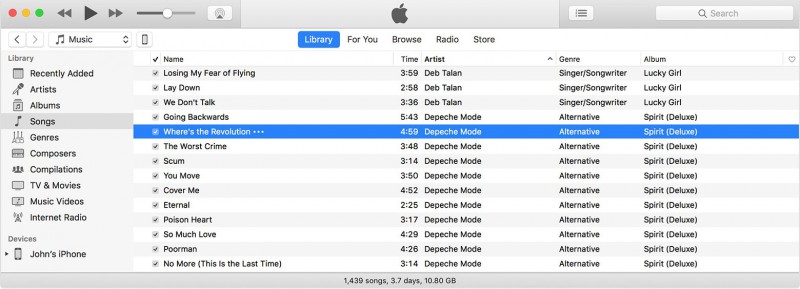
အဆင့် 4. သင်၏ iTunes မျက်နှာပြင်၏ ဘယ်ဘက်ဘေးဘားတွင် သင့်စက်ပစ္စည်းကို သင်တွေ့လိမ့်မည်။ ရွေးချယ်မှုပြုလုပ်ပြီးနောက်၊ သင်၏ iTunes စာကြည့်တိုက်မှ ဖိုင်ကို သင့် iPhone သို့ ဆွဲယူပါ။
မှတ်ချက်- iPhone အတွက်၊ iTunes တစ်ခုတည်းမှ ဂီတကို ထည့်သွင်းနိုင်သည်။
သင့်ကွန်ပျူတာမှ အရာများကို ကိုယ်တိုင်ထည့်ပါ။
သင့်ကွန်ပြူတာတွင် iTunes စာကြည့်တိုက်တွင် ရှာမတွေ့နိုင်သော မီဒီယာဖိုင်တစ်ခုရှိပါက၊ အဆိုပါဖိုင်ကို iTunes သုံးပြီး သင့်ကွန်ပျူတာမှ သင့် iPhone သို့ လွှဲပြောင်းနိုင်ပါသည်။ ကွန်ပြူတာမှ iPhone သို့ သီချင်းဒေါင်းလုဒ်လုပ်နည်းကို သိရန် အောက်ပါတို့ကို လုပ်ဆောင်ပါ။
အဆင့် 1. ပထမဦးစွာ၊ သင်သည်သင်၏ iPhone ကိုသင်၏ကွန်ပျူတာနှင့်ချိတ်ဆက်ရန်ရှိသည်။
အဆင့် 2. ယခု၊ သင့်ကွန်ပျူတာပေါ်တွင် iTunes ကိုဖွင့်ပါ (နောက်ဆုံးထွက်ဗားရှင်း)
အဆင့် 3. ယခု၊ သင်သည် သင်လွှဲပြောင်းလိုသော မီဒီယာဖိုင်အတွက် သင့်ကွန်ပျူတာကို ရှာဖွေရမည်ဖြစ်ပါသည်။ အကယ်၍ ထိုအရာသည် သင်၏ iTunes စာကြည့်တိုက်တွင် ယခင်က ပေါ်လာခဲ့ပါက၊ ၎င်းကို သင်၏ iTunes မီဒီယာဖိုဒါတွင် သင်တွေ့လိမ့်မည်။
အဆင့် 4. ဤပြီးနောက်၊ iPhone တွင်ဂီတကိုဒေါင်းလုဒ်လုပ်ရန်၊ သင်သည်ထိုအရာကိုရွေးချယ်ပြီးကော်ပီကူးရလိမ့်မည်။
အဆင့် 5. သင်၏ iTunes ဖန်သားပြင်သို့ပြန်သွားပြီး Music ၏စာကြည့်တိုက်တက်ဘ်ကိုဖွင့်ပါ။
အဆင့် 6. သင်သည်သင်၏ iOS device ကိုဘယ်ဘက် sidebar ပေါ်တွင်တွေ့လိမ့်မည်, သင်ကလစ်နှိပ်ရပါလိမ့်မယ်။ ယခု၊ သင်ထည့်သွင်းလိုသောအကြောင်းအရာ၏အမည်ကိုနှိပ်ရလိမ့်မည်။ ဥပမာအားဖြင့်၊ သင်သည် ဖုန်းမြည်သံထည့်လိုပါက အသံကိုရွေးချယ်ရပါမည်။
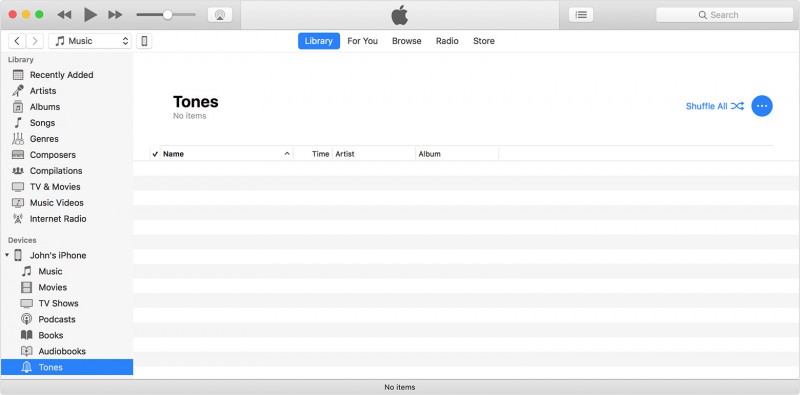
အဆင့် 7. လွှဲပြောင်းရန် နောက်ဆုံးအဆင့်မှာ ၎င်းကို ကူးထည့်ရန် လိုအပ်သည်။
iTunes ကို အသုံးပြု၍ iPhone တွင် သီချင်းတင်ခြင်း၏ အားသာချက်များ
- - ဤသည်မှာ ကွန်ပျူတာနှင့် iOS စက်ပစ္စည်းများကြားတွင် မီဒီယာလွှဲပြောင်းခြင်း၏ အသုံးအများဆုံးလုပ်ငန်းစဉ်ဖြစ်သည်။
- - ၎င်းသည် iTunes မှလွဲ၍ မည်သည့်အပိုဆောင်းဆော့ဝဲလ်မှ မလိုအပ်ပါ။
iTunes ကို အသုံးပြု၍ iPhone တွင် သီချင်းတင်ခြင်း၏ အားနည်းချက်များ
- - ၎င်းသည် အချိန်ကုန်သော လုပ်ငန်းစဉ်ဖြစ်သည်။
- - iTunes ၏အကူအညီဖြင့် မီဒီယာဖိုင်ကို လွှဲပြောင်းခြင်းသည် အသစ်တစ်ယောက်အတွက် ရှုပ်ထွေးလွန်းသော လုပ်ငန်းစဉ်ဖြစ်နိုင်သည်။
- - ဒေတာ ဆုံးရှုံးခြင်း သို့မဟုတ် ပျက်စီးမှု ဖြစ်နိုင်ခြေ အလားအလာ ရှိနိုင်သည်။
ယခု၊ iTunes ကိုအသုံးမပြုဘဲကွန်ပျူတာမှ iPhone သို့ဂီတကိုမည်သို့ဒေါင်းလုဒ်လုပ်ရမည်ကိုသိရန်နောက်အပိုင်းသို့ရွှေ့ပါမည်။
အပိုင်း 2: iTunes မပါဘဲကွန်ပျူတာမှ iPhone တွင်ဂီတကိုလွှဲပြောင်းပါ။
iTunes ၏အကူအညီဖြင့် တေးဂီတကို လွှဲပြောင်းခြင်းသည် အထူးသဖြင့် လူသစ်များအတွက် ရှုပ်ထွေးနိုင်သည်ဟူသောအချက်ကို ကျွန်ုပ်တို့ မငြင်းနိုင်ပါ။ ထို့ကြောင့် အကောင်းဆုံးနည်းလမ်းမှာ ထိရောက်သောဆော့ဖ်ဝဲကို အသုံးပြုခြင်းဖြစ်သည်။ ယခု ဤအလုပ်အတွက် ကိရိယာအစုံအလင် ထောင်ပေါင်းများစွာ ရှိနေပြီဖြစ်သည်။ သို့သော် တကယ့်ပြဿနာမှာ ထိုကိရိယာများထဲမှ အနည်းငယ်သည် ၎င်းတို့ကတိပေးထားသည့်အတိုင်း အမှန်တကယ် လုပ်ဆောင်နေခြင်းပင်ဖြစ်သည်။ ထို့ကြောင့် Dr.Fone - Phone Manager (iOS) ကို အသုံးပြုရန် သင့်အား အကြံပြုလိုပါသည် ။ ၎င်းသည် စျေးကွက်တွင် ရရှိနိုင်သော အကောင်းဆုံး ကိရိယာတန်ဆာပလာဖြစ်သည်။ ၎င်းသည်အသုံးပြုရန်အလွန်လွယ်ကူပြီး interface ကိုအသုံးပြုရန်အလွန်ရိုးရှင်းသည်။ iPhone မှ တေးဂီတများကို ချောမွေ့မြန်ဆန်စွာ ကူးပြောင်းနိုင်စေရန် လုပ်ဆောင်ရာတွင်လည်း အလွန်လျင်မြန်ပါသည်။

Dr.Fone - ဖုန်းမန်နေဂျာ (iOS)
ဂီတကို iTunes မပါဘဲ ကွန်ပျူတာမှ iPhone/iPad/iPod တွင်ထည့်ပါ။
- သင့်တေးဂီတ၊ ဓာတ်ပုံများ၊ ဗီဒီယိုများ၊ အဆက်အသွယ်များ၊ SMS၊ အက်ပ်များ စသည်တို့ကို လွှဲပြောင်းပါ၊ စီမံပါ၊ တင်ပို့/တင်သွင်းပါ။
- သင်၏တေးဂီတ၊ ဓာတ်ပုံများ၊ ဗီဒီယိုများ၊ အဆက်အသွယ်များ၊ SMS၊ အက်ပ်များ စသည်တို့ကို ကွန်ပျူတာတွင် အရန်ကူးပြီး ၎င်းတို့ကို အလွယ်တကူ ပြန်လည်ရယူပါ။
- တေးဂီတ၊ ဓာတ်ပုံများ၊ ဗီဒီယိုများ၊ အဆက်အသွယ်များ၊ မက်ဆေ့ချ်များ စသည်တို့ကို စမတ်ဖုန်းတစ်လုံးမှ အခြားတစ်ခုသို့ လွှဲပြောင်းပါ။
- iOS စက်များနှင့် iTunes အကြား မီဒီယာဖိုင်များကို လွှဲပြောင်းပါ။
- iOS 7၊ iOS 8၊ iOS 9၊ iOS 10၊ iOS 11၊ iOS 12၊ iOS 13 နှင့် iPod တို့နှင့် အပြည့်အဝ တွဲဖက်အသုံးပြုနိုင်ပါသည်။
ကွန်ပြူတာမှ iPhone တွင် သီချင်းထည့်နည်းကို သိရန် အောက်ပါအဆင့်များကို လိုက်နာပါ။

အဆင့် 1. သင့်စက်နှင့်ပါလာသော လျှပ်စီးကြိုးကို အသုံးပြု၍ သင်၏ iPhone ကို သင့်ကွန်ပျူတာနှင့် ချိတ်ဆက်ရပါမည်။
မှတ်ချက်- သင့် iPhone တွင် "ဤကွန်ပျူတာကို ယုံကြည်ရန်" ပြသသည့် ပေါ်လာသည့် ပေါ်လာသည်ကို တွေ့ပါက၊ ဆက်လုပ်ရန် Trust ကို နှိပ်ရပါမည်။

အဆင့် 2. သင့်စက်ကို အောင်မြင်စွာချိတ်ဆက်ပြီးပါက၊ သင်သည် Dr.Fone toolkit ၏ထိပ်တွင်ရရှိနိုင်မည့် Music/ Video/ Photos tab သို့သွားရပါမည်။ လွှဲပြောင်းခြင်းလုပ်ငန်းစဉ်နှင့် ပတ်သက်၍ ပိုကောင်းသည့် အကြံဉာဏ်ကို ရရှိရန်အတွက် အောက်တွင်ဖော်ပြထားသော ဖန်သားပြင်ဓာတ်ပုံကို သင်ကြည့်ရှုနိုင်ပါသည်။

အဆင့် 3. ၎င်းပြီးနောက်၊ သင်သည် စခရင်၏ထိပ်တွင်ရရှိနိုင်မည့် 'Add Music' option ကိုနှိပ်ရပါမည်။ သင့်တွင် တစ်ကြိမ်လျှင် သီချင်းတစ်ပုဒ်ထည့်ရန် သို့မဟုတ် သတ်မှတ်ထားသောဖိုင်တွဲတစ်ခုတွင် သီချင်းအားလုံးကိုထည့်ရန် ရွေးချယ်ခွင့်ရှိသည်။ .

အဆင့် 4. ယခုသင်လွှဲပြောင်းလိုသောဂီတဖိုင်များကိုရွေးချယ်ပါ။ ထို့နောက် လွှဲပြောင်းခြင်းလုပ်ငန်းစဉ်ကို စတင်ရန် အတည်ပြုချက်အဖြစ် OK ကိုနှိပ်ပါ။ ရွေးချယ်ထားသော သီချင်းဖိုင်များအားလုံးကို မိနစ်အနည်းငယ်အတွင်း သင့်ကွန်ပျူတာမှ သင့် iOS စက်သို့ ပေါင်းထည့်မည်ဖြစ်သည်။ အချိန်အတိုင်းအတာတစ်ခုအထိ စိတ်ရှည်ရှည်နဲ့ စောင့်ရပါမယ်။

နည်းလမ်း 1 ကို method 2 နှင့် နှိုင်းယှဉ်ကြည့်ခြင်းဖြင့် Dr.Fone toolkit ကို အသုံးပြုခြင်းသည် ဂီတကို ကွန်ပျူတာမှ iPhone သို့ လွှဲပြောင်းရန် အကောင်းဆုံးနည်းလမ်းဖြစ်သည် ဟု အလွယ်တကူ ကောက်ချက်ချနိုင်ပါသည်။ ၎င်းသည် အပိုဆော့ဖ်ဝဲ လိုအပ်နိုင်သော်လည်း Dr.Fone သည် သင့်စက်ပစ္စည်းများကို အန္တရာယ်မဖြစ်စေကြောင်း အာမခံထားသည့် ယုံကြည်ရဆုံးသော ပြင်ပဆော့ဖ်ဝဲဖြစ်သည်။ ၎င်းသည် မည်သည့်မီဒီယာဖိုင်အမျိုးအစားကိုမဆို လွှဲပြောင်းရန် အရိုးရှင်းဆုံးနည်းလမ်းဖြစ်သည်။ ဤကိရိယာအစုံသည် ထိပ်တန်းနည်းပညာဝဘ်ဆိုဒ်များမှ "အကောင်းဆုံးများထဲမှတစ်ခု" အဆင့်သတ်မှတ်ထားသည်။ ၎င်းသည် သင့်ဒေတာကို ပျက်စီးမှု သို့မဟုတ် ဒေတာဆုံးရှုံးခြင်းမှ ကာကွယ်ရန်လည်း အာမခံပါသည်။ သင်မှားသွားလျှင်ပင်၊ ဤကိရိယာအစုံသည် မည်သည့်အရာမျှ ပျက်စီးမည်မဟုတ်ပါ။ သင်သည် ယခင်အဆင့်သို့ အလွယ်တကူ ပြန်သွားပြီး သင့်အမှားကို ပြင်နိုင်သည်။ ဤအချက်များအားလုံးသည် Dr.Fone toolkit သည် iPhone နှင့် computer အကြား media transfer အတွက် iTunes ကိုအသုံးပြုခြင်းနှင့် နှိုင်းယှဉ်ပါက များစွာသာလွန်ကြောင်း အလွယ်တကူ သက်သေပြပါသည်။
ကွန်ပြူတာမှ iPhone သို့ သီချင်းဒေါင်းလုဒ်လုပ်နည်းကို အခြေခံ၍ ဤဆောင်းပါးကို ဖတ်ရတာ နှစ်သက်မယ်လို့ မျှော်လင့်ပါတယ်။ အောက်ဖော်ပြပါ မှတ်ချက်ကဏ္ဍတွင် ၎င်းနှင့်ပတ်သက်သော သင့်သဘောထားများကို ကျွန်ုပ်တို့အား အသိပေးပါ။ ထို့ကြောင့် သင့် iPhone သို့ သီချင်းများ လွှဲပြောင်းရန် သို့မဟုတ် ဒေါင်းလုဒ်လုပ်ရန် နောက်တစ်ကြိမ်တွင်၊ အထက်ဖော်ပြပါ နည်းလမ်းများကို ရှာဖွေရန် မမေ့ပါနှင့်။
iPhone ဂီတလွှဲပြောင်းခြင်း။
- ဂီတကို iPhone သို့ လွှဲပြောင်းပါ။
- တေးဂီတကို iPad မှ iPhone သို့ လွှဲပြောင်းပါ။
- ဂီတကို External Hard Drive မှ iPhone သို့ လွှဲပြောင်းပါ။
- ကွန်ပြူတာမှ iPhone သို့ သီချင်းထည့်ပါ။
- တေးဂီတကို Laptop မှ iPhone သို့ လွှဲပြောင်းပါ။
- ဂီတကို iPhone သို့ လွှဲပြောင်းပါ။
- iPhone သို့ သီချင်းထည့်ပါ။
- iTunes မှဂီတကို iPhone သို့ထည့်ပါ။
- ဂီတကို iPhone တွင်ဒေါင်းလုဒ်လုပ်ပါ။
- ဂီတကို ကွန်ပျူတာမှ iPhone သို့ လွှဲပြောင်းပါ။
- ဂီတကို iPod မှ iPhone သို့လွှဲပြောင်းပါ။
- ကွန်ပြူတာမှ iPhone တွင် Music ကိုထည့်ပါ။
- Audio Media ကို iPhone သို့ လွှဲပြောင်းပါ။
- ဖုန်းမြည်သံများကို iPhone မှ iPhone သို့ လွှဲပြောင်းပါ။
- MP3 ကို iPhone သို့ လွှဲပြောင်းပါ။
- CD ကို iPhone သို့လွှဲပြောင်းပါ။
- အသံစာအုပ်များကို iPhone သို့ လွှဲပြောင်းပါ။
- ဖုန်းမြည်သံများကို iPhone တွင်ထည့်ပါ။
- iPhone Music ကို PC သို့ လွှဲပြောင်းပါ။
- ဂီတကို iOS တွင် ဒေါင်းလုဒ်လုပ်ပါ။
- iPhone တွင် သီချင်းများဒေါင်းလုဒ်လုပ်ပါ။
- အခမဲ့ဂီတကို iPhone တွင်မည်သို့ဒေါင်းလုဒ်လုပ်မည်နည်း။
- iTunes မပါဘဲ iPhone တွင်ဂီတကိုဒေါင်းလုဒ်လုပ်ပါ။
- ဂီတကို iPod သို့ ဒေါင်းလုဒ်လုပ်ပါ။
- ဂီတကို iTunes သို့ လွှဲပြောင်းပါ။
- နောက်ထပ် iPhone Music Sync အကြံပြုချက်များ






ဆယ်လီနာလီ
အယ်ဒီတာချုပ်