ဂီတကို iPhone သို့ လျှင်မြန်စွာ လွှဲပြောင်းရန် နောက်ဆုံးလမ်းညွှန်
ဧပြီလ 27 ရက်၊ 2022 • တိုင်ကြားချက်- iPhone Data Transfer Solutions • သက်သေပြထားသော ဖြေရှင်းချက်များ
တေးဂီတကို iPhone သို့ လျင်မြန်စွာ လွှဲပြောင်းနည်းကို သိလိုပါက၊ သင်သည် အသင့်တော်ဆုံးနေရာတွင် ရှိနေပါသည်။ ကွန်ပြူတာ သို့မဟုတ် အခြားစက်ပစ္စည်းများမှ ဂီတကို iPhone သို့ လွှဲပြောင်းရန် နည်းလမ်းများစွာရှိသည်။ သို့သော် နည်းလမ်းတိုင်းသည် လျင်မြန်စွာနှင့် ပြဿနာကင်းစင်သည်မဟုတ်ပေ။ သင့်အတွက်အရာရာများပိုမိုလွယ်ကူစေရန်၊ မတူညီသောအရင်းအမြစ်များမှ iPhone သို့ သီချင်းများလွှဲပြောင်းရန် အကောင်းဆုံးနည်းလမ်းသုံးခုကို ကျွန်ုပ်တို့ရွေးချယ်ထားပါသည်။ ဤလမ်းညွှန်တွင်၊ အခြား iOS စက်များမှ သီချင်းများကို iPhone သို့ လွှဲပြောင်းနည်း၊ iTunes မှ ဂီတကို iOS စက် သို့ လွှဲပြောင်းရန်နှင့် PC မှ iPhone သို့ သီချင်းများ လွှဲပြောင်း နည်းတို့ကို သင်ကြားပေးပါမည် ။ တစ်ကြိမ်လျှင် ခြေတစ်လှမ်းဖြင့် ဖုံးကွယ်ကြပါစို့။
အပိုင်း 1: iTunes ကို အသုံးပြု၍ ကွန်ပျူတာမှ ဂီတကို iPhone သို့ လွှဲပြောင်းပါ။
ဤအရာသည် အများအားဖြင့် iOS အသုံးပြုသူတိုင်း၏ စိတ်ထဲမှာ ပေါ်လာသော ပထမဆုံးကိရိယာဖြစ်သည်။ Apple မှ ဖန်တီးထားသောကြောင့် ၎င်းသည် iTunes စာကြည့်တိုက်မှ ဂီတကို iPhone သို့ ရွှေ့ရန် အခမဲ့ဖြေရှင်းချက်တစ်ခု ပေးပါသည်။ သင်၏ iTunes စာကြည့်တိုက်သို့ သီချင်းများရယူရန်၊ ၎င်းတို့ကို iTunes စတိုးမှ ဝယ်ယူနိုင်သည် သို့မဟုတ် သင့်ကွန်ပျူတာမှ ၎င်းတို့ကို လွှဲပြောင်းနိုင်သည်။ ၎င်းနောက်တွင်၊ ၎င်းပေါ်တွင်ရရှိနိုင်စေရန်သင်၏ iTunes ဂီတကိုသင်၏စက်နှင့်တစ်ပြိုင်တည်းချိန်ကိုက်ရန်လိုအပ်သည်။ iTunes ကို အသုံးပြု၍ ဂီတကို iPhone သို့ မည်သို့ရွှေ့ရမည်ကို လေ့လာရန် အောက်ပါအဆင့်များကို လိုက်နာပါ။
1. သင့် PC တွင် iTunes ကို စတင်ပြီး သင့် iPhone နှင့် ချိတ်ဆက်ထားကြောင်း သေချာပါစေ။ ချိတ်ဆက်မှု လုံခြုံပြီး တည်ငြိမ်စေရန် စစ်မှန်သော ကေဘယ်ကြိုးကို အသုံးပြုပါ။
2. iTunes စာကြည့်တိုက်တွင် ဂီတမရှိပါက၊ ထို့နောက် “File” မီနူးသို့သွားပြီး ဖိုင်များကို ဒစ်ဂျစ်တိုက်သို့ထည့်ရန် ရွေးချယ်ပါ။ ဖိုင်တွဲတစ်ခုလုံးကိုလည်း ထည့်နိုင်သည်။
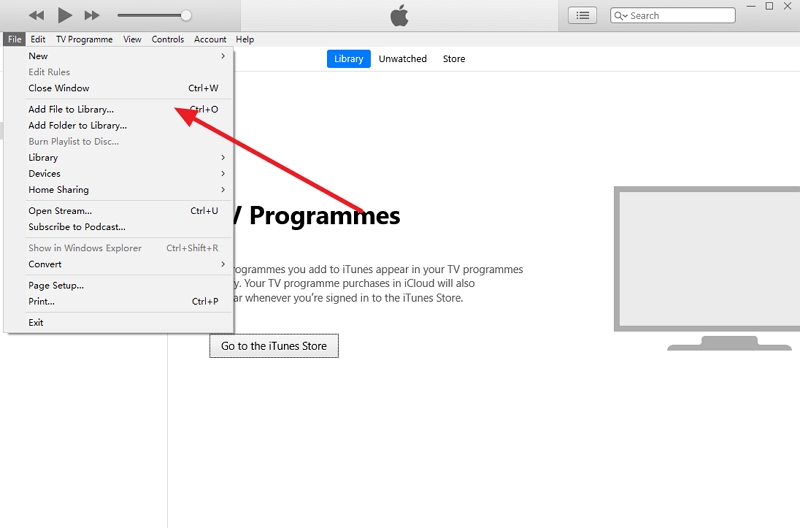
3. ပေါ့ပ်အပ်ဝင်းဒိုးကို စတင်လိုက်သည်နှင့်အမျှ သင့်တေးဂီတဖိုင်များကို သိမ်းဆည်းထားသည့်နေရာကို သွားကာ ၎င်းတို့ကို iTunes စာကြည့်တိုက်သို့ ထည့်ပါ။
4. ယခု၊ စက်ပစ္စည်းများမှ iPhone ကိုရွေးချယ်ပြီး iTunes မှ iPhone သို့ သီချင်းလွှဲပြောင်းရန် Music tab သို့သွားပါ။
5. ဤတွင်၊ သင်သည် "Sync Music" ၏အင်္ဂါရပ်ကိုဖွင့်ရန်လိုအပ်သည်။ ၎င်းသည် သင့်အား တေးဂီတအားလုံး၊ ရွေးချယ်ထားသော သီချင်းများ၊ သီးခြားသီချင်းအမျိုးအစားများ၊ အချို့သော အနုပညာရှင်များ၊ အစီအစဉ်များထံမှ ဂီတနှင့် အခြားအရာများအားလုံးကို ထပ်တူပြုနိုင်စေမည်ဖြစ်သည်။
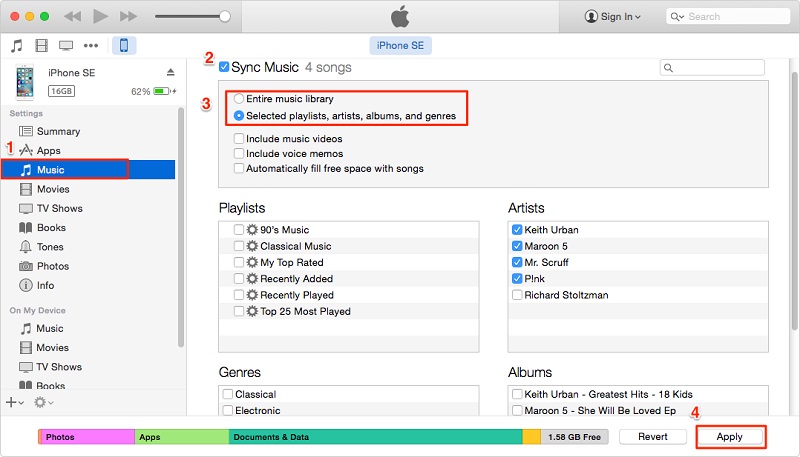
6. လိုအပ်သောရွေးချယ်မှုများကို ရိုးရှင်းစွာပြုလုပ်ပြီး “Apply” ခလုတ်ကိုနှိပ်ပါ။
ယခု သင်သည် iTunes ကို အသုံးပြု၍ သီချင်းများကို iPhone သို့ လွှဲပြောင်းနိုင်ပါပြီ။
အပိုင်း 2: iTunes မပါဘဲ ကွန်ပျူတာမှ ဂီတကို iPhone သို့ လွှဲပြောင်းပါ။
iOS အသုံးပြုသူ အများအပြားသည် iTunes ကို အသုံးပြု၍ သီချင်းများကို iPhone သို့ လွှဲပြောင်းရန် အခက်အခဲရှိကြသည်။ အလားတူပြဿနာ မျိုးကြုံနေရပါက Dr.Fone - Phone Manager (iOS) ကို စမ်းကြည့်ပါ ။ ၎င်းသည် အသုံးပြုရလွယ်ကူသော tool တစ်ခုဖြစ်ပြီး သင့် iOS စက်ပစ္စည်းကို ချောမွေ့စွာ စီမံခန့်ခွဲနိုင်စေမည်ဖြစ်သည်။ ၎င်းတွင် သင့် iOS စက်နှင့် ကွန်ပျူတာအကြား (ဓာတ်ပုံများ၊ ဗီဒီယိုများ၊ တေးဂီတ၊ အဆက်အသွယ်များ၊ မက်ဆေ့ချ်များနှင့် အခြားအရာများကဲ့သို့) ဒေတာဖိုင်အမျိုးအစားအားလုံးကို တင်သွင်းခြင်းနှင့် ထုတ်ယူခြင်းတို့ ပါဝင်သည်။ iTunes နှင့် iPhone အကြား ဒေတာများကိုသာမက iPhone တစ်ခုမှ အခြားတစ်ခုသို့လည်း လွှဲပြောင်းနိုင်သည်။
Dr.Fone ကိရိယာအစုံ၏ အစိတ်အပိုင်းတစ်ခုအနေဖြင့် ၎င်းသည် 100% လုံခြုံသောဖြေရှင်းချက်တစ်ခုကို ပေးဆောင်သည်။ သင်၏ iTunes မီဒီယာကို စီမံခန့်ခွဲရန် iTunes ကို အသုံးပြုရန် မလိုအပ်ပါ။ သီးသန့် iPhone ဖိုင်ရှာဖွေသူ အပြင် ၎င်းကို jailbreak မလိုအပ်ဘဲ သင့်စက်ပစ္စည်းပေါ်တွင် ပြီးပြည့်စုံသော ထိန်းချုပ်မှုကို ပိုမိုကူညီပေးမည့် tool တွင် app manager တစ်ခုပါရှိသည်။ သင့်ကွန်ပြူတာအပြင် iTunes မှ သီချင်းများကို iPhone သို့ လွှဲပြောင်းနည်းကို သင်လေ့လာနိုင်ပါသည်။ ဒီနည်းလမ်းနှစ်ခုစလုံးကို ကျွန်တော်တို့ ဆွေးနွေးပြီးပါပြီ။

Dr.Fone - ဖုန်းမန်နေဂျာ (iOS)
ဂီတကို iTunes မပါဘဲ iPhone သို့လွှဲပြောင်းပါ။
- သင့်တေးဂီတ၊ ရုပ်ပုံများ၊ ဗီဒီယိုများ၊ အဆက်အသွယ်များ၊ စမ်းသပ်မက်ဆေ့ဂျ်များ၊ အက်ပ်များ စသည်တို့ကို လွှဲပြောင်းပါ၊ ကိုင်တွယ်ပါ၊ ထုတ်ယူပါ၊ တင်သွင်းပါ။
- သင့်သီချင်းများ၊ ရုပ်ပုံများ၊ ဗီဒီယိုများ၊ အဆက်အသွယ်များ၊ SMS၊ အက်ပ်များ စသည်တို့ကို ကွန်ပျူတာသို့ အရန်ကူးပြီး ၎င်းတို့ကို အလွယ်တကူ ပြန်လည်ရယူလိုက်ပါ။
- တေးဂီတ၊ ဓာတ်ပုံများ၊ ဗီဒီယိုများ စသည်တို့အပါအဝင် စမတ်ဖုန်းတစ်လုံးမှ အခြားတစ်ခုသို့ ဒေတာကို လွှဲပြောင်းပါ။
- iPhone/iPad/iPod နှင့် iTunes တို့တွင် ကြီးမားသော မီဒီယာဖိုင်များကို ရွှေ့ပါ။
- နောက်ဆုံးထွက် iOS စက်များနှင့် လုံးဝ တွဲဖက်အသုံးပြုနိုင်သည်။
ဂီတကို ကွန်ပျူတာမှ iPhone သို့ တိုက်ရိုက်လွှဲပြောင်းပါ။
Dr.Fone - Phone Manager (iOS) ဖြင့် သင့်မီဒီယာဖိုင်များကို သင့်ကွန်ပျူတာနှင့် iOS စက်ပစ္စည်းသို့ တိုက်ရိုက်ရွှေ့နိုင်သည်။ ဤလွယ်ကူသော အဆင့်များကို ရိုးရှင်းစွာ လိုက်နာပါ ။
1. သင်၏ Windows သို့မဟုတ် Mac စနစ်တွင် Dr.Fone toolkit ကိုဖွင့်ပြီး "Phone Manager" အင်္ဂါရပ်သို့ သွားပါ။

2. သင့် iPhone ကို ဆော့ဖ်ဝဲလ်နှင့် ချိတ်ဆက်ပါက ၎င်းကို အလိုအလျောက် သိရှိနိုင်မည်ဖြစ်သည်။ ဖြတ်လမ်းလင့်ခ်များစွာဖြင့် ၎င်း၏လျှပ်တစ်ပြက်ရိုက်ချက်အား သင်ကြည့်ရှုနိုင်ပါသည်။

3. ဖြတ်လမ်းလင့်ခ်ကို ရွေးချယ်မည့်အစား “ဂီတ” တက်ဘ်သို့ သွားပါ။ ဤတွင်၊ သင့်ဖုန်းရှိ အသံဖိုင်များအားလုံးကို ဤနေရာမှ သင်မြင်ရပါမည်။

4. ယခု၊ သင့်ကွန်ပျူတာမှ iPhone သို့ သီချင်းထည့်ရန်၊ တင်သွင်းမှုအိုင်ကွန်သို့ သွားပါ။ ၎င်းသည် သင့်အား ဖိုင်များထည့်ရန် သို့မဟုတ် ဖိုင်တွဲတစ်ခု ထည့်နိုင်မည်ဖြစ်သည်။

5. ဤရွေးချယ်စရာများထဲမှ နှစ်ခုကို နှိပ်လိုက်သည်နှင့် browser window တစ်ခု ပွင့်လာပါမည်။ သင့်ကွန်ပြူတာတွင် သင်အကြိုက်ဆုံးသီချင်းများကို သိမ်းဆည်းထားသည့် ဖိုင်ဖိုင်တွဲသို့သွား၍ ၎င်းတို့ကို တင်ပါ။ ၎င်းတို့ကို သင်၏ချိတ်ဆက်ထားသော iOS စက်ပစ္စည်းသို့ အလိုအလျောက် လွှဲပြောင်းပေးမည်ဖြစ်သည်။

တေးဂီတကို iTunes မှ iPhone သို့ လွှဲပြောင်းပါ (iTunes အသုံးမပြုဘဲ)
Dr.Fone - Phone Manager (iOS) ဖြင့် သီချင်းများကို သင်၏ iTunes စာကြည့်တိုက်မှ iPhone သို့ လွှဲပြောင်းနိုင်သည်။ ဤသည်မှာ အဆင့်များဖြစ်သည်-
1. Dr.Fone toolkit ကိုဖွင့်ပြီး "Phone Manager" လုပ်ဆောင်ချက်ကို သွားပါ။ သင့်စက်ပစ္စည်းကို ချိတ်ဆက်ပြီးသည်နှင့် ၎င်းသည် ပင်မစခရင်တွင် အောက်ပါရွေးချယ်စရာများကို ပေးဆောင်မည်ဖြစ်သည်။ “Transfer iTunes Media to Device” ကိုနှိပ်ပါ။

2. သင်၏ iTunes စာကြည့်တိုက်၏ အပြည့်အစုံစာရင်းနှင့်အတူ ပေါ့ပ်အပ်ဝင်းဒိုးတစ်ခု စတင်ပါမည်။ ဤတွင်၊ သင်သည် သင်လွှဲပြောင်းလိုသော ဒေတာအမျိုးအစားကို ရွေးချယ်နိုင်ပါသည်။ သင်လိုချင်ပါက၊ စာကြည့်တိုက်တစ်ခုလုံးကိုလည်းသင်ရွေးချယ်နိုင်သည်။

3. လုပ်ငန်းစဉ်စတင်ရန် "လွှဲပြောင်း" ခလုတ်ကို နှိပ်ပါ။ ကိရိယာသည် iTunes စာကြည့်တိုက်မှ သီချင်းများကို iPhone သို့ လွှဲပြောင်းပေးမည်ဖြစ်သောကြောင့် ခဏစောင့်ပါ။
4. ပြီးသည်နှင့်, သင်အမှာစာဖြင့်အကြောင်းကြားလိမ့်မည်။ အဆုံးစွန်အားဖြင့် သင်သည် သင့်စက်ပစ္စည်းကို လုံခြုံစွာချိတ်ဆက်မှုဖြတ်တောက်နိုင်ပြီး ၎င်းတွင် သင်၏တေးဂီတကို ခံစားနိုင်သည်။
အပိုင်း 3: iTunes မပါဘဲ ဖုန်းအဟောင်းမှ ဂီတကို iPhone သို့ လွှဲပြောင်းပါ။
iPhone တစ်ခုမှ အခြားတစ်ခုသို့ သီချင်းများ လွှဲပြောင်းနည်းအကြောင်း အပိုလေ့လာလိုပါသလား။ ထို့နောက် Dr.Fone - Phone Manager (iOS) က ကူညီပေးပါသည်။ အဆိုပါကိရိယာသည် Android နှင့် iOS ၏အဓိကဗားရှင်းအားလုံးနှင့်အလုပ်လုပ်သည်။ ၎င်းတွင် iPhone၊ iPad နှင့် iPod တို့၏ ထိပ်တန်းမျိုးဆက်များလည်း ပါဝင်သည်။ ထို့ကြောင့်၊ သင်သည် Android တစ်ခုမှ iPhone၊ iPod သို့ iPhone၊ iPhone သို့ iPhone နှင့် အခြား Dr.Fone - Phone Manager (iOS) ကို အသုံးပြု၍ ဒေတာကို လွှဲပြောင်းနိုင်ပါသည်။ တေးဂီတကို iPhone တစ်ခုမှ အခြားတစ်ခုသို့ လွှဲပြောင်းနည်းကို လေ့လာရန် ဤရိုးရှင်းသော ညွှန်ကြားချက်များကို သင်လိုက်နာနိုင်ပါသည်။
1. Dr.Fone toolkit ကိုဖွင့်ပြီး "Phone Manager" အင်္ဂါရပ်ကို ရွေးချယ်ပါ။ ထို့အပြင်၊ သင်၏အရင်းအမြစ်နှင့် ပစ်မှတ် iOS စက်ပစ္စည်းကို စနစ်သို့ ချိတ်ဆက်ပါ။ သင်သည် စက်ပစ္စည်းတစ်ခုကို ပထမဆုံးအကြိမ် ချိတ်ဆက်နေပါက၊ ဤကဲ့သို့သော အချက်ပြမှုကို သင်ရနိုင်သည်။ ရှေ့ဆက်ရန်အတွက် သင့် iPhone မှ "ယုံကြည်မှု" ခလုတ်ကို နှိပ်ပါ။
2. အပလီကေးရှင်းမှ သင်၏ရင်းမြစ်နှင့် ပစ်မှတ်ကိရိယာများကို ရှာဖွေတွေ့ရှိပြီးသည်နှင့် ၎င်းတို့အား အင်တာဖေ့စ်ပေါ်ရှိ ဘယ်ဘက်အပေါ်ဆုံးမှ dropdown menu ဖြင့် ကြည့်ရှုနိုင်ပါသည်။ ရှေ့ဆက်ရန် အရင်းအမြစ်ကိရိယာကို ရွေးပါ။

3. ယခု၊ ၎င်း၏ "ဂီတ" တက်ဘ်သို့ သွားပါ။ သင်သိသည့်အတိုင်း၊ ၎င်းတွင် စက်ပစ္စည်းပေါ်တွင် သိမ်းဆည်းထားသည့် တေးဂီတဖိုင်များအားလုံး၏ စာရင်းတစ်ခုပါရှိသည်။
4. ဂီတကို iPhone သို့လွှဲပြောင်းရန်၊ သင်ရွှေ့လိုသော မီဒီယာဖိုင်အားလုံးကို ရွေးချယ်ပါ။
5. သင်၏ရွေးချယ်မှုကို ပြုလုပ်ပြီးနောက်၊ ကိရိယာဘားမှ ထုတ်ယူရန် အိုင်ကွန်သို့ သွားပါ။ ၎င်းသည် PC၊ iTunes နှင့် ချိတ်ဆက်ထားသော စက်ပစ္စည်းများကဲ့သို့ ဒေတာများကို တင်ပို့ရန်အတွက် အမျိုးမျိုးသော ခရီးစဉ်များကို ပံ့ပိုးပေးမည်ဖြစ်သည်။

6. သင့်အရင်းအမြစ်ကိရိယာမှ iPhone သို့ သီချင်းများကို တိုက်ရိုက်လွှဲပြောင်းရန် ဤနေရာမှ ပစ်မှတ် iPhone ကို ရွေးပါ။
သင်တွေ့မြင်ရသည့်အတိုင်း Dr.Fone - Phone Manager (iOS) သည် သီချင်းများကို iPhone သို့ တိုက်ရိုက်လွှဲပြောင်းရန် နည်းလမ်းများစွာကို ပံ့ပိုးပေးပါသည်။ ပြည်တွင်း ဖိုင်စနစ်၊ iTunes သို့မဟုတ် အခြား Android/iOS စက်များမှ သီချင်းများကို iPhone သို့ လွှဲပြောင်းနည်းကို သင်လေ့လာနိုင်ပါသည်။ ဤကိရိယာသည် iOS စက်ပစ္စည်းများ၏ ထိပ်တန်းဗားရှင်းအားလုံးတွင် အလုပ်လုပ်သည် (iOS 13 ပံ့ပိုးပေးသည်) နှင့် သင့် iPhone ကို ပြဿနာတစ်စုံတစ်ရာမရှိဘဲ စီမံခန့်ခွဲနိုင်စေမည်ဖြစ်သည်။ Jailbreak လုပ်ဖို့မလိုဘဲ သင့် iPhone ကို အကောင်းဆုံးကြိုးစားလိုက်ပါ။
iPhone ဂီတလွှဲပြောင်းခြင်း။
- ဂီတကို iPhone သို့ လွှဲပြောင်းပါ။
- တေးဂီတကို iPad မှ iPhone သို့ လွှဲပြောင်းပါ။
- ဂီတကို External Hard Drive မှ iPhone သို့ လွှဲပြောင်းပါ။
- ကွန်ပြူတာမှ iPhone သို့ သီချင်းထည့်ပါ။
- တေးဂီတကို Laptop မှ iPhone သို့ လွှဲပြောင်းပါ။
- ဂီတကို iPhone သို့ လွှဲပြောင်းပါ။
- iPhone သို့ သီချင်းထည့်ပါ။
- iTunes မှဂီတကို iPhone သို့ထည့်ပါ။
- ဂီတကို iPhone တွင်ဒေါင်းလုဒ်လုပ်ပါ။
- ဂီတကို ကွန်ပျူတာမှ iPhone သို့ လွှဲပြောင်းပါ။
- ဂီတကို iPod မှ iPhone သို့လွှဲပြောင်းပါ။
- ကွန်ပြူတာမှ iPhone တွင် Music ကိုထည့်ပါ။
- Audio Media ကို iPhone သို့ လွှဲပြောင်းပါ။
- ဖုန်းမြည်သံများကို iPhone မှ iPhone သို့ လွှဲပြောင်းပါ။
- MP3 ကို iPhone သို့ လွှဲပြောင်းပါ။
- CD ကို iPhone သို့လွှဲပြောင်းပါ။
- အသံစာအုပ်များကို iPhone သို့ လွှဲပြောင်းပါ။
- ဖုန်းမြည်သံများကို iPhone တွင်ထည့်ပါ။
- iPhone Music ကို PC သို့ လွှဲပြောင်းပါ။
- ဂီတကို iOS တွင် ဒေါင်းလုဒ်လုပ်ပါ။
- iPhone တွင် သီချင်းများဒေါင်းလုဒ်လုပ်ပါ။
- အခမဲ့ဂီတကို iPhone တွင်မည်သို့ဒေါင်းလုဒ်လုပ်မည်နည်း။
- iTunes မပါဘဲ iPhone တွင်ဂီတကိုဒေါင်းလုဒ်လုပ်ပါ။
- ဂီတကို iPod သို့ ဒေါင်းလုဒ်လုပ်ပါ။
- ဂီတကို iTunes သို့ လွှဲပြောင်းပါ။
- နောက်ထပ် iPhone Music Sync အကြံပြုချက်များ






အဲလစ် MJ
ဝန်ထမ်းအယ်ဒီတာ