iPhone/iPad တွင် တေးဂီတမျှဝေခြင်းအတွက် နောက်ဆုံးလမ်းညွှန်
ဧပြီလ 27 ရက်၊ 2022 • တိုင်ကြားချက်- iPhone Data Transfer Solutions • သက်သေပြထားသော ဖြေရှင်းချက်များ
iPhone သို့မဟုတ် iPad စက်ပစ္စည်းတစ်ခုထက်ပိုသော ဂီတဖိုင်များကြားတွင် ဂီတဖိုင်များကို မျှဝေလိုသည့် လိုအပ်ချက်များစွာ ရှိလာနိုင်ပါသည်။ မည်သည့်နည်းလမ်းကို အသုံးပြုရမည်၊ သို့မဟုတ် iPhone တွင် တေးဂီတကို မည်သို့မျှဝေရမည်ကို မသိပါက၊ Apple စက်များတွင် ဖိုင်များကို မျှဝေခြင်းသည် တစ်ခါတစ်ရံတွင် ကုန်းတက်အလုပ်တစ်ခုဖြစ်သည်။
သင့် iOS စက်တွင် ကိတ်မုန့်လမ်းလျှောက်ခြင်း တေးဂီတမျှဝေခြင်းကို ပြုလုပ်ရန် အဆိုပါ နည်းလမ်း 5 ခုကို အောက်တွင် ဖော်ပြထားပါသည်။ iPhone များကြားတွင် ဂီတမျှဝေရန် သို့မဟုတ် iPhone တွင် တေးဂီတမျှဝေရန် အသုံးပြုနိုင်သည့် အကောင်းဆုံးနည်းလမ်းများကို ရှာဖွေပါ။ သင်ခန်းစာကို စတင်ကြပါစို့။
- အပိုင်း 1- Family Share ဖြင့် iPhone တွင် ဂီတကို မည်သို့မျှဝေရမည်နည်း။
- အပိုင်း 2- Airdrop ဖြင့် iPhone/iPad အကြား ဂီတကို မည်သို့မျှဝေရမည်နည်း။
- အပိုင်း 3- Dr.Fone ကို အသုံးပြု၍ iPhone မှ ဂီတကို အခြားစက်ပစ္စည်းများသို့ မည်သို့မျှဝေမည်နည်း။
- အပိုင်း 4: iTunes Store မှတဆင့် iPhone မှအခြားသို့ဂီတကိုမည်သို့မျှဝေမည်နည်း။
- အပိုင်း 5- Apple Music မှတဆင့် iPhone မှ အခြားသို့ ဂီတကို မည်သို့မျှဝေမည်နည်း။
အပိုင်း 1- Family Share ဖြင့် iPhone တွင် ဂီတကို မည်သို့မျှဝေရမည်နည်း။
Family Share သည် iOS 8 တွင် စတင်မိတ်ဆက်ခဲ့သည့် Apple အင်္ဂါရပ်တစ်ခုဖြစ်သည်။ ဤလုပ်ဆောင်ချက်သည် မိသားစုဝင်များနှင့် သူငယ်ချင်းများအား iPhone စက်ပစ္စည်းတစ်ခုထက်ပို၍ ဝယ်ယူထားသော သီချင်းများကို မျှဝေနိုင်စေမည်ဖြစ်သည်။ ၎င်းတွင် မိသားစုအဖွဲ့အသစ်တစ်ခုဖန်တီးပြီးနောက် စီမံခန့်ခွဲသူ သို့မဟုတ် အဖွဲ့ဖန်တီးသူသည် တေးဂီတအတွက် ပေးချေမည်ဖြစ်ပြီး ၎င်းကို အခြားမိသားစုဝင်များအတွက် ရရှိလာမည်ဖြစ်သည်။ ဤအင်္ဂါရပ်သည် တေးဂီတဖိုင်များသာမက iBook၊ ရုပ်ရှင်များနှင့် အက်ပ်များအတွက်လည်း သက်ရောက်မှုရှိသည်။ မိသားစုမျှဝေမှုကို အသုံးပြု၍ iPhone များကြားတွင် ဂီတကို စနစ်ထည့်သွင်းရန်နှင့် မျှဝေနည်းအတွက် ဤအဆင့်အနည်းငယ်ကို လိုက်နာပါ။
အဆင့် 1. မိသားစုမျှဝေမှုအဖွဲ့၏ စီစဉ်သူလိုအပ်သည်၊ စီစဉ်သူသည် "ဆက်တင်များ" မှ "iCloud" သို့သွားခြင်းဖြင့် အကောင့်ကို စတင်သတ်မှတ်သင့်ပြီး စတင်ရန် Family Sharing ကို နှိပ်ပါ။
အဆင့် 2. သင် "ဆက်လုပ်ရန်" ကိုနှိပ်ပြီးနောက် ဝယ်ယူမှုများပြုလုပ်ရန်အတွက် စနစ်ထည့်သွင်းမှု အပြီးသတ်ရန် ဒက်ဘစ် သို့မဟုတ် အကြွေးဝယ်ကတ် အချက်အလက်တစ်ခု လိုအပ်ပါသည်။
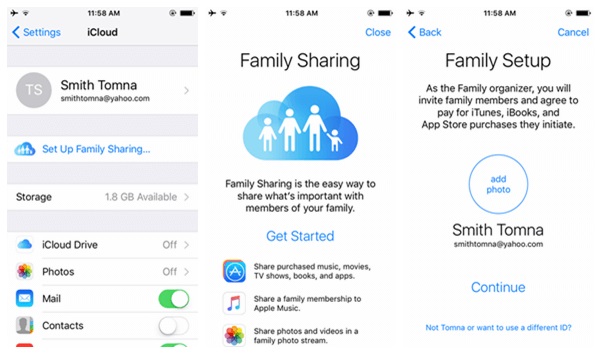
အဆင့် 3. ဒက်ဘစ် သို့မဟုတ် ခရက်ဒစ်ကတ်ကို စဖွင့်သတ်မှတ်လိုက်သောအခါတွင် “မိသားစုဝင်များကို ထည့်ပါ” ကိုနှိပ်ပြီး အဖွဲ့ဝင်များကို အများဆုံး မိသားစုဝင် 5 ဦးထံ အီးမေးလ်လိပ်စာမှတစ်ဆင့် မိသားစုဝင်များကို ဖိတ်ကြားနိုင်ပါပြီ။
အဆင့် 4။ မိသားစုဝင်များအားလုံး ယခုဝယ်ယူထားသော သီချင်းဖိုင်များကို ခံစားနိုင်ပါပြီ။
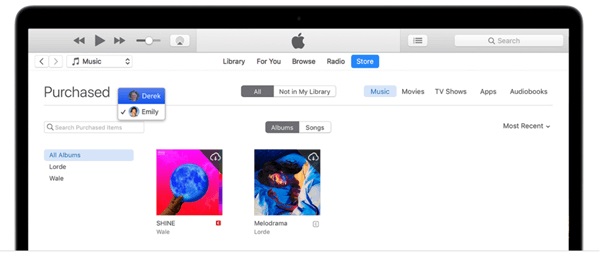
အပိုင်း 2- Airdrop ဖြင့် iPhone/iPad အကြား ဂီတကို မည်သို့မျှဝေရမည်နည်း။
iPhone များတွင် တေးဂီတမျှဝေနည်းကို လေ့လာရန်၊ Airdrop သည် ဒေတာချိတ်ဆက်မှုမသုံးဘဲ ဖိုင်များကို မျှဝေရန် အလွယ်ကူဆုံးနှင့် ချက်ချင်းလက်ငင်းနည်းလမ်းတစ်ခုဖြစ်သည်။ Airdrop သည် iOS 7 အပ်ဒိတ်မှ Apple တွင် မျှဝေရန်အတွက် ထပ်လောင်းလုပ်ဆောင်ချက်တစ်ခု ဖြစ်လာခဲ့သည်။ ၎င်းတွင် အနီးကပ်အကွာအဝေးအတွင်းရှိ iPhone စက်ပစ္စည်းများအကြား Wi-Fi နှင့် Bluetooth မှတစ်ဆင့် မီဒီယာဖိုင်များကို မျှဝေခြင်းပါဝင်သည်။ အောက်ပါအဆင့်များကို လိုက်နာပါ။
အဆင့် 1. စက်ပစ္စည်းနှစ်ခုလုံးတွင် Wi-Fi၊ Bluetooth နှင့် Airdrop ကိုဖွင့်ထားပါ၊ ဆိုလိုသည်မှာ၊ ထိန်းချုပ်မှုဘောင်ကိုမြင်ရန် အပေါ်သို့ပွတ်ဆွဲခြင်းဖြင့် မျှဝေမည့်တစ်ခုမှလက်ခံသည့်စက်ကိုဖွင့်ပါ။
အဆင့် 2. Airdrop အချက်ပြသည့်အခါ “လူတိုင်း” သို့မဟုတ် “အဆက်အသွယ်များသာ” နှင့် မျှဝေရန် ရွေးချယ်ပါ။
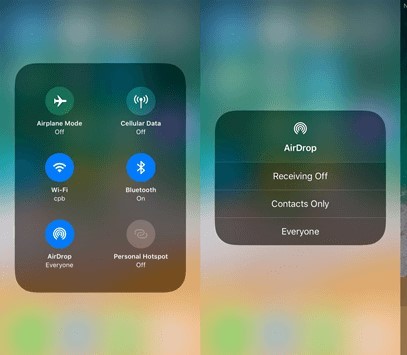
အဆင့် 3. ယခု သင်၏ Music အက်ပ်သို့ ဦးတည်ပြီး သင်မျှဝေလိုသော သီချင်းကို ရွေးချယ်ပါ၊ "ရွေးချယ်ခွင့်" ခလုတ် (စာမျက်နှာ၏အောက်ခြေရှိ အစက် 3 ခု) ကိုနှိပ်ပြီး "သီချင်းမျှဝေရန်" ကိုရွေးချယ်ပါ။
အဆင့် 4. မျှဝေမည့် စက်ပစ္စည်း၏ Airdrop အမည်ကို ပြသမည်ဖြစ်ပြီး ဂီတဖိုင်ကို မျှဝေရန် ၎င်းကို နှိပ်ပါ။
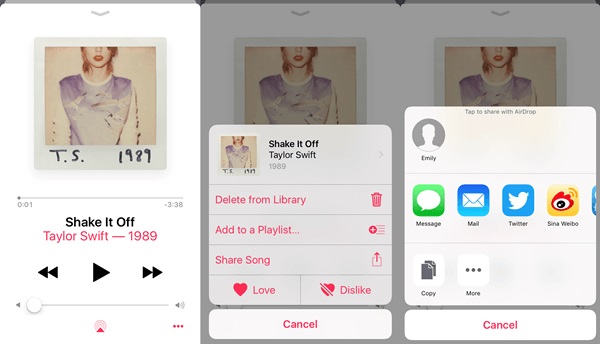
အဆင့် 5. လက်ခံသည့်ကိရိယာတွင်၊ airdrop မျှဝေမှုကို လက်ခံရန် သို့မဟုတ် ငြင်းပယ်ရန် တောင်းဆိုသည့်အမှာစာတစ်ခု ပြသမည်ဖြစ်ပြီး “လက်ခံသည်” ကိုနှိပ်ပါ။
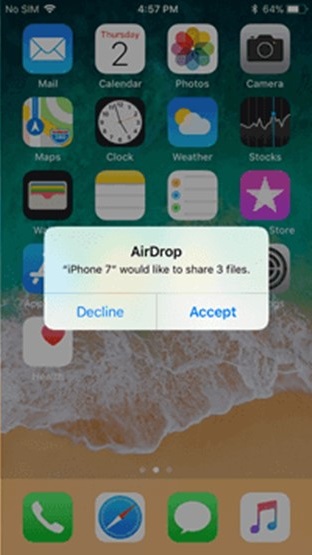
အပိုင်း 3- Dr.Fone ကို အသုံးပြု၍ iPhone မှ ဂီတကို အခြားစက်ပစ္စည်းများသို့ မည်သို့မျှဝေမည်နည်း။
iPhone တွင် သီချင်းမျှဝေရန် အကောင်းဆုံးနည်းလမ်းတစ်ခုမှာ Dr.Fone - Phone Manager (iOS) ဆော့ဖ်ဝဲလ်၊ iPhone အသုံးပြုသူအတွေ့အကြုံကို ပိုမိုလွယ်ကူစေရန်အတွက် ပြီးပြည့်စုံပြီး ပြီးပြည့်စုံသော iPhone toolkit ကို အသုံးပြုခြင်းဖြင့်ဖြစ်သည်။ Dr.Fone - Phone Manager(iOS) ကို iPhone တစ်ခုမှ နောက်တစ်ခုသို့ သီချင်းများ ဒေါင်းလုဒ်လုပ်ထားသော သီချင်းများ၊ ဆုတ်ဖြဲထားသော သီချင်းများ သို့မဟုတ် လွှဲပြောင်းထားသော သီချင်းများကို မျှဝေရန်အတွက် အသုံးပြုနိုင်သည်။ ၎င်းသည် လွှဲပြောင်းခြင်းလုပ်ဆောင်ချက်များစွာအတွက်သာမက ဒေတာမဆုံးရှုံးစေဘဲ အသုံးပြုနိုင်သည့် iOS မန်နေဂျာဖြစ်သည်။ ဤဆော့ဖ်ဝဲသည် အစွမ်းထက်ရုံသာမက ဖော်ရွေသော user interface ကို အသုံးပြုရန် အလွန်လွယ်ကူပြီး မြန်ဆန်ပါသည်။ iPhone တစ်ခုမှ အခြားတစ်ခုသို့ သီချင်းများကို လွှဲပြောင်းရန် လွယ်ကူသော နည်းလမ်းနှစ်ခုရှိသည်။

Dr.Fone - ဖုန်းမန်နေဂျာ (iOS)
iTunes မပါဘဲ iPhone/iPad/iPod အကြား ဂီတကို လွှဲပြောင်းပါ။
- သင့်တေးဂီတ၊ ဓာတ်ပုံများ၊ ဗီဒီယိုများ၊ အဆက်အသွယ်များ၊ SMS၊ အက်ပ်များ စသည်တို့ကို လွှဲပြောင်းပါ၊ စီမံပါ၊ တင်ပို့/တင်သွင်းပါ။
- သင်၏တေးဂီတ၊ ဓာတ်ပုံများ၊ ဗီဒီယိုများ၊ အဆက်အသွယ်များ၊ SMS၊ အက်ပ်များ စသည်တို့ကို ကွန်ပျူတာတွင် အရန်ကူးပြီး ၎င်းတို့ကို အလွယ်တကူ ပြန်လည်ရယူပါ။
- တေးဂီတ၊ ဓာတ်ပုံများ၊ ဗီဒီယိုများ၊ အဆက်အသွယ်များ၊ မက်ဆေ့ချ်များ စသည်တို့ကို စမတ်ဖုန်းတစ်လုံးမှ အခြားတစ်ခုသို့ လွှဲပြောင်းပါ။
- iOS စက်များနှင့် iTunes အကြား မီဒီယာဖိုင်များကို လွှဲပြောင်းပါ။
- iOS 7၊ iOS 8၊ iOS 9၊ iOS 10၊ iOS 11 နှင့် iPod တို့နှင့် အပြည့်အဝ တွဲဖက်အသုံးပြုနိုင်ပါသည်။
Dr.Fone - Phone Manager (iOS) ကို အသုံးပြု၍ iPhone များကြား ဂီတမျှဝေရန် ဤရိုးရှင်းသော အဆင့်များကို လိုက်နာပါ။

အဆင့် ၁။ Wondershare ၏ဝဘ်ဆိုက်မှ Dr.Fone - Phone Manager (iOS) ကိုဒေါင်းလုဒ်လုပ်ပြီး ထည့်သွင်းပြီးနောက်၊ ဆော့ဖ်ဝဲကိုဖွင့်ပြီးနောက် iPhone နှစ်ခုလုံးကို USB ကြိုးဖြင့် သင့်ကွန်ပျူတာသို့ ချိတ်ဆက်ပါ။
အဆင့် 2. ဆော့ဖ်ဝဲ၏ပင်မမျက်နှာပြင်ပေါ်တွင်၊ သင့်အားလွှဲပြောင်းသည့်ဝင်းဒိုးမျက်နှာပြင်သို့ခေါ်ဆောင်ရန် "ဖုန်းမန်နေဂျာ" ကိုရွေးချယ်ပါ။
အဆင့် 3. Dr.Fone အင်တာဖေ့စ်၏ အပေါ်ဆုံးမီနူးတွင် “ဂီတ” ကို နှိပ်ပါ။ တေးဂီတဝင်းဒိုးတစ်ခုသည် သင့် iPhone ရှိ တေးဂီတဖိုင်များအားလုံးကို ပြသမည်ဖြစ်ပြီး၊ သင်သည် အားလုံးကို ရွေးချယ်နိုင်သည် သို့မဟုတ် အခြားစက်ပစ္စည်းသို့ လွှဲပြောင်းလိုသော သီးခြားသီချင်းများကို ရွေးချယ်နိုင်သည်။
အဆင့် 4. ရွေးချယ်ပြီးနောက်၊ ထိပ်တန်းမီနူးမှ “Export” ကိုနှိပ်ပါ၊ ထို့နောက် ဒုတိယစက်ပစ္စည်း၏ iPhone အမည်ကိုလွှဲပြောင်းရန် “Export to iPhone” ကိုရွေးချယ်ပါ။ လွှဲပြောင်းမှုလုပ်ငန်းစဉ် စတင်မည်ဖြစ်ပြီး ရွေးချယ်ထားသည့် တေးဂီတဖိုင်အရေအတွက်ပေါ်မူတည်၍ လွှဲပြောင်းမှုကို အချိန်မဆိုင်းဘဲ လုပ်ဆောင်နိုင်မည်ဖြစ်သည်။

မှတ်ချက်- ပို့ကုန်ရွေးချယ်မှုမှ တေးဂီတကို iTunes သို့ လွှဲပြောင်းရန်အပြင် ထိုနေရာမှ ဂီတကို အသုံးပြုနိုင်ရန် PC စနစ်သို့လည်း ရွေးချယ်နိုင်ပါသည်။
တေးဂီတဖိုင်များကို လွှဲပြောင်းရန် လိုအပ်သည့် အခြေအနေတွင် သင့်ကိုယ်သင် တွေ့ရှိပြီး iPhone များတွင် တေးဂီတမျှဝေနည်းကို ရှာဖွေနေသည့်အချိန်တိုင်း၊ အထက်တွင်ဖော်ပြထားသော ဤနည်းလမ်းများကို လက်ခံကျင့်သုံးနိုင်ပါသည်။ Dr.Fone - Phone Manager (iOS) သည် iPhone တွင် တေးဂီတကို လွယ်ကူမြန်ဆန်စွာ မျှဝေရန် အကောင်းဆုံး-အကြံပြုထားသော နည်းလမ်းဖြစ်ကောင်းဖြစ်နိုင်သည်။ မတူကွဲပြားသော အခြေအနေများအတွက် သင့်အတွက် အသင့်တော်ဆုံးနည်းလမ်းကို လွတ်လပ်စွာ ရွေးချယ်ပါ။
အပိုင်း 4: iTunes Store မှတဆင့် iPhone မှအခြားသို့ဂီတကိုမည်သို့မျှဝေမည်နည်း။
iTunes ကိုအသုံးပြုခြင်းသည် iPhone များကြားတွင် ဂီတကိုမျှဝေရန် အခြားသောနည်းလမ်းတစ်ခုလည်းဖြစ်သည်။ iTunes Store ကို အသုံးပြု၍ မျှဝေထားသည့် တေးဂီတများသည် အများအားဖြင့် iTunes စတိုးမှ ဒေါင်းလုဒ်လုပ်ထားသော သို့မဟုတ် ဝယ်ယူထားသော သီချင်းများသာဖြစ်ပြီး၊ ဆုတ်ဖြဲခြင်း သို့မဟုတ် ကိုယ်တိုင်လွှဲပြောင်းထားသည့် တေးဂီတဖိုင်များကို မျှဝေမရနိုင်ပါ။ အောက်ပါအဆင့်များကိုလိုက်နာပါ။
အဆင့် 1. အခြားစက်မှ iTunes စတိုးသို့ ဝင်ရောက်ရန် သင်၏ Apple ID ဖြင့် လော့ဂ်အင်ဝင်ရန် လိုအပ်သည်။
အဆင့် 2. အကောင့်ဝင်ပြီးနောက် "နောက်ထပ်" ခလုတ်ကိုနှိပ်ပြီး "ဝယ်ယူသည်" ကိုနှိပ်ပါ။
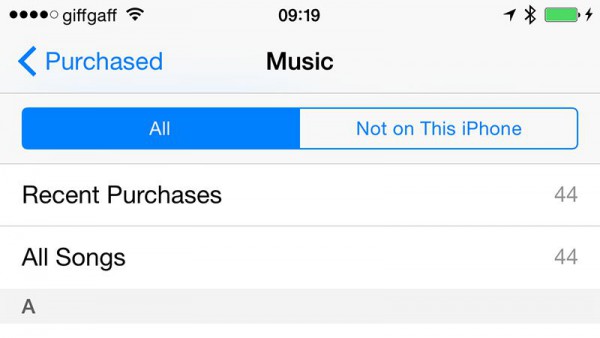
အဆင့် 3. သင်ယခု iTunes တွင် သင်အရင်ကဝယ်ယူထားသော သီချင်းအားလုံးကို မြင်နိုင်ပြီဖြစ်ပြီး၊ သင်မျှဝေလိုသောသီချင်း၏ဘေးရှိ ဒေါင်းလုဒ်အိုင်ကွန်ကို နှိပ်ပြီး ၎င်းကို စက်ပစ္စည်းဂီတစာကြည့်တိုက်သို့ ဒေါင်းလုဒ်လုပ်နိုင်ပါသည်။
အပိုင်း 5: Apple Music မှတဆင့် iPhone မှအခြားသို့ဂီတကိုမည်သို့မျှဝေမည်နည်း။
Apple တေးဂီတသည် Spotify ကဲ့သို့သော အခြားသော streaming အက်ပ်များနှင့် ယှဉ်ပြိုင်ရန် ပံ့ပိုးပေးသည့် ဂီတတိုက်ရိုက်အက်ပ်တစ်ခုအနေဖြင့် သုံးစွဲသူများအား လစဉ်စာရင်းသွင်းမှုအခကြေးငွေဖြင့် တေးဂီတသန်းပေါင်းများစွာကို အကန့်အသတ်မရှိ အသုံးပြုခွင့်ပေးထားသည်။ ဤအက်ပ်သည် ၎င်းတို့၏ iCloud အကောင့်တွင် သိမ်းဆည်းထားရန် အစီအစဉ်များနှင့် အယ်လ်ဘမ်များအပါအဝင် iPhone အသုံးပြုသူများ၏ တေးဂီတကို ချိတ်ဆက်ပြီး အခြားစက်ပစ္စည်းမှ အသုံးပြုရန်အတွက် ဒေါင်းလုဒ်လုပ်နိုင်သည်။ ဤသည်မှာ Apple Music မှ iPhone များအကြား ဂီတကို မျှဝေနည်းဖြစ်သည်။
အဆင့် 1. လစဉ်ကြေးပေးဆောင်သည့် Apple တေးဂီတကို အသုံးပြုပြီးနောက်၊ သင်ဂီတဖိုင်များကို မျှဝေလိုသည့် iPhone အသစ်ရှိ “ဆက်တင်များ” သို့သွားကာ “ဂီတ” ကိုနှိပ်ပါ။
အဆင့် 2. "Show Apple Music" ကိုဖွင့်ပြီး "iCloud Music Library" သို့ အလားတူလုပ်ပါ။
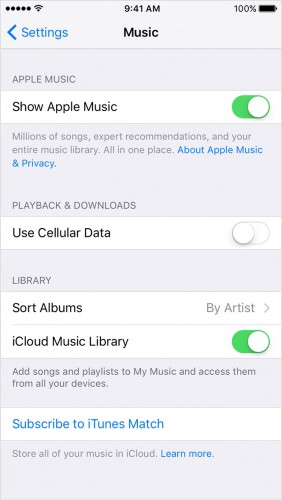
အဆင့် 3. သင်သည် Wi-Fi ချိတ်ဆက်မှုသို့ ချိတ်ဆက်ထားသည်ဖြစ်စေ သို့မဟုတ် iCloud တွင် သိမ်းဆည်းထားသည့် သင်၏ Apple ဂီတကို သင့် iPhone တွင် ဒေါင်းလုဒ်လုပ်ရန် သင့်မိုဘိုင်းဒေတာချိတ်ဆက်မှုကို အသုံးပြုကြောင်း သေချာပါစေ။
ဤနည်းဖြင့် သင်သည် Apple Music ၏အကူအညီဖြင့် iCloud စာကြည့်တိုက်ရှိ မည်သည့် iOS စက်ပစ္စည်းမှမဆို သင်နှစ်သက်သောတေးဂီတကို ရရှိနိုင်မည်ဖြစ်သည်။
iPhone ဂီတလွှဲပြောင်းခြင်း။
- ဂီတကို iPhone သို့ လွှဲပြောင်းပါ။
- တေးဂီတကို iPad မှ iPhone သို့ လွှဲပြောင်းပါ။
- ဂီတကို External Hard Drive မှ iPhone သို့ လွှဲပြောင်းပါ။
- ကွန်ပြူတာမှ iPhone သို့ သီချင်းထည့်ပါ။
- တေးဂီတကို Laptop မှ iPhone သို့ လွှဲပြောင်းပါ။
- ဂီတကို iPhone သို့ လွှဲပြောင်းပါ။
- iPhone သို့ သီချင်းထည့်ပါ။
- iTunes မှဂီတကို iPhone သို့ထည့်ပါ။
- ဂီတကို iPhone တွင်ဒေါင်းလုဒ်လုပ်ပါ။
- ဂီတကို ကွန်ပျူတာမှ iPhone သို့ လွှဲပြောင်းပါ။
- ဂီတကို iPod မှ iPhone သို့လွှဲပြောင်းပါ။
- ကွန်ပြူတာမှ iPhone တွင် Music ကိုထည့်ပါ။
- Audio Media ကို iPhone သို့ လွှဲပြောင်းပါ။
- ဖုန်းမြည်သံများကို iPhone မှ iPhone သို့ လွှဲပြောင်းပါ။
- MP3 ကို iPhone သို့ လွှဲပြောင်းပါ။
- CD ကို iPhone သို့လွှဲပြောင်းပါ။
- အသံစာအုပ်များကို iPhone သို့ လွှဲပြောင်းပါ။
- ဖုန်းမြည်သံများကို iPhone တွင်ထည့်ပါ။
- iPhone Music ကို PC သို့ လွှဲပြောင်းပါ။
- ဂီတကို iOS တွင် ဒေါင်းလုဒ်လုပ်ပါ။
- iPhone တွင် သီချင်းများဒေါင်းလုဒ်လုပ်ပါ။
- အခမဲ့ဂီတကို iPhone တွင်မည်သို့ဒေါင်းလုဒ်လုပ်မည်နည်း။
- iTunes မပါဘဲ iPhone တွင်ဂီတကိုဒေါင်းလုဒ်လုပ်ပါ။
- ဂီတကို iPod သို့ ဒေါင်းလုဒ်လုပ်ပါ။
- ဂီတကို iTunes သို့ လွှဲပြောင်းပါ။
- နောက်ထပ် iPhone Music Sync အကြံပြုချက်များ






Daisy Raines
ဝန်ထမ်းအယ်ဒီတာ