iPhone မှဝယ်ယူမှုများကို iTunes သို့လွှဲပြောင်းခြင်းနှင့် ပတ်သက်၍ သိထားသင့်သည်။
ဧပြီလ 27 ရက်၊ 2022 • တိုင်ကြားချက်- iPhone Data Transfer Solutions • သက်သေပြထားသော ဖြေရှင်းချက်များ
အပိုင်း 1။ ဝယ်ယူမှုများကို iPhone မှ iTunes ကို iTunes Store မှ မည်သို့လွှဲပြောင်းမည်နည်း။
iTunes သည် iPhone မှမဟုတ်သောဝယ်ယူမှုများကို iTunes သို့လွှဲပြောင်းရန်မပံ့ပိုးနိုင်သော်လည်း iTunes Store မှဝယ်ယူမှုများကို iPhone မှ iTunes သို့လွှဲပြောင်းရန်အသုံးပြုသူများအတွက်အဆင်ပြေသောဖြေရှင်းချက်တစ်ခုပေးစွမ်းသည်။ တစ်ခါတစ်ရံတွင် ကျွန်ုပ်တို့သည် iPhone မှတစ်ဆင့် သီချင်းအချို့ကို ဝယ်ယူပြီး ကျွန်ုပ်တို့၏ကွန်ပျူတာတွင် ၎င်းကို နားထောင်ချင်သော်လည်း ဝယ်ယူမှုများကို iPhone မှ iTunes သို့ လွှဲပြောင်းရန် လိုအပ်ပါသည်။ ဤအပိုင်းတွင် အောက်ပါအတိုင်း အသေးစိတ် အဆင့်များကို ရှင်းပြပါမည်။
အဆင့် 1. တူညီသော Apple ID ဖြင့် သင့်ကွန်ပျူတာကို လုပ်ပိုင်ခွင့်ပေးပါ။
iPhone မှဝယ်ယူမှုများကို iTunes သို့မလွှဲပြောင်းမီ၊ ဦးစွာပထမဦးစွာသင်သည်ကွန်ပျူတာကိုခွင့်ပြုချက်ရရန်လိုအပ်သည်။ ထိုသို့ပြုလုပ်ရန်- iTunes ကိုဖွင့်ပါ > အကောင့် > ခွင့်ပြုချက် > ဤကွန်ပျူတာကို လုပ်ပိုင်ခွင့် > ဒိုင်ယာလော့ဂ်ဘောက်စ်ကိုကြည့်ပါ၊ သင်၏ Apple ID နှင့် စကားဝှက်ကို ရိုက်ထည့်ပါ > ခွင့်ပြုချက်ခလုတ်ကို နှိပ်ပါ။
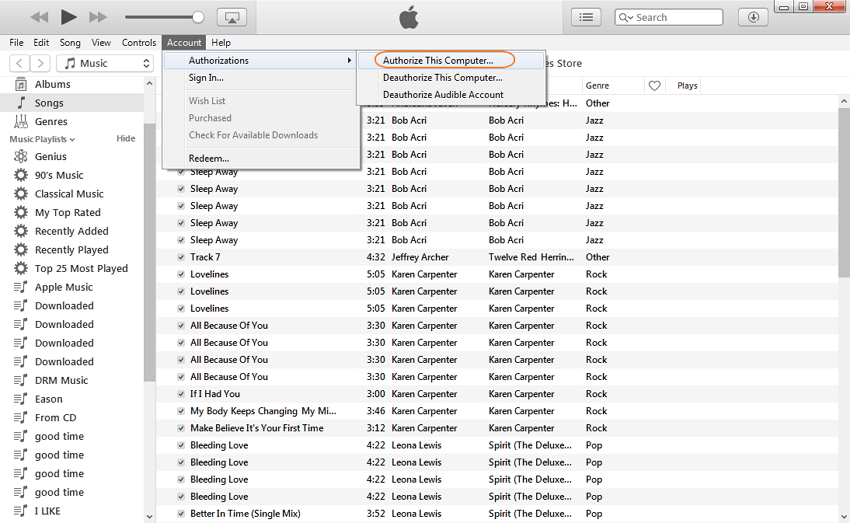
မှတ်ချက်- သင့် iPhone ဝယ်ယူမှုများကို အကောင့်များစွာဖြင့် ဝယ်ယူပါက၊ သင်သည် တစ်ခုစီအတွက် ကွန်ပျူတာကို တရားဝင်ခွင့်ပြုထားရန် လိုအပ်သောကြောင့် ၎င်းသည် ပိုမိုရှုပ်ထွေးမည်ဖြစ်သည်။
အဆင့် 2. iPhone ဝယ်ယူမှုများကို iTunes သို့ လွှဲပြောင်းပါ။
သင့် iPhone ကို ကွန်ပျူတာနှင့် ချိတ်ဆက်ပြီး iTunes ၏ ဘယ်ဘက်အပေါ်ထောင့်တွင် ၎င်း၏အိုင်ကွန်ပေါ်လာပါမည်။ iTunes ဝင်းဒိုး၏ထိပ်ရှိ မီနူးဘားမှ၊ ဖိုင် > စက်များ > "[စက်ပစ္စည်းအမည်]" မှ ဖိုင် > စက်ပစ္စည်း > လွှဲပြောင်းဝယ်ယူမှုများကို ရွေးပါ ။
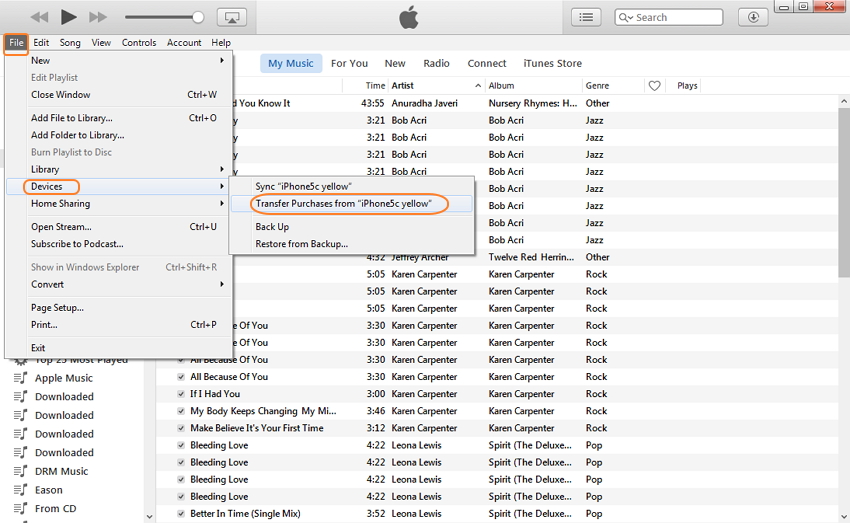
ဤအင်္ဂါရပ်သည် iTunes Store မှဝယ်ယူသည့်အကြောင်းအရာအတွက်သာအလုပ်လုပ်သည်။ အော်ဒီယိုစီဒီများ သို့မဟုတ် အခြားဝဘ်ဆိုဒ်ကဲ့သို့သော အခြားအရင်းအမြစ်များမှ သင်ဝယ်ယူသည့် မည်သည့်အရာမဆို သင့် iPhone မှ iTunes စာကြည့်တိုက်သို့ လွှဲပြောင်းမည်မဟုတ်ပါ။ ဒါကြောင့် လာမယ့်အပိုင်းမှာတော့ iPhone မှဝယ်ယူထားသော အခြားသီချင်းများကို iTunes သို့ လွှဲပြောင်းနည်းကို မိတ်ဆက်ပေးပါမည်။
အပိုင်း 2။ အခြားဝယ်ယူထားသော/မဝယ်ထားသောဂီတကို iPhone မှ iTunes သို့ လွှဲပြောင်းနည်း
သင့်တွင် ဝဘ်ဆိုက်များမှ ဝယ်ယူထားသော အခြားသီချင်းများ သို့မဟုတ် သင့် iPhone တွင် မဝယ်ထားသော သီချင်းများရှိပြီး ၎င်းတို့ကို iTunes သို့ လွှဲပြောင်းလိုပါက iTunes ကို အသုံးပြု၍မရပါ။ ဒါပေမယ့် မထိတ်လန့်ပါနဲ့၊ Dr.Fone - Phone Manager (iOS) က iTunes ကနေ သီချင်းပဲဖြစ်ဖြစ်၊ မ၀ယ်ထားဘူး၊ မဝယ်ထားတဲ့ သီချင်းပဲဖြစ်ဖြစ်၊ iPhone ကနေ iTunes နဲ့ အပြန်အလှန် လွှဲပြောင်းပေးနိုင်ပါတယ်။ Dr.Fone - Phone Manager (iOS) သည် သင်၏ itunes ၏ အံ့ဖွယ်အဖော်တစ်ခုဖြစ်ပြီး သင့် iOS စက်များမှ သီချင်းများကို မှန်ကန်စွာ လွှဲပြောင်းရန်အတွက် အလွန်လွယ်ကူစွာ အသုံးပြုနိုင်သည်။

Dr.Fone - ဖုန်းမန်နေဂျာ (iOS)
ဝယ်ယူမှုများကို iPhone မှ iTunes သို့ လွယ်ကူစွာ လွှဲပြောင်းပါ။
- သင့်တေးဂီတ၊ ဓာတ်ပုံများ၊ ဗီဒီယိုများ၊ အဆက်အသွယ်များ၊ SMS၊ အက်ပ်များ စသည်တို့ကို လွှဲပြောင်းပါ၊ စီမံပါ၊ တင်ပို့/တင်သွင်းပါ။
- သင်၏တေးဂီတ၊ ဓာတ်ပုံများ၊ ဗီဒီယိုများ၊ အဆက်အသွယ်များ၊ SMS၊ အက်ပ်များ စသည်တို့ကို ကွန်ပျူတာတွင် အရန်ကူးပြီး ၎င်းတို့ကို အလွယ်တကူ ပြန်လည်ရယူပါ။
- တေးဂီတ၊ ဓာတ်ပုံများ၊ ဗီဒီယိုများ၊ အဆက်အသွယ်များ၊ မက်ဆေ့ချ်များ စသည်တို့ကို စမတ်ဖုန်းတစ်လုံးမှ အခြားတစ်ခုသို့ လွှဲပြောင်းပါ။
- iOS စက်များနှင့် iTunes အကြား မီဒီယာဖိုင်များကို လွှဲပြောင်းပါ။
- iOS 7၊ iOS 8၊ iOS 9၊ iOS 10၊ iOS 11၊ iOS 12၊ iOS 13 နှင့် iPod တို့နှင့် အပြည့်အဝ တွဲဖက်အသုံးပြုနိုင်ပါသည်။
Dr.Fone ဖြင့် ဂီတကို iPhone မှ iTunes သို့ လွှဲပြောင်းရန် အဆင့်များ - Phone Manager (iOS)
အဆင့် 1. သင်၏ကွန်ပျူတာပေါ်တွင် Dr.Fone ကိုဒေါင်းလုဒ်လုပ်ပါ၊ ထည့်သွင်းပြီးဖွင့်ပါ၊ အင်္ဂါရပ်အားလုံးမှ "Phone Manager" ကိုရွေးချယ်ပါ၊ နှင့် USB ကြိုးမှတစ်ဆင့် သင့် iPhone ကိုကွန်ပျူတာနှင့်ချိတ်ဆက်ပါ။ iPhone ကို Dr.Fone ၏ဘယ်ဘက်အပေါ်ထောင့်တွင်ပြသလိမ့်မည်။

အဆင့် 2. ဂီတကို iPhone မှ iTunes သို့လွှဲပြောင်းပါ။
ပင်မဝင်းဒိုးတွင်၊ အပေါ်ဘက်ရှိ Music ကိုနှိပ်ပါ ။ ပုံမှန်အားဖြင့် သင်သည် တေးဂီတ ဝင်းဒိုး သို့ ဝင်ရောက်လိမ့်မည် ။ မဟုတ်ပါ က ဘယ်ဘက်ဘေးဘားရှိ ဂီတ ကို ရွေးချယ်ပါ၊ ဂီတအားလုံးကို ညာဘက်ဘောင်တွင် ပြသပါမည်။ လိုချင်တာကို ရွေးပါ၊ Export > Export to iTunes ကို ရွေး ပါ။

အပိုင်း ၃။ လူများသည် iPhone အတွက် သီချင်းများ၊ ရုပ်ရှင်များ၊ အက်ပ်များကို မည်သည့်နေရာတွင် ဝယ်ယူလေ့ရှိသနည်း။
iPhone များတွင် တေးဂီတစျေးကွက်များစွာ ရရှိနိုင်ပြီး လူများသည် တေးဂီတကို ဝယ်ယူနိုင်ပြီး ၎င်းတို့ကို အသုံးပြုရန်အတွက် ဒေါင်းလုဒ်လုပ်နိုင်သည်။ ၎င်းတို့အနက် ဂီတစျေးကွက် ၃ ခုစာရင်းမှာ အောက်ပါအတိုင်းဖြစ်သည်။
1. VUDU
VUDU Player၊ iOS 7.0 နှင့်အထက်အတွက် ရည်ရွယ်၍ ပြီးပြည့်စုံစွာ ဒီဇိုင်းထုတ်ထားသော အက်ပ်ဖြစ်ပြီး ၎င်းသည် iPhone၊ iPad နှင့် iPod touch တို့နှင့် တွဲဖက်အသုံးပြုနိုင်ပါသည်။ ဤအက်ပ်ကို iPhone 5၊ iPhone 6 (Plus) နှင့် iPhone 6s (Plus) အတွက် အကောင်းဆုံးဖြစ်အောင် ပြုလုပ်ထားသည်။
ထုတ်လုပ်သူ- VUDU, Inc.
အဓိကအင်္ဂါရပ်များ-
- 1. နောက်ဆုံးထွက်ရုပ်ရှင်များနှင့် တီဗီရှိုးများကို ချက်ချင်းကြည့်ရှုနိုင်စေပါသည်။
- 2. အော့ဖ်လိုင်းခံစားရန် အွန်လိုင်းတွင်ကြည့်ရှုရန် သို့မဟုတ် ဒေါင်းလုဒ်လုပ်နိုင်သည်။
- 3. UltraViolet ရုပ်ရှင်ပြန်ဖွင့်ခြင်း၊ Disney Movies Anywhere ရုပ်ရှင်ပြန်ဖွင့်ခြင်းနှင့် Chromecast ထုတ်လွှင့်ခြင်းကို ပံ့ပိုးပေးသည်။
- 4. ပိုမိုမြန်ဆန်၊ ပိုမိုတုံ့ပြန်မှုရှိသော မူရင်းအသုံးပြုသူ အင်တာဖေ့စ်။
- 5. စာကြည့်တိုက်ကို အက္ခရာစဉ်အလိုက်၊ ဝယ်ယူသည့်ရက်စွဲဖြင့် သို့မဟုတ် ထုတ်ဝေသည့်နေ့စွဲဖြင့် စီပါ။
အခမဲ့ သို့မဟုတ် အခပေး: အခမဲ့
URL- http://www.vudu.com/ သို့မဟုတ် https://itunes.apple.com/us/app/vudu-player-movies-tv/id487285735?mt=8
ဖန်သားပြင်ဓာတ်ပုံ-
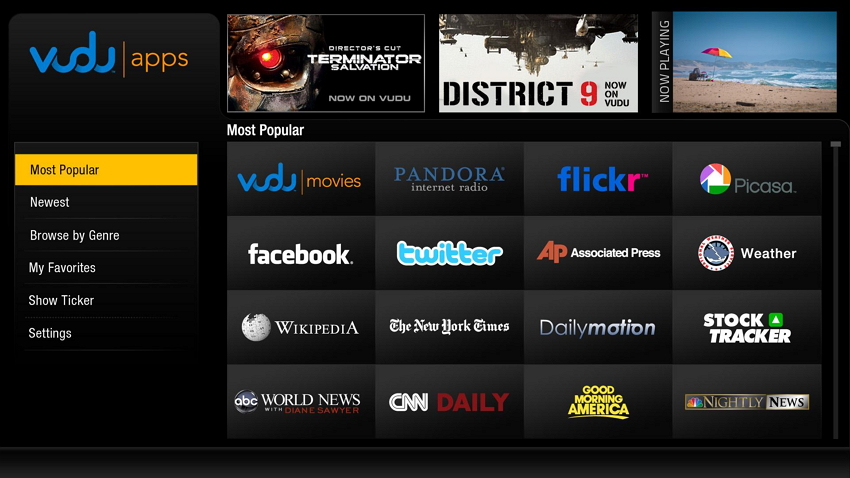
2. CDBaby
CDBaby သည် အမှီအခိုကင်းသော ဂီတပညာရှင်များအား ပံ့ပိုးကူညီမှုအတွက် အံ့သြဖွယ်ကောင်းသော ပလပ်ဖောင်းတစ်ခုဖြစ်ပြီး ထူးခြားသောဂီတအမျိုးအစား 850 ကို ပါရှိသည်။
ထုတ်လုပ်သူ- CD Baby, Inc.
အဓိကဝန်ဆောင်မှုများ-
- 1. ဒေါင်းလုဒ်ကို MP3 320 နှင့် FLAC ဖိုင်များဖြင့် ရရှိနိုင်ပါသည်။
- 2. အကောင်းဆုံး လွတ်လပ်သော တေးဂီတ စတိုး။
- 3. အမှီအခိုကင်းသော ဂီတပညာရှင်များထံမှ ဖောက်သည်များထံ ဂီတနှင့် CD များကို ရောင်းချခြင်းအတွက် အထူးပြုသည့် အွန်လိုင်း တေးဂီတစတိုး။
- 4. ဒစ်ဂျစ်တယ်စတိုးဆိုင်ပေါင်း 95 ကျော်တွင် တေးဂီတရောင်းချရန် အံ့သြဖွယ်အွန်လိုင်းစတိုးတစ်ခု။
- 5. ဂီတကို တစ်နေရာမှ တစ်နေရာသို့ မျှဝေရန် ဖွင့်ပါ။
စျေးနှုန်း : $34.95
URL- http://www.cdbaby.com/
ဖန်သားပြင်ဓာတ်ပုံ-
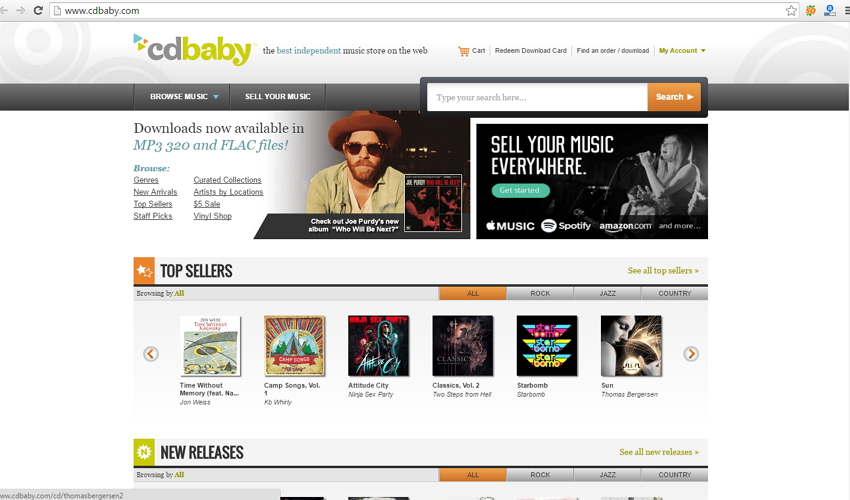
3. Bandcamp
Bandcamp သည် iOS 6.0 နှင့်အထက် လိုအပ်သည့် အံ့ဖွယ်ဂီတစျေးကွက်တစ်ခုဖြစ်သည်။ Bandcamp သည် iPhone၊ iPad နှင့် iPod touch တို့နှင့် တွဲဖက်အသုံးပြုနိုင်သည်။ ဤအက်ပ်ကို iPhone 5၊ iPhone 6 နှင့် iPhone 6 Plus တို့အတွက် အလွန်ကောင်းမွန်အောင် ပြုလုပ်ထားသည်။
ထုတ်လုပ်သူ- Bandcamp Inc.
အဓိကဝန်ဆောင်မှုများ
- 1. သင့် Bandcamp ဝယ်ယူမှုများကို အကန့်အသတ်မရှိ တိုက်ရိုက်ကြည့်ရှုခွင့် ပေးပါသည်။
- 2. ကမ္ဘာတစ်ဝှမ်းမှ အနုပညာရှင်အမျိုးမျိုးမှ ဂီတအမျိုးအစားများစွာ။
- 3. အံ့သြဖွယ်ကောင်းသော ရေဒီယိုရှိုး၊ Bandcamp အပတ်စဉ် ရရှိနိုင်ပါသည်။
- 4. Bandcamp တွင် အယ်လ်ဘမ် 1.7 သန်းကျော်နှင့် သီချင်းပုဒ်ရေ 13.5 သန်းကျော်။
- ၅။ သင်၏စုစည်းမှုကို နားထောင်ရန် Bandcamp ပရိတ်သတ်အကောင့် လိုအပ်ပါသည်။
စျေးနှုန်း- အခမဲ့
URL- https://itunes.apple.com/us/app/bandcamp/id706408639?mt=8
https://bandcamp.com/
https://play.google.com/store/apps/details?id=com.bandcamp.android&hl =en
ဖန်သားပြင်ဓာတ်ပုံ-
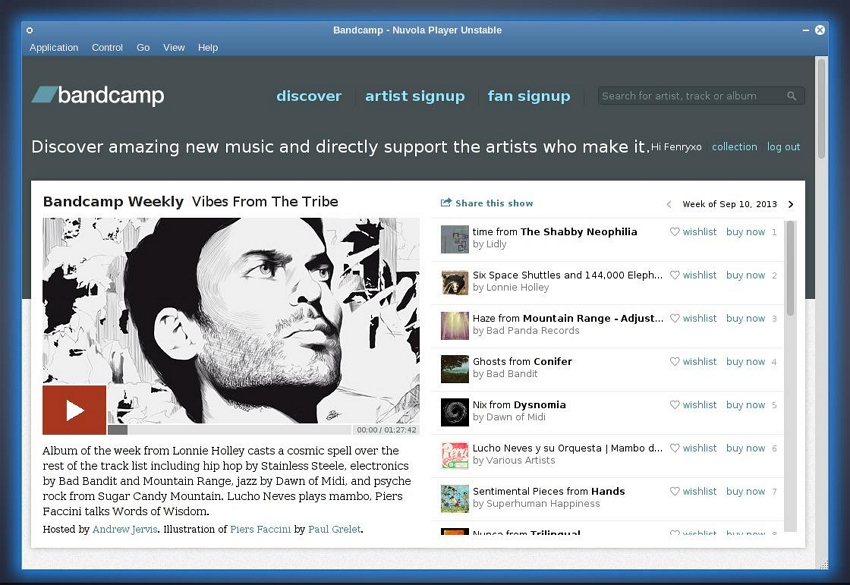
iPhone ဂီတလွှဲပြောင်းခြင်း။
- ဂီတကို iPhone သို့ လွှဲပြောင်းပါ။
- တေးဂီတကို iPad မှ iPhone သို့ လွှဲပြောင်းပါ။
- ဂီတကို External Hard Drive မှ iPhone သို့ လွှဲပြောင်းပါ။
- ကွန်ပြူတာမှ iPhone သို့ သီချင်းထည့်ပါ။
- တေးဂီတကို Laptop မှ iPhone သို့ လွှဲပြောင်းပါ။
- ဂီတကို iPhone သို့ လွှဲပြောင်းပါ။
- iPhone သို့ သီချင်းထည့်ပါ။
- iTunes မှဂီတကို iPhone သို့ထည့်ပါ။
- ဂီတကို iPhone တွင်ဒေါင်းလုဒ်လုပ်ပါ။
- ဂီတကို ကွန်ပျူတာမှ iPhone သို့ လွှဲပြောင်းပါ။
- ဂီတကို iPod မှ iPhone သို့လွှဲပြောင်းပါ။
- ကွန်ပြူတာမှ iPhone တွင် Music ကိုထည့်ပါ။
- Audio Media ကို iPhone သို့ လွှဲပြောင်းပါ။
- ဖုန်းမြည်သံများကို iPhone မှ iPhone သို့ လွှဲပြောင်းပါ။
- MP3 ကို iPhone သို့ လွှဲပြောင်းပါ။
- CD ကို iPhone သို့လွှဲပြောင်းပါ။
- အသံစာအုပ်များကို iPhone သို့ လွှဲပြောင်းပါ။
- ဖုန်းမြည်သံများကို iPhone တွင်ထည့်ပါ။
- iPhone Music ကို PC သို့ လွှဲပြောင်းပါ။
- ဂီတကို iOS တွင် ဒေါင်းလုဒ်လုပ်ပါ။
- iPhone တွင် သီချင်းများဒေါင်းလုဒ်လုပ်ပါ။
- အခမဲ့ဂီတကို iPhone တွင်မည်သို့ဒေါင်းလုဒ်လုပ်မည်နည်း။
- iTunes မပါဘဲ iPhone တွင်ဂီတကိုဒေါင်းလုဒ်လုပ်ပါ။
- ဂီတကို iPod သို့ ဒေါင်းလုဒ်လုပ်ပါ။
- ဂီတကို iTunes သို့ လွှဲပြောင်းပါ။
- နောက်ထပ် iPhone Music Sync အကြံပြုချက်များ






ဂျိမ်းဒေးဗစ်
ဝန်ထမ်းအယ်ဒီတာ