တေးဂီတကို iPad မှ iPad သို့ လွယ်ကူစွာ လွှဲပြောင်းပါ။
ဧပြီလ 27 ရက်၊ 2022 • တိုင်ကြားချက်- iPhone Data Transfer Solutions • သက်သေပြထားသော ဖြေရှင်းချက်များ
အချင်းချင်းမျှဝေရန်အတွက် iPad မှ iPad သို့ သီချင်းများ လွှဲပြောင်း လိုသည် ? အေးချမ်းသော iPad အသစ်တစ်လုံးကို ရရှိထားပြီး၊ iPad အဟောင်းမှ သီချင်းအားလုံးကို အသစ်စက်စက်သို့ လွှဲပြောင်းရန် ဆုံးဖြတ်ပါ? သင်ဘယ်လိုအခြေအနေမျိုးမှာပဲဖြစ်ဖြစ် iPad မှ သီချင်းလွှဲပြောင်းရန် သင်ဘာလုပ်မလဲ iPad? သို့
သာမာန်အားဖြင့် သင့်တွင် ပြင်ပကိရိယာကိရိယာတစ်ခုမရှိပါက iPad သီချင်းကို အခြားသို့လွှဲပြောင်းရန် ခက်ခဲသည်။ ဤတွင်၊ အားကောင်းသော iPad မှ iPad လွှဲပြောင်းခြင်းဆော့ဖ်ဝဲ ကို အသုံးပြုရန် သင့်အား ကျွန်ုပ် လေးလေးနက်နက် အကြံပြုအပ်ပါသည် ။ ဤပရိုဂရမ်သည် သင့်အား အဆင့်သတ်မှတ်ချက်များ၊ ID3 တဂ်များနှင့် အခြားအရာများဖြင့် တေးဂီတကို ကူးယူနိုင်စေရုံသာမက iPad တစ်ခုမှ အခြားတစ်ခုသို့ ဖိုင်များကို iOS စက်ပစ္စည်းနှစ်ခုကြားမှ ဖိုင်များကို လွှဲပြောင်းနိုင်စေရန်လည်း အသုံးပြုသူများအား ကူညီပေးပါသည်။ Dr.Fone - Phone Manager (iOS) အပြင်၊ အောက်ပါဆောင်းပါး၏ အစိတ်အပိုင်းတွင် မိတ်ဆက်မည့် လုပ်ငန်းတာဝန်ကို အပြီးသတ်ရန် iTunes ကိုလည်း အခွင့်ကောင်းယူနိုင်ပါသည်။
iTunes မပါဘဲ iPad မှဂီတကို iPad သို့လွှဲပြောင်းပါ။
အောက်ပါလမ်းညွှန်ချက်သည် အားကောင်းသော iPad လွှဲပြောင်းကိရိယာဖြင့် iPad မှ သီချင်းများကို iPad သို့ လွှဲပြောင်းနည်းကို ပြသပါမည်။ ဤလမ်းညွှန်ချက်သည် ဥပမာအဖြစ် Windows ဗားရှင်းကို သတ်မှတ်ပေးမည်ဖြစ်ပြီး Mac အသုံးပြုသူများသည် ၎င်းတို့၏ Mac ကွန်ပျူတာတွင် လုပ်ငန်းစဉ်ကို ပွားရန်သာ လိုအပ်သည်။

Dr.Fone - ဖုန်းမန်နေဂျာ (iOS)
iTunes မပါဘဲ MP3 ကို iPhone/iPad/iPod သို့ လွှဲပြောင်းပါ။
- သင့်တေးဂီတ၊ ဓာတ်ပုံများ၊ ဗီဒီယိုများ၊ အဆက်အသွယ်များ၊ SMS၊ အက်ပ်များ စသည်တို့ကို လွှဲပြောင်းပါ၊ စီမံပါ၊ တင်ပို့/တင်သွင်းပါ။
- သင်၏တေးဂီတ၊ ဓာတ်ပုံများ၊ ဗီဒီယိုများ၊ အဆက်အသွယ်များ၊ SMS၊ အက်ပ်များ စသည်တို့ကို ကွန်ပျူတာတွင် အရန်ကူးပြီး ၎င်းတို့ကို အလွယ်တကူ ပြန်လည်ရယူပါ။
- တေးဂီတ၊ ဓာတ်ပုံများ၊ ဗီဒီယိုများ၊ အဆက်အသွယ်များ၊ မက်ဆေ့ချ်များ စသည်တို့ကို စမတ်ဖုန်းတစ်လုံးမှ အခြားတစ်ခုသို့ လွှဲပြောင်းပါ။
- iOS စက်များနှင့် iTunes အကြား မီဒီယာဖိုင်များကို လွှဲပြောင်းပါ။
- iOS 7၊ iOS 8၊ iOS 9၊ iOS 10၊ iOS 11 နှင့် iPod တို့နှင့် အပြည့်အဝ တွဲဖက်အသုံးပြုနိုင်ပါသည်။
အဆင့် 1. ဤ iPad မှ iPad လွှဲပြောင်းခြင်းအစီအစဉ်ကို စတင်ပါ။
တပ်ဆင်ပြီးနောက် Dr.Fone ကို စတင်အသုံးပြုပြီး လုပ်ဆောင်ချက်များမှ လွှဲပြောင်းခြင်းကို ရွေးချယ်ပါ။ iPad ကို USB ကြိုးများဖြင့် ကွန်ပျူတာနှင့် ချိတ်ဆက်ပါ။ ပရိုဂရမ်သည် သင့် iPad ကို အလိုအလျောက် မှတ်မိမည်ဖြစ်ပြီး ဆော့ဖ်ဝဲဝင်းဒိုး၏ ထိပ်တွင် ဖိုင်အမျိုးအစားများကို ပြသမည်ဖြစ်သည်။

အဆင့် 2. iPad မှ သီချင်းများကို iPad သို့ လွှဲပြောင်းပါ။
ဘယ်ဘက်အပေါ်ထောင့်ရှိ တြိဂံကိုနှိပ်ခြင်းဖြင့် သင်ဂီတကိုလွှဲပြောင်းလိုသော iPad ကိုရွေးချယ်ပြီး ဆော့ဖ်ဝဲဝင်းဒိုးရှိ ဂီတအမျိုးအစားကို ရွေးချယ်ပါ။ ထို့နောက် ညာဘက်ခြမ်းရှိ အကြောင်းအရာများနှင့်အတူ ဘယ်ဘက်ဘေးဘားရှိ အသံဖိုင်များနှင့် ဖွင့်ရန်စာရင်းများ၏ အပိုင်းများကို မြင်တွေ့ရမည်ဖြစ်သည်။ သင်ပေးပို့လိုသော တေးဂီတဖိုင်များကို စစ်ဆေးပြီး ထိပ်ရှိ "ပို့ကုန်" ခလုတ်ကို နှိပ်ကာ drop-down menu ရှိ ပစ်မှတ်အဖြစ် သင့် iPad ကို ရွေးချယ်ပါ။ ထို့နောက်တွင်၊ ပရိုဂရမ်သည် iPad မှတေးဂီတကို iPad သို့လွှဲပြောင်းခြင်းစတင်လိမ့်မည်။
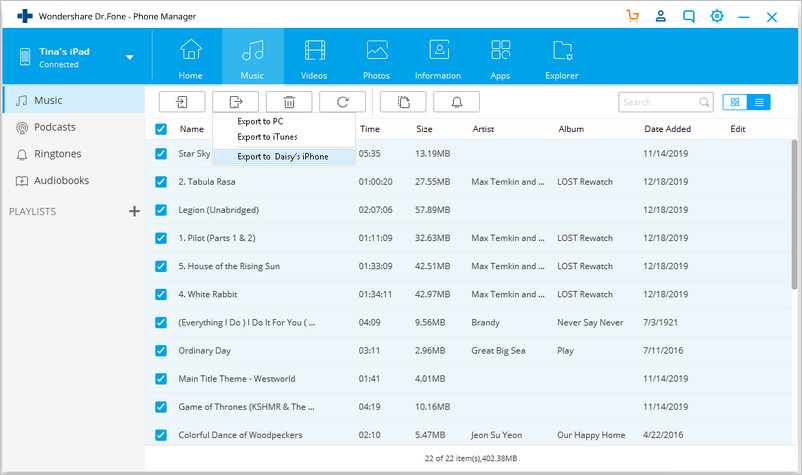
တေးဂီတကို iPad မှ iPad သို့ iTunes ဖြင့် လွှဲပြောင်းနည်း
iTunes ၏ကောင်းမွန်သောအင်္ဂါရပ်တစ်ခုမှာ iOS စက်မှဝယ်ယူထားသောသီချင်းများကို iTunes Library သို့ပြန်လည်လွှဲပြောင်းရန်ပံ့ပိုးပေးခြင်းဖြစ်သည်။ ထို့ကြောင့် iPad အသုံးပြုသူများသည် iPad မှ သီချင်းများကို iPad သို့ လွှဲပြောင်းရန် ဤအင်္ဂါရပ်ကို အသုံးချနိုင်သည်။ အောက်ပါလမ်းညွှန်ချက်တွင် ၎င်းကိုပြုလုပ်နည်းကို သင့်အားပြသမည်ဖြစ်သည်။
အဆင့် 1. iPad ကို ကွန်ပျူတာနှင့် ချိတ်ဆက်ပါ။
iPad ကို USB ကြိုးဖြင့် ကွန်ပျူတာနှင့် ချိတ်ဆက်ပါ၊ iTunes သည် အလိုအလျောက် စတင်ပါမည်။ ကွန်ပြူတာတွင် iTunes ကို ကိုယ်တိုင်စတင်နိုင်ပြီး iPad ကိုလည်း ချိတ်ဆက်နိုင်သည်။ iTunes သည် သင့် iPad ကို မှတ်မိပြီး ဘယ်ဘက်အပေါ်ထောင့်တွင် iPad အိုင်ကွန်ကို ပြသမည်ဖြစ်သည်။

အဆင့် 2. လွှဲပြောင်းဝယ်ယူမှုများ
ဖိုင် > စက်ပစ္စည်း > iPad မှဝယ်ယူမှုများကို လွှဲပြောင်းပါ ကိုနှိပ်ပါ၊ ထို့နောက် iTunes သည် iPad မှဝယ်ယူထားသောပစ္စည်းများကို တေးဂီတဖိုင်များအပါအဝင် iTunes စာကြည့်တိုက်သို့ ပြန်လည်လွှဲပြောင်းပေးမည်ဖြစ်သည်။ CD မိတ္တူကဲ့သို့သော မဝယ်ထားသောပစ္စည်းများကို ပြန်လည်လွှဲပြောင်းပေးမည်မဟုတ်ကြောင်း သတိပြုပါ။

အဆင့် 3. ဂီတကို iPad သို့ Sync လုပ်ပါ။
ယခု အခြား iPad ကို USB ကြိုးဖြင့် ကွန်ပျူတာနှင့် ချိတ်ဆက်လိုက်ပါက iTunes သည်လည်း ၎င်းကို မှတ်မိမည်ဖြစ်သည်။ iPad အိုင်ကွန်ကို နှိပ်ပြီး ဘယ်ဘက်ခြမ်းရှိ ဂီတကို ရွေးချယ်ပါ။ ထို့နောက် Sync Music ကိုစစ်ဆေးပြီး သင်လိုအပ်သော သီချင်းများကို ရွေးချယ်ပါ။ ထို့နောက် iPad သို့ သီချင်းစင့်ခ်လုပ်ခြင်းကို စတင်ရန် ညာဘက်အောက်ခြေရှိ Apply ခလုတ်ကို နှိပ်ပါ။
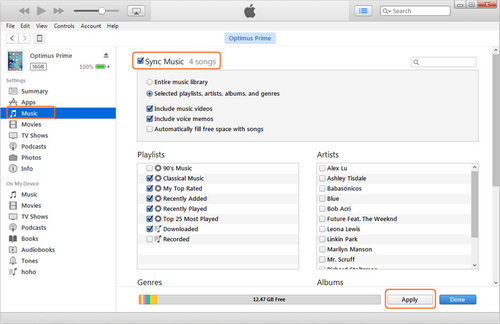
နိဂုံး- Dr.Fone - Phone Manager (iOS) နှင့် iTunes နှစ်ခုလုံးသည် iPad မှ သီချင်းများကို iPad သို့ လွှဲပြောင်းရန် ကူညီပေးနိုင်ပါသည်။ ပရိုဂရမ်နှစ်ခုကို နှိုင်းယှဉ်သောအခါတွင်၊ Dr.Fone သည် သုံးစွဲသူများအတွက် အလုပ်ပြီးမြောက်ရန် ပိုမိုအဆင်ပြေပြီး တိုက်ရိုက်နည်းလမ်းကို ပေးဆောင်ကြောင်း အလွယ်တကူ သိရှိနိုင်သည်။ ဒါကြောင့် ဒီပရိုဂရမ်ကို စိတ်ဝင်စားတယ်ဆိုရင် အခမဲ့ဒေါင်းလုဒ်လုပ်ပြီး စမ်းသုံးကြည့်ဖို့ မတွန့်ဆုတ်ပါနဲ့။
ဆက်စပ်ဆောင်းပါးများ
- တေးဂီတကို iPad မှ iPhone သို့ အလွယ်တကူ လွှဲပြောင်းနည်း
- ရိုးရှင်းသော အဆင့် ၃ ဆင့်ဖြင့် iPad မှ iTunes သို့ Music & Playlist ကို လွှဲပြောင်းပါ။
- PC သို့မဟုတ် Laptop မှ iPad သို့ဖိုင်များလွှဲပြောင်းရန်အကောင်းဆုံးနည်းလမ်းများ
- iPod/iPhone/iPad ပေါ်ရှိ မိတ္တူပွားသီချင်းများကို အလွယ်တကူ ဖျက်လိုက်ပါ။
- တေးဂီတကို CD မှ iPod၊ iPhone သို့မဟုတ် iPad သို့ လွှဲပြောင်းနည်း
နင်ကြိုက်ကောင်းကြိုက်လိမ့်မယ်
iPad Tips & Tricks
- iPad ကိုအသုံးပြုပါ။
- iPad Photo Transfer
- တေးဂီတကို iPad မှ iTunes သို့ လွှဲပြောင်းပါ။
- iPad မှဝယ်ယူထားသောပစ္စည်းများကို iTunes သို့လွှဲပြောင်းပါ။
- iPad ပွားနေသော ဓာတ်ပုံများကို ဖျက်ပါ။
- iPad တွင် Music ကိုဒေါင်းလုဒ်လုပ်ပါ။
- iPad ကို External Drive အဖြစ် အသုံးပြုပါ။
- ဒေတာကို iPad သို့လွှဲပြောင်းပါ။
- ဓာတ်ပုံများကို ကွန်ပျူတာမှ iPad သို့ လွှဲပြောင်းပါ။
- MP4 ကို iPad သို့ လွှဲပြောင်းပါ။
- ဖိုင်များကို PC မှ iPad သို့လွှဲပြောင်းပါ။
- ဓာတ်ပုံများကို Mac မှ ipad သို့ လွှဲပြောင်းပါ။
- အက်ပ်များကို iPad မှ iPad/iPhone သို့ လွှဲပြောင်းပါ။
- ဗီဒီယိုများကို iTunes မပါဘဲ iPad သို့လွှဲပြောင်းပါ။
- တေးဂီတကို iPad မှ iPad သို့ လွှဲပြောင်းပါ။
- မှတ်စုများကို iPhone မှ iPad သို့ လွှဲပြောင်းပါ။
- iPad ဒေတာကို PC/Mac သို့ လွှဲပြောင်းပါ။
- ဓာတ်ပုံများကို iPad မှ Mac သို့ လွှဲပြောင်းပါ။
- ဓာတ်ပုံများကို iPad မှ PC သို့လွှဲပြောင်းပါ။
- စာအုပ်များကို iPad မှကွန်ပျူတာသို့လွှဲပြောင်းပါ။
- အက်ပ်များကို iPad မှ ကွန်ပျူတာသို့ လွှဲပြောင်းပါ။
- တေးဂီတကို iPad မှ ကွန်ပျူတာသို့ လွှဲပြောင်းပါ။
- PDF ကို iPad မှ PC သို့လွှဲပြောင်းပါ။
- မှတ်စုများကို iPad မှကွန်ပျူတာသို့လွှဲပြောင်းပါ။
- ဖိုင်များကို iPad မှ PC သို့လွှဲပြောင်းပါ။
- ဗီဒီယိုများကို iPad မှ Mac သို့ လွှဲပြောင်းပါ။
- ဗီဒီယိုများကို iPad မှ PC သို့လွှဲပြောင်းပါ။
- iPad ကို ကွန်ပျူတာအသစ်သို့ စင့်ခ်လုပ်ပါ။
- iPad ဒေတာကို ပြင်ပသိုလှောင်မှုသို့ လွှဲပြောင်းပါ။





ဆယ်လီနာလီ
အယ်ဒီတာချုပ်