iPhone နှင့် iPad အတွက် ထိပ်တန်းဓာတ်ပုံလွှဲပြောင်းခြင်းအက်ပ် ၁၀ ခု
ဧပြီလ 27 ရက်၊ 2022 • တိုင်ကြားချက်- iPhone Data Transfer Solutions • သက်သေပြထားသော ဖြေရှင်းချက်များ
developer များ၏ကျေးဇူးကြောင့် iPad နှင့် iPhone များတွင် ဓာတ်ပုံရိုက်ရန် အံ့သြဖွယ်ကင်မရာများရှိသည်။ ဤဓာတ်ပုံများသည် သင်အမြဲတမ်း မှတ်ထားလိုသော အမှတ်တရများဖြစ်သည်။ တစ်ခါတစ်ရံတွင် သင်သည် သင်၏ကွန်ပျူတာရှိ ဓာတ်ပုံများကို အချိန်တိုင်းသယ်ဆောင်သွားနိုင်ရန် iPad နှင့် iPhone သို့ လွှဲပြောင်းလိုပါသည်။ ၎င်းကိုပြုလုပ်ရန်၊ ဓာတ်ပုံများကို iPad နှင့် iPhone သို့လွှဲပြောင်းရန် ပြင်ပမှကိရိယာအချို့ လိုအပ်ပါသည်။ ဤဆောင်းပါးသည် iPhone အတွက် အဆင့်မြင့် iPad ဓာတ်ပုံလွှဲပြောင်းခြင်းအက်ပ်များကို အကြမ်းဖျင်းဖော်ပြပြီး သင်၏ iPhone သို့မဟုတ် iPad မှ ဓာတ်ပုံများကို လွှဲပြောင်းရာတွင် မည်သည့်အခက်အခဲမှ ထပ်မံမကြုံတွေ့ရစေရန်အတွက် ကောင်းကျိုး၊ ဆိုးကျိုးများနှင့် အသုံးပြုမှုအားလုံးကို သင့်ထံ တင်ပြထားပါသည်။ ၎င်းတို့အများစုမှာ iPad နှင့် iPhone အတွက် အခမဲ့ ဓာတ်ပုံလွှဲပြောင်းခြင်းအက်ပ်များဖြစ်သည်။ အဲဒါတွေကို စစ်ဆေးကြည့်ရအောင်။
အပိုင်း 1. iPad နှင့် iPhone အတွက် အကောင်းဆုံး ဓာတ်ပုံလွှဲပြောင်းရေးဆော့ဖ်ဝဲ
iPad သည် အံ့သြဖွယ်ကောင်းသော အင်္ဂါရပ်များ၊ အသံအရည်အသွေးနှင့် ကောင်းမွန်သောကင်မရာများပါရှိသော ၎င်း၏အမျိုးအစားတွင် အကောင်းဆုံးတက်ဘလက်များထဲမှ တစ်ခုဖြစ်ကြောင်း သေချာပါသည်။ ဓာတ်ပုံအများအပြားကို iPad တွင် ယေဘူယျအားဖြင့် သိမ်းဆည်းထားပြီး ၎င်းသည် နေရာအများအပြားကို ယူရုံသာမက စက်ရှိ အခြားအချက်အလက်များနှင့် ဒေတာများကို စီမံခန့်ခွဲရန်အတွက် ပြဿနာများကိုလည်း ဖန်တီးပေးပါသည်။ iPad သည် iPad ဓာတ်ပုံလွှဲပြောင်းကိရိယာကို အသုံးပြု၍ အရန်ကူးယူမှုကို PC တွင်ထားရှိခြင်းဖြင့် နေရာအများစုကို iPad သိမ်းဆည်းမည်ဖြစ်သည်။
iTunes ကို လွှဲပြောင်းခြင်းအတွက် သုံးနိုင်သော်လည်း အချို့သော အသုံးပြုသူများသည် ၎င်း၏ ရှုပ်ထွေးသော လုပ်ငန်းစဉ်အတွက် အဆင်မပြေသေးပါ။ စိတ်ပူစရာ မလိုဘူး။ Dr.Fone - Phone Manager (iOS) သည် ကလစ်အနည်းငယ်အတွင်း iPad ဓာတ်ပုံများကို လွှဲပြောင်းပေး သည့် အစွမ်းထက်သော ပရိုဂရမ်တစ်ခုဖြစ်သည် ။ ဆော့ဖ်ဝဲသည် ဓာတ်ပုံများကို iPad သို့ လွှဲပြောင်းပေးခြင်း၊ ဗီဒီယိုများ ၊ တေးဂီတဖိုင်များနှင့် iOS စက်များကြားရှိ အခြားဒေတာများကို iTunes နှင့် PC သို့ လွှဲပြောင်းပေးနိုင်သည်။ ဆော့ဖ်ဝဲလ်သည် ကျွန်ုပ်တို့အား ဒေတာများကို စီမံခန့်ခွဲနိုင်သည့်အပြင် iTunes စာကြည့်တိုက်ကို အရန်သိမ်းကာ ပြန်လည်ရယူစေခြင်းဖြင့် သင်၏အရေးကြီးဒေတာများ ဆုံးရှုံးသွားခြင်းမရှိစေရပါ။

Dr.Fone - ဖုန်းမန်နေဂျာ (iOS)
iPad ဓာတ်ပုံများကို စီမံခန့်ခွဲရန်နှင့် လွှဲပြောင်းရန် One-Stop ဖြေရှင်းချက်
- သင့်တေးဂီတ၊ ဓာတ်ပုံများ၊ ဗီဒီယိုများ၊ အဆက်အသွယ်များ၊ SMS၊ အက်ပ်များ စသည်တို့ကို လွှဲပြောင်းပါ၊ စီမံပါ၊ တင်ပို့/တင်သွင်းပါ။
- သင့်တေးဂီတ၊ ဓာတ်ပုံများ၊ ဗီဒီယိုများ၊ အဆက်အသွယ်များ၊ SMS၊ အက်ပ်များ စသည်တို့ကို ကွန်ပျူတာသို့ အရန်ကူးပြီး ၎င်းတို့ကို အလွယ်တကူ ပြန်လည်ရယူပါ။
- တေးဂီတ၊ ဓာတ်ပုံများ၊ ဗီဒီယိုများ၊ အဆက်အသွယ်များ၊ မက်ဆေ့ချ်များ စသည်တို့ကို စမတ်ဖုန်းတစ်လုံးမှ အခြားတစ်ခုသို့ လွှဲပြောင်းပါ။
- iOS စက်များနှင့် iTunes အကြား မီဒီယာဖိုင်များကို လွှဲပြောင်းပါ။
- iOS 7၊ iOS 8၊ iOS 9၊ iOS 10၊ iOS 11 နှင့် iPod တို့နှင့် အပြည့်အဝ တွဲဖက်အသုံးပြုနိုင်ပါသည်။
Dr.Fone - Phone Manager (iOS) ကို အသုံးပြု၍ iPad မှ ဓာတ်ပုံလွှဲပြောင်းခြင်း အဆင့်များ
အဆင့် 1. သင်၏ PC တွင် Dr.Fone - Phone Manager (iOS) ကို ဒေါင်းလုဒ်လုပ်၊ ထည့်သွင်းပြီး ဖွင့်ပြီး iPad ကို ချိတ်ဆက်ပါ။
ပထမဦးစွာ၊ သင်သည်သင်၏ PC တွင် Dr.Fone ကိုဒေါင်းလုဒ်လုပ်ပြီး install လုပ်ရန်လိုအပ်သည်။ လုပ်ဆောင်ချက်အားလုံးမှ "ဖုန်းမန်နေဂျာ" ကိုရွေးချယ်ပါ။ ဆော့ဖ်ဝဲသည် ထည့်သွင်းရန် ရိုးရှင်းပြီး မည်သည့် plugin- ကြော်ငြာ သို့မဟုတ် malware မရှိပါ။ ထို့အပြင်၊ ဤဆော့ဖ်ဝဲကိုအသုံးပြုနေစဉ်တွင် သင်သည် သင်၏ iPad စက်ပစ္စည်းပေါ်တွင် အခြားသောပြင်ပအက်ပ်အက်ပ်များကို ထည့်သွင်းရန်မလိုအပ်ပါ။ ဆော့ဖ်ဝဲကို ထည့်သွင်းပြီးနောက်၊ သင်၏ iPad ကို USB ကြိုးဖြင့် သင့် PC နှင့် ချိတ်ဆက်ပါ။

အဆင့် 2. လွှဲပြောင်းရန် ဓာတ်ပုံများကို ရွေးချယ်ပါ။
ထို့နောက် သင်သည် iPad မှ ကွန်ပျူတာသို့ လွှဲပြောင်းလိုသော ဓာတ်ပုံများကို ရွေးချယ်ရန် လိုအပ်သည်။ ယင်းအတွက်၊ Dr.Fone မျက်နှာပြင်ပေါ်ရှိ iPad စက်ပစ္စည်းအောက်တွင်၊ ပင်မအင်တာဖေ့စ်ထိပ်ရှိ " ဓာတ်ပုံများ" ရွေးစရာကို ရွေးပြီး ပေးထားသည့် ဓာတ်ပုံအမျိုးအစားများထဲမှ တစ်ခုသို့သွားပါ- ကင်မရာအလိပ်၊ ဓာတ်ပုံစာကြည့်တိုက်၊ ဓာတ်ပုံထုတ်လွှင့်မှုနှင့် ဓာတ်ပုံမျှဝေထားသော၊ သို့မဟုတ် လိုချင်သောအယ်လ်ဘမ်သည် phototype တစ်ခုအောက်တွင်။ ယခု သင်လွှဲပြောင်းလိုသော ဓာတ်ပုံများကို ရွေးချယ်ပါ။
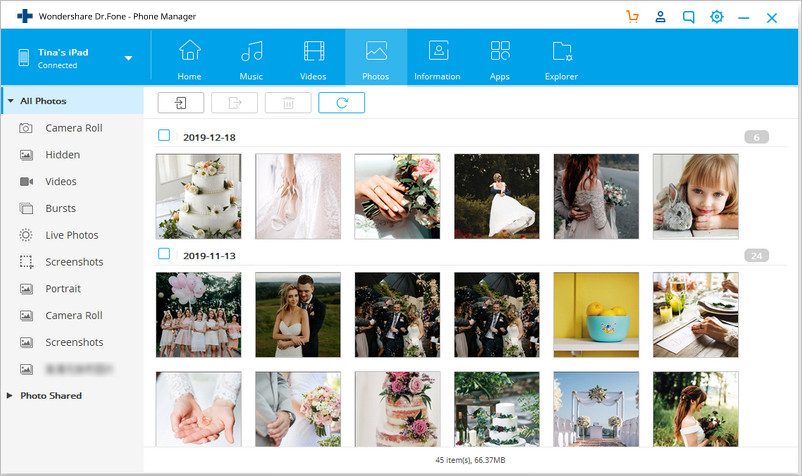
အဆင့် 3. ရွေးချယ်ထားသော ပုံများကို သင့်ကွန်ပျူတာသို့ တင်ပို့ပါ။
ပုံများကိုရွေးချယ်ပြီးနောက်၊ ထိပ်ပိုင်းမီနူးရှိ " Export" ကိုနှိပ်ပါ၊ နှင့် drop-down menu မှ " Export to PC" ကိုရွေးချယ်ပါ ၊ ထို့နောက်သင်ပုံများကိုလွှဲပြောင်းလိုသည့်သင်၏ PC တွင်အလိုရှိသောတည်နေရာနှင့်ဖိုင်တွဲကိုပေးပါ။ ဦးတည်ရာ ဖိုဒါကို ပေးသည်နှင့် တပြိုင်နက် OK ကို နှိပ်ပါ၊ ပုံများကို ထိုနေရာသို့ လွှဲပြောင်းပေးပါမည်။

ထို့အပြင်၊ iPad ဓာတ်ပုံများကို သင့် PC သို့ လွှဲပြောင်းရန်၊ သင်သည် ဗီဒီယိုများ ၊ အဆက်အသွယ်များ၊ တေးဂီတ များကို iPad မှ PC သို့ လွှဲပြောင်းရန် Dr.Fone ကို အသုံးပြုနိုင်သည်။ ၎င်းသည် iPhone၊ iPod Shuffle ၊ iPod Nano ၊ iPod Classic နှင့် iPod touch တို့ကိုလည်း ပံ့ပိုးပေးသည် ။
အပိုင်း 2. iPad နှင့် iPhone အတွက် ထိပ်တန်း 10 ဓာတ်ပုံလွှဲပြောင်းခြင်းအက်ပ်များ
| နာမည် | စျေးနှုန်း | အဆင့်သတ်မှတ်ချက် | အရွယ်အစား | OS လိုအပ်ချက် |
|---|---|---|---|---|
| ဓာတ်ပုံအယ်လ်ဘမ် | အခမဲ့ | ၄.၅/၅ | 20.1MB | iOS 3.2 နှင့်အထက် |
| ရိုးရှင်းသောလွှဲပြောင်းမှု | အခမဲ့ | ၅/၅ | 5.5MB | iOS 5.0 နှင့်အထက် |
| Dropbox | အခမဲ့ | ၅/၅ | 26.4MB | iOS 7.0 နှင့်အထက် |
| WiFi ဓာတ်ပုံလွှဲပြောင်း | အခမဲ့ | ၅/၅ | 4.1MB | iOS 4.3 နှင့်အထက် |
| ဓာတ်ပုံလွှဲပြောင်းအက်ပ် | $2.9 | ၄.၅/၅ | 12.1MB | iOS 5.0 နှင့်အထက် |
| ပုံပြောင်းခြင်း။ | အခမဲ့ | ၄/၅ | 7.4MB | iOS 6.0 နှင့်အထက် |
| ကြိုးမဲ့လွှဲပြောင်းခြင်းအက်ပ် | $2.99 | ၄/၅ | 16.7MB | iOS 5.0 နှင့်အထက် |
| ဓာတ်ပုံလွှဲပြောင်း WiFi | အခမဲ့ | ၄/၅ | 22.2MB | iOS 8.0 နှင့်အထက် |
| Photo Transfer Pro | $0.99 | ၄/၅ | 16.8MB | iOS 7.0 နှင့်အထက် |
| PhotoSync | $2.99 | ၄/၅ | 36.9MB | iOS 6.0 နှင့်အထက် |
1.Fotolr ဓာတ်ပုံအယ်လ်ဘမ်-ဓာတ်ပုံလွှဲပြောင်းခြင်းနှင့် မန်နေဂျာ
Fotolr သည် iPad နှင့် iPhone အတွက် ပြီးပြည့်စုံသော ဓာတ်ပုံလွှဲပြောင်းအက်ပ်တစ်ခုဖြစ်သည်။ ၎င်းတွင် ကောင်းမွန်သော user interface ပါရှိပြီး သင့်စက်များနှင့် အပလီကေးရှင်းကြားတွင် ချိတ်ဆက်ရန် မည်သည့်ကေဘယ်ကြိုးမပါဘဲ အဆင်ပြေစေပါသည်။ ၎င်းသည် ဓာတ်ပုံများကို iPad နှင့် iPhone မှ ကွန်ပျူတာသို့ လွှဲပြောင်းပေးရုံသာမက အပြန်အလှန်အားဖြင့် ၎င်းတို့ကို လူမှုကွန်ရက် ဝဘ်ဆိုဒ်များသို့လည်း တိုက်ရိုက် မျှဝေပါသည်။ မတူညီသော အယ်လ်ဘမ်များကို တည်ထောင်ကာ မတူညီသော အယ်လ်ဘမ်များတွင် မတူညီသော ဓာတ်ပုံများကို ထည့်သွင်းခြင်းဖြင့်လည်း သင့်ဓာတ်ပုံများကို စီစဥ်ပေးနိုင်ပါသည်။ ပြက္ခဒိန်တစ်ခုကြည့်နေစဉ် ဓာတ်ပုံများကို ပြသမည်ဖြစ်ပြီး၊ ပထဝီဝင်တည်နေရာကိုပင် ၎င်းတွင် တဂ်လုပ်မည်ဖြစ်သည်။
Fotolr Photo Album-ဓာတ်ပုံလွှဲပြောင်းခြင်းအကြောင်း ပိုမိုလေ့လာပြီး ဤနေရာတွင် စီမံခန့်ခွဲပါ။

2. ရိုးရှင်းသောလွှဲပြောင်းမှု
iPad နှင့် iPhone အတွက် အကောင်းဆုံး ဓာတ်ပုံလွှဲပြောင်းအက်ပ်များထဲမှ တစ်ခုလည်းဖြစ်သည်။ ရိုးရှင်းသော လွှဲပြောင်းမှုကို အကြိမ်တစ်သန်းကျော် ဒေါင်းလုဒ်လုပ်ထားသည်။ iPad နှင့် iPhone တို့မှ ဓာတ်ပုံများကို သင့်ကွန်ပျူတာသို့ ကူးယူရန် အလွန်လွယ်ကူပြီး ဓာတ်ပုံများ၏ Meta-data ကိုလည်း ထိန်းသိမ်းပေးပါသည်။ သင့်ကွန်ပျူတာရှိ သင့်ဓာတ်ပုံအယ်လ်ဘမ်များနှင့် ဗီဒီယိုအားလုံးကို WiFi မှတစ်ဆင့် သင့် iPad နှင့် iPhone သို့ လွှဲပြောင်းနိုင်ပါသည်။ ၎င်းသည် ၎င်းကိုဝင်ရောက်ရန် လျှို့ဝှက်ကုဒ်တစ်ခုကို သင်သတ်မှတ်နိုင်သည်ဟူသော အဓိပ္ပါယ်မှာ အကာအကွယ်ယန္တရားတစ်ခု ပံ့ပိုးပေးသည်။ ထို့အပြင်၊ ၎င်းသည် လွှဲပြောင်းထားသော ဓာတ်ပုံအရွယ်အစားတွင် ကန့်သတ်ချက်မရှိပါ။ ၎င်းသည် Windows နှင့် Linux အပါအဝင် လည်ပတ်မှုစနစ်အားလုံးတွင်လည်း လုပ်ဆောင်သည်။ အခမဲ့ဗားရှင်းတွင်၊ ပထမဆုံးဓာတ်ပုံ 50 ကိုသာလွှဲပြောင်းနိုင်ပြီး၊ ထို့နောက်သင်ငွေပေးချေရလိမ့်မည်။
Simple Transfer အကြောင်း ဤနေရာတွင် လေ့လာပါ။
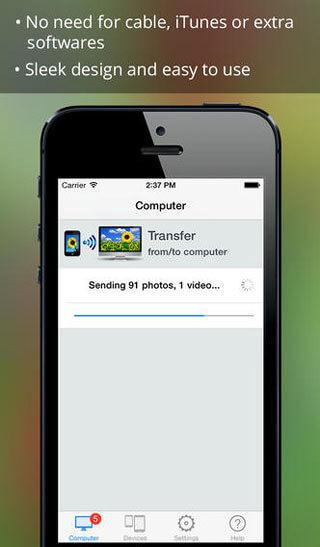
3.Dropbox
Dropbox သည် သင့်အတွက် cloud-based ဝန်ဆောင်မှုကို ပေးဆောင်ထားပြီး မည်သည့်နေရာတွင်မဆို ဓာတ်ပုံရိုက်နိုင်ပြီး ၎င်းတို့ကို အလွယ်တကူ မျှဝေနိုင်စေပါသည်။ iPad နှင့် iPhone တို့မှ ဓာတ်ပုံများကို Dropbox သို့ လွှဲပြောင်းပြီးသည်နှင့် ၎င်းတို့ကို သင့်ကွန်ပျူတာ၊ ဝဘ်နှင့် အခြားစက်ပစ္စည်းများတွင် အလွယ်တကူ ဝင်ရောက်ကြည့်ရှုနိုင်မည်ဖြစ်သည်။ ၎င်းသည် သင့်အား 2 GB အခမဲ့ cloud space ပေးသည်။ နောက်ထပ်အတွက်၊ ၎င်းအတွက် သင့်အား ကောက်ခံမည်ဖြစ်သည်။ ထို့အပြင်၊ သင်သည် ၎င်းတို့အား အော့ဖ်လိုင်းတွင် အစမ်းကြည့်ရှုနိုင်စေရန် သင်နှစ်သက်သော ဓာတ်ပုံများကို အမျိုးအစားခွဲနိုင်သည်။
ဤနေရာတွင် Dropbox အကြောင်းပိုမိုလေ့လာပါ။
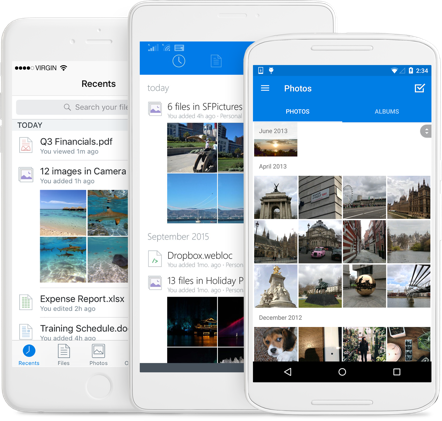
4. WiFi ဓာတ်ပုံလွှဲပြောင်းခြင်း။
WiFi ဓာတ်ပုံလွှဲပြောင်းခြင်းသည် iPad နှင့် iPhone အတွက် ကြိုးမဲ့လွှဲပြောင်းခြင်းအက်ပ်တစ်ခုလည်းဖြစ်သည်။ ၎င်းကို အစုလိုက်အပြုံလိုက် လွှဲပြောင်းခြင်းအပြင် ဗီဒီယိုများအတွက် အသုံးပြုနိုင်ပါသည်။ ၎င်း၏အကောင်းဆုံးအင်္ဂါရပ်မှာ ဓာတ်ပုံများ၏ Metadata ကိုလည်း လွှဲပြောင်းနိုင်ပြီး အသုံးပြုသူဘက်တွင် မည်သည့်အခက်အခဲမှ မလိုအပ်ပါ။
WiFi Photo Transfer ကို ဤနေရာတွင် လေ့လာပါ။
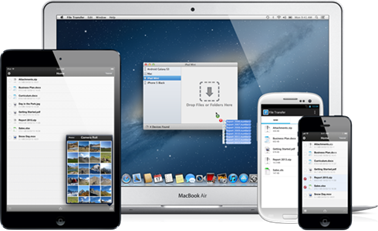
5.Photo Transfer အက်ပ်
၎င်း၏အမည်အကြံပြုထားသည့်အတိုင်း ဓာတ်ပုံလွှဲပြောင်းအက်ပ်အား သင်၏ iPad၊ iPhone၊ PC နှင့် Mac အကြား WiFi မှတစ်ဆင့် ဓာတ်ပုံနှင့် ဗီဒီယိုများကို လွှဲပြောင်းရန် အဓိကအသုံးပြုပါသည်။ ၎င်းသည် သင့်ဖုန်းမှ မာလ်တီမီဒီယာဒေတာအားလုံးကို ကွန်ပျူတာသို့ အလွယ်တကူ လွှဲပြောင်းပေးနိုင်သည်။
၎င်းကို iPhone နှင့် iPad အကြား ဓာတ်ပုံများ လွှဲပြောင်းရန်နှင့် မည်သည့် Apple စက်နှစ်ခုကြားတွင်မဆို HD ဗီဒီယိုများကို လွှဲပြောင်းရန် အသုံးပြုနိုင်သည်။ ၎င်းသည် ဓာတ်ပုံ၏ Metadata ကို သိမ်းဆည်းနိုင်သည်။ ဓာတ်ပုံလွှဲပြောင်းမှုသည် မည်သည့်ဖော်မတ်သို့မျှ ပြောင်းလဲခြင်းမရှိဘဲ အကြမ်းဖော်မတ်ဖြင့် လုပ်ဆောင်သည်။ ၎င်းအတွက် desktop အက်ပ်တစ်ခုလည်း ရှိပြီး လွှဲပြောင်းမှုသည် ပို၍ပင် ရိုးရှင်းနိုင်သည်။ ထို့အပြင်၊ ဓာတ်ပုံများကိုလွှဲပြောင်းရန်မည်သည့်ဝဘ်ဘရောက်ဆာနှင့်မဆိုလွတ်လပ်စွာအသုံးပြုနိုင်သည်။ နောက်ဆုံးအနေဖြင့် သင်သည် အက်ပ်လီကေးရှင်းအတွက် တစ်ကြိမ်သာ ပေးချေရမည်ဖြစ်ပြီး လုပ်စရာမလိုဘဲ iPad၊ iPhone ဓာတ်ပုံများကို သင့်ကွန်ပြူတာသို့ လွှဲပြောင်းရန် အမြဲတမ်းအသုံးပြုနိုင်မည်ဖြစ်သည်။
ဓာတ်ပုံလွှဲပြောင်းခြင်းအက်ပ်အကြောင်း ဤနေရာတွင် ပိုမိုလေ့လာပါ။
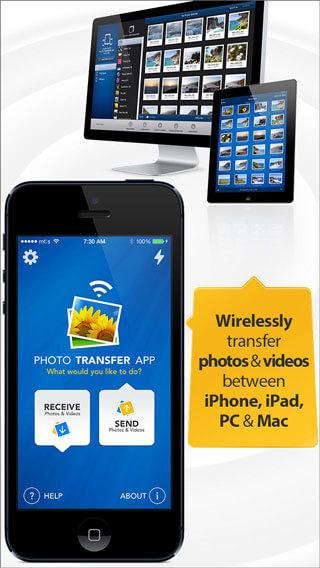
6.Image Transfer
Image Transfer သည် USB ကြိုးမလိုဘဲ သင်၏ iPad၊ iPhone နှင့် PC အကြား ဓါတ်ပုံများကို WiFi ဖြင့် လွတ်လွတ်လပ်လပ် လွှဲပြောင်းရန်ဖြစ်သည်။ အသုံးပြုရတာ အရမ်းလွယ်ကူပြီး ယုံကြည်စိတ်ချရပါတယ်။ သင့်စက်များကို WiFi သို့ ချိတ်ဆက်ရန်သာ လိုအပ်ပါသည်။ သင့်အီးမေးလ်ဖြင့် စာရင်းသွင်းရန်ပင် မလိုအပ်သောကြောင့် စမ်းသုံးကြည့်သင့်သည်။
ဓာတ်ပုံလွှဲပြောင်းခြင်းအက်ပ်အကြောင်း ဤနေရာတွင် ပိုမိုလေ့လာပါ။
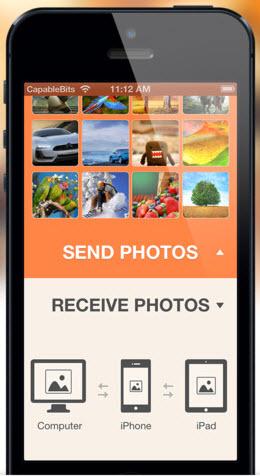
7. Wireless Transfer အက်ပ်
Wireless Transfer App သည် iPad နှင့် iPhone အတွက် ဓာတ်ပုံများကို လွှဲပြောင်းရန် အကြံပြုထားသော အခြားသော ဓာတ်ပုံလွှဲပြောင်းသည့်အက်ပ်ဖြစ်သည်။ သင့်ပုံများကို အရန်သိမ်းရန်လည်း ၎င်းကို အသုံးပြုနိုင်သည်။ သို့သော်လည်း အခြားသော ဓာတ်ပုံလွှဲပြောင်းအက်ပ်နှင့် နှိုင်းယှဉ်ပါက၊ Wireless Transfer App အတွက် အခမဲ့ အစမ်းသုံးခြင်းမျိုး မတွေ့ရဘဲ ၎င်းသည် သင့်အား $2.99 ကုန်ကျမည်ဖြစ်သည်။
ဓာတ်ပုံလွှဲပြောင်းခြင်းအက်ပ်အကြောင်း ဤနေရာတွင် ပိုမိုလေ့လာပါ။
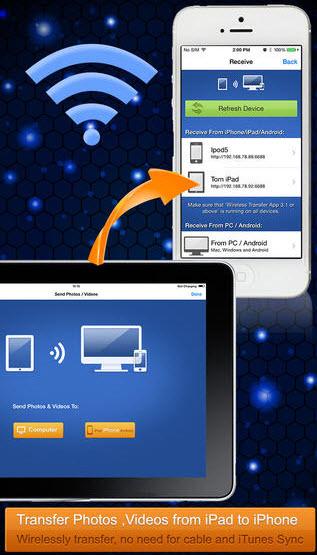
8. ဓာတ်ပုံလွှဲပြောင်း WiFi
Photo Transfer WiFi သည် သင့်ဓာတ်ပုံများကို iPad သို့မဟုတ် iPhone သို့ လွယ်ကူစွာ လွှဲပြောင်းရန် အခြားရွေးချယ်မှုတစ်ခုဖြစ်သည်။ ၎င်း၏စွမ်းဆောင်ရည်သည် နိုင်ငံပေါင်း 55 တွင် ထိပ်တန်း 10 နေရာတွင်ရှိသည်။ ဒါကြောင့် လွှတ်ထားသင့်တယ်။
ဓာတ်ပုံလွှဲပြောင်းခြင်းအက်ပ်အကြောင်း ဤနေရာတွင် ပိုမိုလေ့လာပါ။
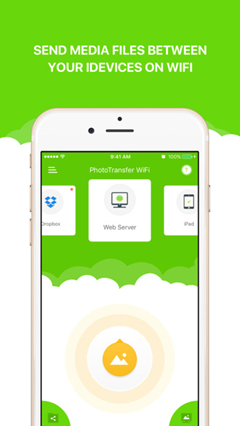
9. Photo Transfer Pro
Photo Transfer Pro ဖြင့် သင့် iPad၊ iPhone သို့မဟုတ် ကွန်ပျူတာများကြားတွင် မည်သည့်ဓာတ်ပုံများကိုမဆို လွှဲပြောင်းနိုင်ပါသည်။ သင့်ကွန်ပြူတာနှင့် သင့်မိုဘိုင်းကိရိယာများသည် ကွန်ရက်တစ်ခုတည်းအောက်တွင် ရှိနေသရွေ့ သင့်ဓာတ်ပုံများကို ဘရောက်ဆာမှတဆင့် သင်ဝင်ရောက်ကြည့်ရှုနိုင်ပါသည်။
ဓာတ်ပုံလွှဲပြောင်းခြင်းအက်ပ်အကြောင်း ဤနေရာတွင် ပိုမိုလေ့လာပါ။
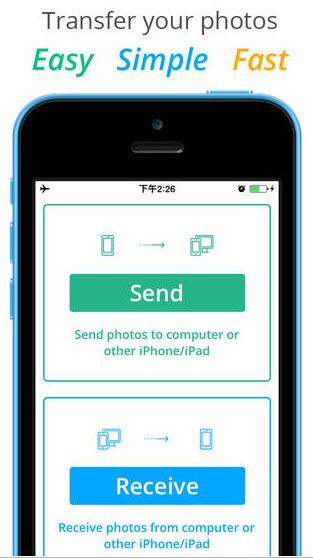
10. PhotoSync
PhotoSync၊ သင်၏ဓာတ်ပုံများကို iPad နှင့် iPhone သို့မျှဝေရန်နှင့် လွှဲပြောင်းရန် အကောင်းဆုံးနည်းလမ်း။ သင့်ဓာတ်ပုံများကို မိတ္တူကူးရန်အတွက်လည်း ၎င်းကို အသုံးပြုနိုင်သည်။ လုပ်ဆောင်ရတာ လွယ်ကူ၊ အဆင်ပြေပြီး အလွန်စမတ်ကျပါတယ်။ ၎င်းသည် သင့်အား $2.99 ကောက်ခံပါမည်။
ဓာတ်ပုံလွှဲပြောင်းခြင်းအက်ပ်အကြောင်း ဤနေရာတွင် ပိုမိုလေ့လာပါ။
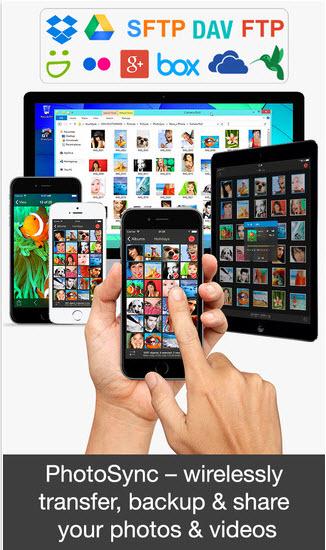
ရိုးရှင်းစွာ ဒေါင်းလုဒ်လုပ်ပြီး iPad နှင့် iPhone အတွက် အကောင်းဆုံး Photo Transfer ဆော့ဖ်ဝဲကို စမ်းသုံးကြည့်လိုက်ပါ။ ဒီလမ်းညွှန်ချက်က အထောက်အကူဖြစ်တယ်ဆိုရင် သင့်သူငယ်ချင်းတွေကို မျှဝေဖို့ မမေ့ပါနဲ့။
နင်ကြိုက်ကောင်းကြိုက်လိမ့်မယ်
iPad Tips & Tricks
- iPad ကိုအသုံးပြုပါ။
- iPad Photo Transfer
- တေးဂီတကို iPad မှ iTunes သို့ လွှဲပြောင်းပါ။
- iPad မှဝယ်ယူထားသောပစ္စည်းများကို iTunes သို့လွှဲပြောင်းပါ။
- iPad ပွားနေသော ဓာတ်ပုံများကို ဖျက်ပါ။
- iPad တွင် Music ကိုဒေါင်းလုဒ်လုပ်ပါ။
- iPad ကို External Drive အဖြစ် အသုံးပြုပါ။
- ဒေတာကို iPad သို့လွှဲပြောင်းပါ။
- ဓာတ်ပုံများကို ကွန်ပျူတာမှ iPad သို့ လွှဲပြောင်းပါ။
- MP4 ကို iPad သို့ လွှဲပြောင်းပါ။
- ဖိုင်များကို PC မှ iPad သို့လွှဲပြောင်းပါ။
- ဓာတ်ပုံများကို Mac မှ ipad သို့ လွှဲပြောင်းပါ။
- အက်ပ်များကို iPad မှ iPad/iPhone သို့ လွှဲပြောင်းပါ။
- ဗီဒီယိုများကို iTunes မပါဘဲ iPad သို့လွှဲပြောင်းပါ။
- တေးဂီတကို iPad မှ iPad သို့ လွှဲပြောင်းပါ။
- မှတ်စုများကို iPhone မှ iPad သို့ လွှဲပြောင်းပါ။
- iPad ဒေတာကို PC/Mac သို့ လွှဲပြောင်းပါ။
- ဓာတ်ပုံများကို iPad မှ Mac သို့ လွှဲပြောင်းပါ။
- ဓာတ်ပုံများကို iPad မှ PC သို့လွှဲပြောင်းပါ။
- စာအုပ်များကို iPad မှကွန်ပျူတာသို့လွှဲပြောင်းပါ။
- အက်ပ်များကို iPad မှ ကွန်ပျူတာသို့ လွှဲပြောင်းပါ။
- တေးဂီတကို iPad မှ ကွန်ပျူတာသို့ လွှဲပြောင်းပါ။
- PDF ကို iPad မှ PC သို့လွှဲပြောင်းပါ။
- မှတ်စုများကို iPad မှကွန်ပျူတာသို့လွှဲပြောင်းပါ။
- ဖိုင်များကို iPad မှ PC သို့လွှဲပြောင်းပါ။
- ဗီဒီယိုများကို iPad မှ Mac သို့ လွှဲပြောင်းပါ။
- ဗီဒီယိုများကို iPad မှ PC သို့လွှဲပြောင်းပါ။
- iPad ကို ကွန်ပျူတာအသစ်သို့ စင့်ခ်လုပ်ပါ။
- iPad ဒေတာကို ပြင်ပသိုလှောင်မှုသို့ လွှဲပြောင်းပါ။





Daisy Raines
ဝန်ထမ်းအယ်ဒီတာ