iPad မှဗီဒီယိုများကို PC သို့လွှဲပြောင်းနည်း
ဧပြီလ 27 ရက်၊ 2022 • ပေးပို့ခဲ့သည်- ဖုန်းနှင့် PC အကြား ဒေတာကို အရန်သိမ်းဆည်း ခြင်း • သက်သေပြထားသော ဖြေရှင်းချက်များ
တက်ဘလက်များသည် သင့်အား လုပ်ဆောင်နိုင်သည့် အင်္ဂါရပ်များနှင့် လုပ်ဆောင်နိုင်သည့်အရာများစွာကို ပေးစွမ်းသောကြောင့် ၎င်းတို့သည် တောက်ပသည်။ ထို့အပြင် ၎င်းတို့သည် သယ်ဆောင်ရလွယ်ကူသောကြောင့် သင်လိုချင်သည့်နေရာသို့ ယူဆောင်သွားနိုင်သည်။ Apple iPad မှ ကျွန်ုပ်တို့ကို ပေးဆောင်သော ကင်မရာကြီးသည် ဤစက်ပစ္စည်းသည် ကမ္ဘာတစ်ဝှမ်းလုံးတွင် ရေပန်းစားလာရသည့် အကြောင်းရင်းတစ်ခုဖြစ်သည်။ သင် ဘယ်နေရာပဲရောက်ရောက် သင့်ကင်မရာကိုထုတ်ပြီး သင့်မှတ်ဉာဏ်ဖြစ်လာစေမယ့် ဗီဒီယိုကို မှတ်တမ်းတင်နိုင်ပါတယ်။
သဘာဝအားဖြင့်၊ သင်သည် သင့်ကိုယ်သင် အမှတ်ရစရာများကို အခါအားလျော်စွာ သတိပေးလိုလိမ့်မည်ဖြစ်သောကြောင့် ထိုဗီဒီယိုများကို လုံခြုံသောနေရာတွင် သိမ်းဆည်းလိုမည်ဖြစ်သည်။ iPad ၏ memory သည် လုံလောက်သော်လည်း တစ်ခါတစ်ရံ ကြာရှည်စွာ အသုံးပြုပြီးနောက်တွင် မလုံလောက်တော့ပါ။ ထို့ကြောင့် သင်သည် ဗီဒီယို အသစ်များဖန်တီးရန် နေရာလွတ်ပြုလုပ်ရန်အတွက် iPad မှ ဗီဒီယိုများကို PC သို့ လွှဲပြောင်း လိုသောကြောင့် ဖြစ်သည်။ ဒါတင်မကဘဲ သင်အကြိုက်ဆုံးဗီဒီယိုတွေကို သင့်ကွန်ပြူတာမှာ ရွှေ့လိုက်ရင် ပိုကြီးတဲ့စခရင်ပေါ်မှာ သူတို့ခံစားနိုင်မှာဖြစ်ပြီး အရင်က သင်ဂရုမစိုက်ခဲ့တဲ့အသေးစိတ်အသေးစိတ်အချက်လေးတွေကို သတိပြုမိနိုင်ပါတယ်။
iPad မှ PC သို့ ဗီဒီယိုများ လွှဲပြောင်းခြင်း နည်းလမ်းသုံးမျိုးဖြင့် ဤလုပ်ငန်းစဉ်သည် အလွန်လွယ်ကူကြောင်း သင်သဘောပေါက်ပါမည်။ ပထမရွေးချယ်မှုမှာ ပြီးပြည့်စုံသော ဖုန်းလွှဲပြောင်းခြင်းနှင့် မန်နေဂျာဆော့ဖ်ဝဲ - Dr.Fone - Phone Manager (iOS) ဖြစ်သည်။
အပိုင်း ၁။ Dr.Fone ကို အသုံးပြု၍ iPad မှ ဗီဒီယိုများကို PC သို့ လွှဲပြောင်းနည်း - ဖုန်းမန်နေဂျာ (iOS)
Dr.Fone - Phone Manager (iOS) ကို အားစိုက်ထုတ်စရာမလိုဘဲ သင့်စက်ကိရိယာများအကြား ဖိုင်များကို အလွယ်တကူလွှဲပြောင်းနိုင်စေရန်အတွက် ကျွမ်းကျင်သူအဖွဲ့မှ တီထွင်ထုတ်လုပ်ထားပါသည်။ သင်သည် iPad ဗီဒီယိုကို PC သို့လွှဲပြောင်း လိုပါက iTunes ကိုပင်အသုံးပြုရန်မလိုအပ်ပါ၊ သင်သည်ဤဆော့ဖ်ဝဲဖြင့်သင်အလိုရှိသမျှကိုလုပ်ဆောင်နိုင်သည်။

Dr.Fone - ဖုန်းမန်နေဂျာ (iOS)
iTunes မပါဘဲ MP3 ကို iPhone/iPad/iPod သို့ လွှဲပြောင်းပါ။
- သင့်တေးဂီတ၊ ဓာတ်ပုံများ၊ ဗီဒီယိုများ၊ အဆက်အသွယ်များ၊ SMS၊ အက်ပ်များ စသည်တို့ကို လွှဲပြောင်းပါ၊ စီမံပါ၊ တင်ပို့/တင်သွင်းပါ။
- သင်၏တေးဂီတ၊ ဓာတ်ပုံများ၊ ဗီဒီယိုများ၊ အဆက်အသွယ်များ၊ SMS၊ အက်ပ်များ စသည်တို့ကို ကွန်ပျူတာတွင် အရန်ကူးပြီး ၎င်းတို့ကို အလွယ်တကူ ပြန်လည်ရယူပါ။
- တေးဂီတ၊ ဓာတ်ပုံများ၊ ဗီဒီယိုများ၊ အဆက်အသွယ်များ၊ မက်ဆေ့ချ်များ စသည်တို့ကို စမတ်ဖုန်းတစ်လုံးမှ အခြားတစ်ခုသို့ လွှဲပြောင်းပါ။
- iOS စက်များနှင့် iTunes အကြား မီဒီယာဖိုင်များကို လွှဲပြောင်းပါ။
- iOS 7၊ iOS 8၊ iOS 9၊ iOS 10၊ iOS 11 နှင့် iPod တို့နှင့် အပြည့်အဝ တွဲဖက်အသုံးပြုနိုင်ပါသည်။
လမ်းညွှန်ကို မရွှေ့မီ iPad မှ ဗီဒီယိုများကို PC သို့ လွှဲပြောင်းရန် လိုအပ်သည်များကို လေ့လာကြည့်ကြပါစို့။
1. သင်လိုအပ်သောအရာ
သင့်ကွန်ပြူတာတွင် Dr.Fone - Phone Manager (iOS) ၏ မှန်ကန်သောဗားရှင်းကို ဒေါင်းလုဒ်လုပ်ရန် လိုအပ်ပြီး သင့် iPad ကို သင့်ကွန်ပျူတာနှင့် ချိတ်ဆက်ရန် USB ကြိုးကို ပြင်ဆင်ပါ။
2. Dr.Fone ကို အသုံးပြု၍ iPad မှ ဗီဒီယိုများကို PC သို့ လွှဲပြောင်းနည်း - ဖုန်းမန်နေဂျာ (iOS)
အဆင့် 1. Dr.Fone ကိုစတင်ပြီး iPad ကိုချိတ်ဆက်ပါ။
တပ်ဆင်ပြီးနောက် သင့်ကွန်ပျူတာပေါ်တွင် Dr.Fone ကို စတင်ပါ။ ၎င်းကို run ပြီးအင်္ဂါရပ်အားလုံးမှ "Phone Manager" ကိုရွေးချယ်ပါ။ ထို့နောက် iPad ကို USB ကြိုးဖြင့် ကွန်ပျူတာနှင့် ချိတ်ဆက်ပါ။ ပရိုဂရမ်သည် သင်၏ iPad ကို အလိုအလျောက် သိရှိနိုင်မည်ဖြစ်သည်။

အဆင့် 2.1။ ဗီဒီယိုများကို iPad မှ PC သို့လွှဲပြောင်းပါ။
ဆော့ဖ်ဝဲလ်ဝင်းဒိုး၏အပေါ်ဆုံးအလယ်ရှိ ဗီဒီယိုအမျိုးအစားကို ရွေးပါ၊ ကွဲပြားသောဖိုင်အမျိုးအစားများကို ဘယ်ဘက်ဘေးဘားတွင် ပြသပါမည်။ သင်လွှဲပြောင်းလိုသော ဗီဒီယိုများကို စစ်ဆေးပြီး ဆော့ဖ်ဝဲဝင်းဒိုးရှိ ပို့ကုန်ခလုတ်ကို နှိပ်ပါ၊ ထို့နောက် drop-down မီနူးရှိ ပီစီသို့ တင်ပို့မည်ကို ရွေးချယ်ပါ။ Dr.Fone သည် iPad မှ ဗီဒီယိုများကို iTunes စာကြည့်တိုက်သို့ လွယ်ကူစွာ တင်ပို့နိုင်စေပါသည်။
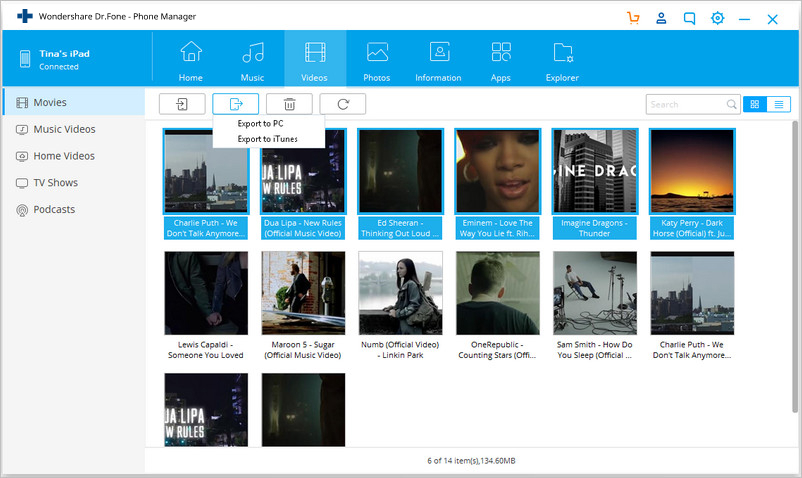
အဆင့် 2.2 ဗီဒီယိုများကို Camera Roll မှ PC သို့ လွှဲပြောင်းပါ။
သင့်တွင် iPad ကင်မရာဖြင့် ရိုက်ကူးထားသော ဗီဒီယိုများရှိပါက Camera Roll တွင် ဗီဒီယိုများကို သင်တွေ့နိုင်ပါသည်။ Dr.Fone ဖြင့် ဤဗီဒီယိုများကို PC သို့ အလွယ်တကူ လွှဲပြောင်းနိုင်ပါသည်။ Photos အမျိုးအစားကိုရွေးချယ်ပြီး Camera Roll ကိုရွေးချယ်ပါ။ ထို့နောက် ဗီဒီယိုများကို ရွေးချယ်ပြီး တင်ပို့ရန် ခလုတ်ကို နှိပ်ပါ၊ ထို့နောက် Export to PC ကို ရွေးချယ်ပါ။

Dr.Fone - Phone Manager (iOS) သည် ဓာတ်ပုံများကို iPad မှ PC သို့ ချက်ချင်း လွှဲပြောင်းပေးပါမည်။ လွှဲပြောင်းမှုပြီးသောအခါ၊ ပစ်မှတ်ဖိုင်တွဲတွင် ဓာတ်ပုံများကို သင်ရရှိမည်ဖြစ်သည်။ ဒါပဲ။ Dr.Fone ဖြင့် သင်သည် အလုပ်ကို လွယ်ကူစွာ ပြီးမြောက်နိုင်မည်ဖြစ်သည်။
အပိုင်း ၂။ iTunes ဖြင့် iPad မှ ဗီဒီယိုများကို PC သို့ လွှဲပြောင်းပါ။
ဗီဒီယိုများကို iPad မှ PC သို့ iTunes ဖြင့် လွှဲပြောင်းခြင်းသည် ဗီဒီယိုများ၏ မူပိုင်ခွင့်ဖြင့် ကန့်သတ်ထားသည်။ ဆိုလိုသည်မှာ သင်သည် ဝယ်ယူထားသော ဗီဒီယိုများကို iPad မှ iTunes Library သို့သာ လွှဲပြောင်းနိုင်မည်ဖြစ်သည်။ ဒါပေမယ့် iTunes Store က ရုပ်ရှင်တွေ အများကြီးဝယ်ထားရင် စဉ်းစားရကျိုးနပ်ပါတယ်။
1. သင်လိုအပ်သောအရာ
iPad မှ ဗီဒီယိုကို PC သို့ လွှဲပြောင်းရန်အတွက် iPad တွင် သာလွန်ကောင်းမွန်သော iOS ကို အသုံးပြုနေပါက သင့်ကွန်ပြူတာတွင် ထည့်သွင်းထားသည့် iTunes နောက်ဆုံးဗားရှင်းကို လိုအပ်မည်ဖြစ်သည်။ ထို့အပြင် iPad ၏ USB ကြိုးကိုလည်း အသုံးပြုရန် လိုအပ်ပါသည်။
2. ဗီဒီယိုကို iPad မှ PC သို့ iTunes ဖြင့် လွှဲပြောင်းပါ။
အဆင့် 1. သင်၏ကွန်ပျူတာပေါ်တွင် iTunes ကိုဖွင့်ပါ၊ ထို့နောက် iPad ကို USB ကြိုးဖြင့်ကွန်ပျူတာနှင့်ချိတ်ဆက်ပါ။ iTunes သည် စက်ပစ္စည်းကို အလိုအလျောက် သိရှိနိုင်မည်ဖြစ်သည်။

အဆင့် 2. ဘယ်ဘက်အပေါ်ထောင့်ရှိ ဖိုင် > စက်ပစ္စည်း > iPad မှ ဝယ်ယူမှုများကို လွှဲပြောင်းပါ ကိုရွေးချယ်ပါ။

iTunes သည် ဗီဒီယိုများအပါအဝင် iPad မှ ဝယ်ယူထားသော အရာအားလုံးကို iTunes စာကြည့်တိုက်သို့ အလိုအလျောက် လွှဲပြောင်းပေးမည်ဖြစ်သည်။ ထို့နောက် သင့်ကွန်ပြူတာရှိ ဗီဒီယိုများကို ကြည့်ရှုခံစားနိုင်မည်ဖြစ်သည်။
အပိုင်း ၃။ Google Drive ကို အသုံးပြု၍ iPad မှ ဗီဒီယိုများကို PC သို့ လွှဲပြောင်းပါ။
Apple စက်ပစ္စည်းများအတွက် ရည်ရွယ်ထားသည့် iCloud ကိုလည်း သင်အသုံးပြုနိုင်သော်လည်း ဤအပိုင်းတွင် Google Drive ကို အသုံးပြု၍ iPad မှ ဗီဒီယိုများကို PC သို့ လွှဲပြောင်းနည်းကို ပြသပါမည်။
1. သင်လိုအပ်သောအရာ
iPad ဗီဒီယိုကို PC သို့ လွှဲပြောင်းလိုပါက၊ သင့်တွင် Google အကောင့်တစ်ခုရှိကြောင်း သေချာစေသင့်သည်။ ထို့အပြင်၊ သင်သည် သင်၏ iPad ရှိ App Store မှ Google Drive အက်ပ် ကို ဒေါင်းလုဒ်လုပ်ရန် လိုအပ်မည်ဖြစ်သည် ။
2. Google Drive ကို အသုံးပြု၍ iPad မှ ရုပ်ရှင်များကို PC သို့ လွှဲပြောင်းနည်း
အဆင့် 1. သင်၏ iPad တွင် Google Drive အက်ပ်ကို စတင်ပါ။

အဆင့် 2. ညာဘက်အပေါ်ရှိ + ခလုတ်ကို ရွေးချယ်ခြင်းဖြင့် သင့် Google Drive တွင် ဗီဒီယိုထည့်ပါ။ ထို့နောက် ဓာတ်ပုံများ သို့မဟုတ် ဗီဒီယိုများ အပ်လုဒ် လုပ်ရန် ကိုရွေးချယ်ပြီး ကင်မရာအလိပ် ကို ရွေးပါ ။ သင်တင်လိုသော ဗီဒီယိုများကို ရွေးပါ။

အဆင့် 2. အပ်လုဒ်ပြီးဆုံးသည်အထိ စောင့်ပါ။ Google Drive သို့ ဦးတည်ပြီး ဖိုင်ကို ဝင်ရောက်ကြည့်ရှု ရန် သင့် PC ရှိ ဘရောက်ဆာကို အသုံးပြုပါ ၊ ထို့နောက် ဗီဒီယိုများကို ဒေါင်းလုဒ်လုပ်ပါ။

iPad လွှဲပြောင်းခြင်းအတွက် ဆက်စပ်ဆောင်းပါးများ
iPad Tips & Tricks
- iPad ကိုအသုံးပြုပါ။
- iPad Photo Transfer
- တေးဂီတကို iPad မှ iTunes သို့ လွှဲပြောင်းပါ။
- iPad မှဝယ်ယူထားသောပစ္စည်းများကို iTunes သို့လွှဲပြောင်းပါ။
- iPad ပွားနေသော ဓာတ်ပုံများကို ဖျက်ပါ။
- iPad တွင် Music ကိုဒေါင်းလုဒ်လုပ်ပါ။
- iPad ကို External Drive အဖြစ် အသုံးပြုပါ။
- ဒေတာကို iPad သို့လွှဲပြောင်းပါ။
- ဓာတ်ပုံများကို ကွန်ပျူတာမှ iPad သို့ လွှဲပြောင်းပါ။
- MP4 ကို iPad သို့ လွှဲပြောင်းပါ။
- ဖိုင်များကို PC မှ iPad သို့လွှဲပြောင်းပါ။
- ဓာတ်ပုံများကို Mac မှ ipad သို့ လွှဲပြောင်းပါ။
- အက်ပ်များကို iPad မှ iPad/iPhone သို့ လွှဲပြောင်းပါ။
- ဗီဒီယိုများကို iTunes မပါဘဲ iPad သို့လွှဲပြောင်းပါ။
- တေးဂီတကို iPad မှ iPad သို့ လွှဲပြောင်းပါ။
- မှတ်စုများကို iPhone မှ iPad သို့ လွှဲပြောင်းပါ။
- iPad ဒေတာကို PC/Mac သို့ လွှဲပြောင်းပါ။
- ဓာတ်ပုံများကို iPad မှ Mac သို့ လွှဲပြောင်းပါ။
- ဓာတ်ပုံများကို iPad မှ PC သို့လွှဲပြောင်းပါ။
- စာအုပ်များကို iPad မှကွန်ပျူတာသို့လွှဲပြောင်းပါ။
- အက်ပ်များကို iPad မှ ကွန်ပျူတာသို့ လွှဲပြောင်းပါ။
- တေးဂီတကို iPad မှ ကွန်ပျူတာသို့ လွှဲပြောင်းပါ။
- PDF ကို iPad မှ PC သို့လွှဲပြောင်းပါ။
- မှတ်စုများကို iPad မှကွန်ပျူတာသို့လွှဲပြောင်းပါ။
- ဖိုင်များကို iPad မှ PC သို့လွှဲပြောင်းပါ။
- ဗီဒီယိုများကို iPad မှ Mac သို့ လွှဲပြောင်းပါ။
- ဗီဒီယိုများကို iPad မှ PC သို့လွှဲပြောင်းပါ။
- iPad ကို ကွန်ပျူတာအသစ်သို့ စင့်ခ်လုပ်ပါ။
- iPad ဒေတာကို ပြင်ပသိုလှောင်မှုသို့ လွှဲပြောင်းပါ။






အဲလစ် MJ
ဝန်ထမ်းအယ်ဒီတာ