PDF ကို iPad မှ PC သို့မည်သို့လွှဲပြောင်းနည်း
ဧပြီလ 27 ရက်၊ 2022 • ပေးပို့ခဲ့သည်- ဖုန်းနှင့် PC အကြား ဒေတာကို အရန်သိမ်းဆည်း ခြင်း • သက်သေပြထားသော ဖြေရှင်းချက်များ
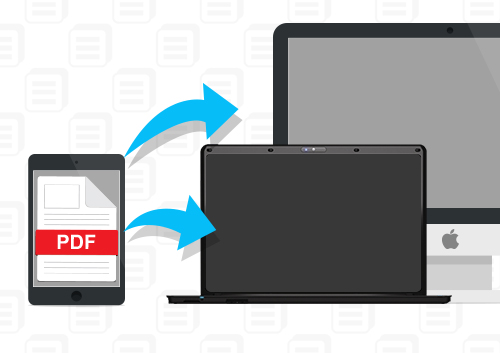
မျိုးဆက်အားလုံးက ဖတ်ရတာ နှစ်သက်တုန်းဆိုတော့ ပုံနှိပ်စာအုပ်တွေက သူတို့ရဲ့နာမည်ကျော်ကြားမှုကို မပျောက်ပျက်စေဘူးလို့ တချို့က ထင်ကောင်းထင်နိုင်တယ်။ သို့သော် ပုံနှိပ်စာအုပ်ဖတ်သူဦးရေ လျော့နည်းလာသည်။ ယင်းအစား E-Books များသည် ယနေ့ခေတ် လူအများစုအတွက် အကြိုက်ဖြစ်လာသည်။ အကြောင်းပြချက်က ရိုးရှင်းပါတယ်။ E-Books များကို စက္ကန့်ပိုင်းအတွင်း ဒေါင်းလုဒ်လုပ်နိုင်ပြီး စာဖတ်သူများသည် ၎င်းတို့ကို ၎င်းတို့၏ စမတ်ဖုန်း သို့မဟုတ် တက်ဘလက်များတွင် မည်သည့်နေရာတွင်မဆို ဖတ်နိုင်ပါသည်။ iPad ကဲ့သို့ တက်ဘလက်တစ်လုံးရှိခြင်းသည် အိတ်ထဲတွင် အပိုအလေးချိန်မရှိဘဲ သင်နှစ်သက်ရာ စာအုပ်များကို သယ်ဆောင်သွားနိုင်သည်။ သို့သော်၊ အထူးသဖြင့် စခရင်ငယ်မှ ပင်ပန်းနွမ်းနယ်နေချိန် သို့မဟုတ် ဘက်ထရီကုန်သွားသည့်အခါ ၎င်းတို့ကို ပိုကြီးသောစခရင်ပေါ်တွင် သင်ဖတ်လိုသည့် အချို့ကိစ္စများ ရှိပါသေးသည်။
ထို့ကြောင့် သင်သည် iPad မှ PDF ကို PC သို့ လွှဲပြောင်း ရန် နှင့် အပြန်အလှန်တုံ့ပြန်မှုမရှိဘဲ သင်၏စာအုပ်များကို ဆက်လက်ခံစားရန် ကျွန်ုပ်တို့၏အကူအညီကို လိုအပ်သောကြောင့်ဖြစ်သည်။ သင်အားစိုက်ထုတ်စရာမလိုဘဲ iPad မှ စာအုပ်စာတမ်းများကို ကွန်ပျူတာသို့ လွှဲပြောင်းသည့်အခါ သင့်အချိန်ကိုလျှော့ချရန် မတူညီသောအသုံးဝင်သော platform သုံးခုကို သင့်အားတင်ပြပါမည်။

Dr.Fone - ဖုန်းမန်နေဂျာ (iOS)
iPhone၊ iPad နှင့် ကွန်ပျူတာများကြားတွင် သင့်ရှိသင့်သော iOS ဖုန်းလွှဲပြောင်းမှု
- သင့်တေးဂီတ၊ ဓာတ်ပုံများ၊ ဗီဒီယိုများ၊ အဆက်အသွယ်များ၊ SMS၊ အက်ပ်များ စသည်တို့ကို လွှဲပြောင်းပါ၊ စီမံပါ၊ တင်ပို့/တင်သွင်းပါ။
- သင့်တေးဂီတ၊ ဓာတ်ပုံများ၊ ဗီဒီယိုများ၊ အဆက်အသွယ်များ၊ SMS၊ အက်ပ်များ စသည်တို့ကို ကွန်ပျူတာသို့ အရန်ကူးပြီး ၎င်းတို့ကို အမြန်ပြန်ယူပါ။
- တေးဂီတ၊ ဓာတ်ပုံများ၊ ဗီဒီယိုများ၊ အဆက်အသွယ်များ၊ မက်ဆေ့ချ်များ စသည်တို့ကို စမတ်ဖုန်းတစ်လုံးမှ အခြားတစ်ခုသို့ လွှဲပြောင်းပါ။
- iOS စက်များနှင့် iTunes အကြား မီဒီယာဖိုင်များကို လွှဲပြောင်းပါ။
- iOS 7 မှ iOS 13 နှင့် iPod တို့နှင့် အပြည့်အဝ တွဲဖက်အသုံးပြုနိုင်ပါသည်။
အပိုင်း ၁။ Appandora ကို အသုံးပြု၍ iPad မှ PDF သို့ PC သို့ မည်ကဲ့သို့ လွှဲပြောင်းနည်း
ကျွန်ုပ်တို့အကြံပြုမည့် ပထမဆုံးဆော့ဖ်ဝဲလ်မှာ သင်၏ iPad စာအုပ်များမှ PDF ဖိုင်များကို သင့်ကွန်ပျူတာသို့ လွှဲပြောင်းပေးနိုင်သည့် iOS စက်အားလုံးအတွက် အခမဲ့ဖိုင်မန်နေဂျာ Appandora ဖြစ်သည်။
1. သင်လိုအပ်သောအရာ?
သင့် iPad တွင် Appandora ဖိုင်မန်နေဂျာ အက်ပ်တစ်ခု လိုအပ်ပါမည်။ ၎င်းသည်လုံးဝအခမဲ့ဖြစ်ပြီး တရားဝင် ၀ က်ဘ်ဆိုက်မှ ဒေါင်းလုဒ်လုပ်နိုင်သည် ။ ဆော့ဖ်ဝဲလ်အပြင် iPad နှင့် PC ကိုချိတ်ဆက်ရန်အတွက် သင်အသုံးပြုမည့် USB ကြိုးလည်းရှိရန် လိုအပ်ပါသည်။
2. Appandora ကိုအသုံးပြု၍ iPad မှ PDF သို့ PC သို့ မည်သို့ လွှဲပြောင်းနည်း
အဆင့် 1. Appandora ဆော့ဖ်ဝဲလ်ကိုဖွင့်ပြီး iPad ကို USB ကြိုးဖြင့် ကွန်ပျူတာနှင့် ချိတ်ဆက်ပါ။ ပရိုဂရမ်သည် သင်၏ iPad အချက်အလက်ကို ပင်မအင်တာဖေ့စ်တွင် ပြသမည်ဖြစ်သည်။
မှတ်ချက်- ပရိုဂရမ်က သင့် iPad ကို အသိအမှတ်ပြုသောအခါ၊ ဘယ်ဘက်ဘေးဘားရှိ Ebook ကို ရွေးပါ။
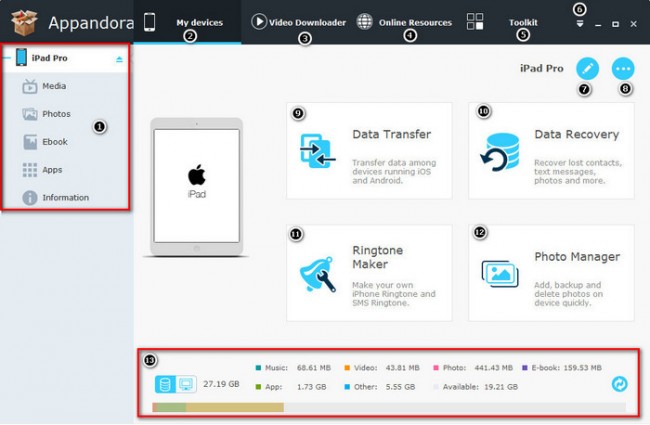
အဆင့် 2. သင်မြင်နိုင်သည်အတိုင်း၊ သင့်စက်တွင်ရှိသော PDF ဖိုင်များအားလုံးကို ဤနေရာတွင် ဖော်ပြထားပါသည်။ ယခုသွား၍ သင့်ကွန်ပြူတာသို့ ရွှေ့လိုသော အရာများကို ရွေးပါ။
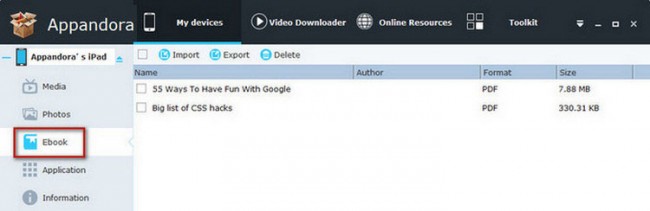
သင်၏ရွေးချယ်မှုကို နောက်တစ်ကြိမ်စစ်ဆေးပြီး စာရင်းသွင်းထားသောဖိုင်များအထက် "ထုတ်ရန်" ကို ရွေးပါ။ လိုချင်သောတည်နေရာကိုရွေးချယ်ပြီးလုပ်ငန်းစဉ်ကိုစတင်ပါ။ ထို့နောက် iPad မှ PC သို့ PDF ကို အောင်မြင်စွာလွှဲပြောင်းပေးလိမ့်မည် ။
အပိုင်း 2။ iFunbox ကို အသုံးပြု၍ iPad မှ PDF သို့ ကွန်ပြူတာသို့ လွှဲပြောင်းနည်း
သင့် iPad ၏ ဖိုင်များကို ရှာဖွေသည့် အခြားလက်ထောက်မှာ iFunbox ဖြစ်သည်။ ၎င်းသည် သင့်စက်ပစ္စည်းပေါ်ရှိ ဖိုင်များကို ပြီးပြည့်စုံသော ထိန်းချုပ်မှုကို ပံ့ပိုးပေးသောကြောင့် အလွန်အသုံးဝင်သော ပလပ်ဖောင်းတစ်ခုဖြစ်ပါသည်၊ သို့သော် ကျွန်ုပ်တို့သည် ယခုအချိန်တွင် PDF ဖိုင်များကို ရွှေ့ရန် အာရုံစိုက်ပါမည်။
2. သင်လိုအပ်သောအရာများ?
iFunbox ကို တရားဝင်ဆော့ဖ်ဝဲဝဘ်ဆိုဒ် မှဒေါင်းလုဒ်လုပ် ပါ။ ဆော့ဖ်ဝဲကို သင့်ကွန်ပြူတာတွင် ထည့်သွင်းပြီးသည်နှင့် သင့် iPad နှင့် ချိတ်ဆက်ရန်အတွက် အလုပ်လုပ်သော USB ကြိုးကို ပြင်ဆင်ထားကြောင်း သေချာစေသင့်သည်။ သင်လွှဲပြောင်းလိုသော စာအုပ်များအားလုံးနှင့်အတူ သင်၏ iPad ပေါ်တွင် ထည့်သွင်းထားသော iBooks များကိုလည်း လိုအပ်မည်ဖြစ်ပါသည်။ အကယ်၍ သင်သည် ၎င်းကို ယခင်က မထည့်သွင်းပါက iBooks ကို App Store တွင် ဒေါင်းလုဒ်လုပ်နိုင်ပါသည်။
ဤအရာများကို သင်စစ်ဆေးပြီးသည်နှင့် သင်သွားရန် အဆင်သင့်ဖြစ်ပါပြီ။
2. iFunbox ကိုအသုံးပြု၍ PDF ကို iPad မှ PC သို့ မည်ကဲ့သို့ လွှဲပြောင်းနည်း
အဆင့် 1. သင်၏ iPad ကို သင့် PC နှင့် ချိတ်ဆက်ပြီး ပရိုဂရမ်ကို စတင်ပါ။ ထို့နောက် iFunbox သည် သင်၏ iPad အချက်အလက်ကို ပင်မအင်တာဖေ့စ်တွင် ပြသမည်ဖြစ်သည်။
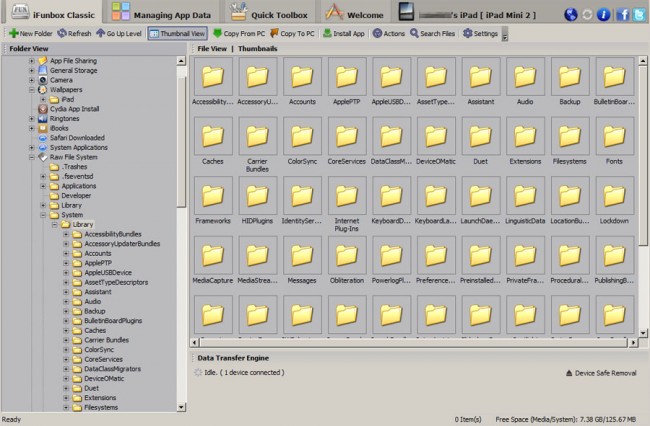
အဆင့် 2. ဘယ်ဘက်ရှိ မီနူးကို ကြည့်ပါ၊ iBooks ကို ရွေးပါ။ ထို့နောက် PDF ဖိုင်များအားလုံးကို window ၏ညာဘက်တွင်ပေါ်လာလိမ့်မည်။
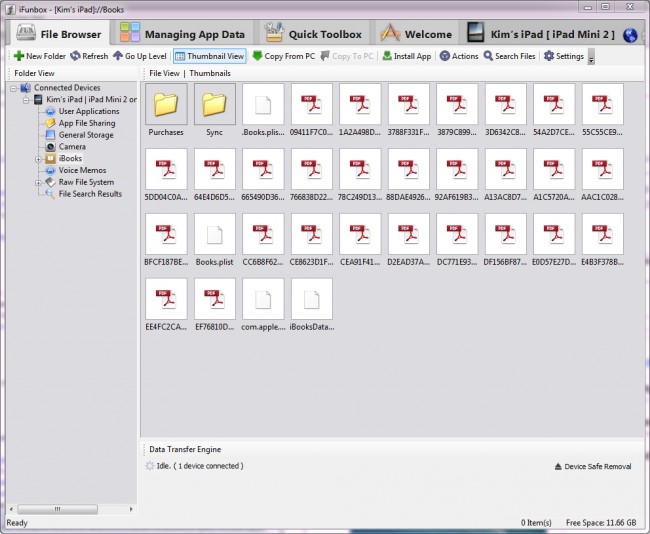
အဆင့် 3. သင့်ကွန်ပြူတာသို့ လွှဲပြောင်းလိုသော စာအုပ်များကို ရွေးပြီး စာအုပ်များကို right-click နှိပ်ပြီး Copy to PC ကိုရွေးချယ်ပါ။ PDF ဖိုင်များကို သိမ်းဆည်းရန် သင်အလိုရှိသော တည်နေရာကို ရွေးချယ်ရန် ကမ်းလှမ်းပါလိမ့်မည်။
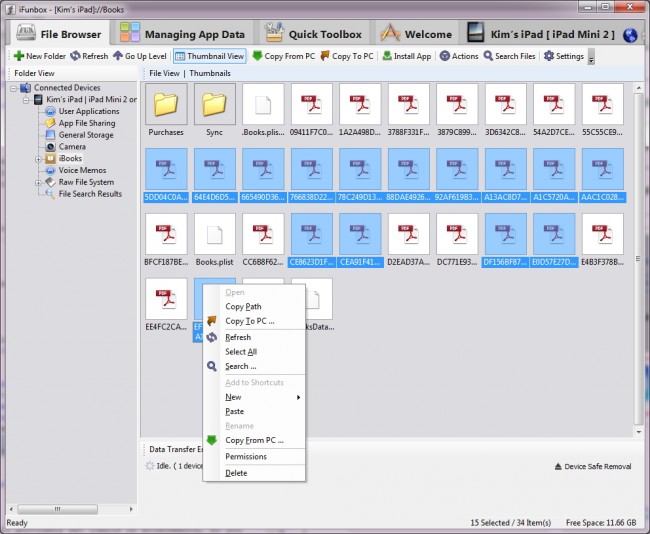
တည်နေရာကို အတည်ပြုပြီးသည်နှင့် PDF ဖိုင်ကို iPad မှ PC သို့ လွှဲပြောင်းခြင်း လုပ်ငန်းစဉ် စတင်မည်ဖြစ်ပြီး၊ ပြီးသည်နှင့် ပြီးမြောက်ကြောင်း မက်ဆေ့ချ်တစ်ခု ရရှိမည်ဖြစ်သည်။
အပိုင်း 3. PDF ကို iPad မှ PC သို့ iTunes ဖြင့်မည်သို့လွှဲပြောင်းနည်း
အကယ်၍ သင်သည် iTunes Store မှ E-books များကိုဝယ်ယူပါက၊ သင်သည် PDF ဖိုင်များကို iPad မှ PC သို့လွှဲပြောင်း ရန် iTunes ၏ "Transfer Purchases" လုပ်ဆောင်ချက်ကို အသုံးပြုနိုင်သည် ။ ဤနည်းလမ်းသည် လုပ်ဆောင်ရန် လွယ်ကူသော်လည်း iTunes ၏ ထပ်တူပြုမှုလုပ်ဆောင်ချက်သည် သင့်စက်မှ ဝယ်ယူခြင်းမရှိသည့်အရာများကို ဖျက်ပစ်မည်ဖြစ်သောကြောင့် ၎င်းကို အကြံပြုထားခြင်းမရှိပါ။
1. သင်လိုအပ်သောအရာ?
Apple ဝဘ်ဆိုဒ် မှာ iTunes ကို အခမဲ့ဒေါင်းလုဒ်လုပ်ပြီး ထည့်သွင်း နိုင်ပါတယ် ။ ဆော့ဖ်ဝဲလ်ကို ယခင်က ထည့်သွင်းထားသည့်အခါတွင် သင့်တွင် နောက်ဆုံးဗားရှင်းရှိရန် အကြံပြုထားသည်။ ထို့အပြင်၊ သင်၏ iPad ကို PC နှင့်ချိတ်ဆက်ရန် USB ကြိုးလည်း လိုအပ်ပါသည်။
အားလုံးပြီးတာနဲ့ နောက်လုပ်ငန်းစဉ်ကို စလိုက်ရအောင်။
2. PDF ကို iPad မှ PC သို့ iTunes ဖြင့် လွှဲပြောင်းပါ။
အဆင့် 1. သင်၏ PC တွင် iTunes ကို စတင်ပြီး USB ကြိုးဖြင့် သင်၏ iPad ကို ပလပ်ထိုးပါ။

အဆင့် 2. ဘယ်ဘက်အပေါ်ထောင့်ရှိ ဖိုင် > စက်ပစ္စည်း > iPad မှ ဝယ်ယူမှုများကို လွှဲပြောင်းပါ ကိုနှိပ်ပါ။ ထို့နောက် iTunes သည် iPad မှဝယ်ယူထားသောပစ္စည်းများအားလုံးကို iTunes စာကြည့်တိုက်သို့လွှဲပြောင်းပေးလိမ့်မည်။

လုပ်ငန်းစဉ်ပြီးဆုံးသောအခါ၊ PDF ဖိုင်များအပါအဝင် သင်၏ iTunes စာကြည့်တိုက်ရှိ ဝယ်ယူမှုများအားလုံးကို သင်ရရှိမည်ဖြစ်သည်။ တစ်ဖန် သင်သည် iPad မှ PDF ဖိုင်များကို iTunes ဖြင့် ကွန်ပြူတာသို့ လွှဲပြောင်းနိုင်သော်လည်း၊ သင်လုပ်လိုသည့်အရာမဟုတ်သည့်အတွက် ဝယ်ယူထားသော PDF ဖိုင်များကိုသာ လွှဲပြောင်းနိုင်ပါသည်။
အခြားဖိုင်များကို iPad မှ PC သို့ လွှဲပြောင်းရန် ပြဿနာများရှိပါက ကျွန်ုပ်တို့ထံမှ ပိုမိုသိရှိနိုင်သည်-
iPad Tips & Tricks
- iPad ကိုအသုံးပြုပါ။
- iPad Photo Transfer
- တေးဂီတကို iPad မှ iTunes သို့ လွှဲပြောင်းပါ။
- iPad မှဝယ်ယူထားသောပစ္စည်းများကို iTunes သို့လွှဲပြောင်းပါ။
- iPad ပွားနေသော ဓာတ်ပုံများကို ဖျက်ပါ။
- iPad တွင် Music ကိုဒေါင်းလုဒ်လုပ်ပါ။
- iPad ကို External Drive အဖြစ် အသုံးပြုပါ။
- ဒေတာကို iPad သို့လွှဲပြောင်းပါ။
- ဓာတ်ပုံများကို ကွန်ပျူတာမှ iPad သို့ လွှဲပြောင်းပါ။
- MP4 ကို iPad သို့ လွှဲပြောင်းပါ။
- ဖိုင်များကို PC မှ iPad သို့လွှဲပြောင်းပါ။
- ဓာတ်ပုံများကို Mac မှ ipad သို့ လွှဲပြောင်းပါ။
- အက်ပ်များကို iPad မှ iPad/iPhone သို့ လွှဲပြောင်းပါ။
- ဗီဒီယိုများကို iTunes မပါဘဲ iPad သို့လွှဲပြောင်းပါ။
- တေးဂီတကို iPad မှ iPad သို့ လွှဲပြောင်းပါ။
- မှတ်စုများကို iPhone မှ iPad သို့ လွှဲပြောင်းပါ။
- iPad ဒေတာကို PC/Mac သို့ လွှဲပြောင်းပါ။
- ဓာတ်ပုံများကို iPad မှ Mac သို့ လွှဲပြောင်းပါ။
- ဓာတ်ပုံများကို iPad မှ PC သို့လွှဲပြောင်းပါ။
- စာအုပ်များကို iPad မှကွန်ပျူတာသို့လွှဲပြောင်းပါ။
- အက်ပ်များကို iPad မှ ကွန်ပျူတာသို့ လွှဲပြောင်းပါ။
- တေးဂီတကို iPad မှ ကွန်ပျူတာသို့ လွှဲပြောင်းပါ။
- PDF ကို iPad မှ PC သို့လွှဲပြောင်းပါ။
- မှတ်စုများကို iPad မှကွန်ပျူတာသို့လွှဲပြောင်းပါ။
- ဖိုင်များကို iPad မှ PC သို့လွှဲပြောင်းပါ။
- ဗီဒီယိုများကို iPad မှ Mac သို့ လွှဲပြောင်းပါ။
- ဗီဒီယိုများကို iPad မှ PC သို့လွှဲပြောင်းပါ။
- iPad ကို ကွန်ပျူတာအသစ်သို့ စင့်ခ်လုပ်ပါ။
- iPad ဒေတာကို ပြင်ပသိုလှောင်မှုသို့ လွှဲပြောင်းပါ။






ဆယ်လီနာလီ
အယ်ဒီတာချုပ်