iTunes မပါဘဲ ဗီဒီယိုကို iPad သို့ လွှဲပြောင်းနည်း
ဧပြီလ 27 ရက်၊ 2022 • တိုင်ကြားချက်- iPhone Data Transfer Solutions • သက်သေပြထားသော ဖြေရှင်းချက်များ
"iTunes မပါဘဲ iPad သို့ ဗီဒီယိုများကို လွှဲပြောင်းရန် နည်းလမ်းရှိပါသလား _ကျွန်ုပ်တို့၏ ရုပ်ရှင်များအားလုံးကို သီးခြားကွန်ပြူတာတွင် သိမ်းဆည်းထားပြီး၊ ကျွန်ုပ်၏ iPad နှင့် စင့်ခ်လုပ်ထားသော ကျွန်ုပ်၏ ပင်မကွန်ပျူတာတွင် ၎င်းတို့ကို မထည့်သွင်းဘဲ iPad ထဲသို့ လွှဲပြောင်းနိုင်လိုပါသည်။ ဒါကိုလုပ်ဖို့ Cyberduck ဒါမှမဟုတ် တခြားပရိုဂရမ်တချို့ကို သုံးလို့ရနိုင်မလား? တစ်စုံတစ်ယောက်က ကျွန်မကို ခြေလှမ်းတွေကို အတိုချုံးပြီး လမ်းလျှောက်ပေးနိုင်ခဲ့ရင် အဲဒါကို အရမ်းလေးစားမိမှာပါ။"
iPad သို့ ဗီဒီယိုများ လွှဲပြောင်းခြင်း နှင့်ပတ်သက်လာ လျှင် iTunes သည် သင့်စိတ်ထဲတွင် ပထမဆုံး မှိတ်တုတ်မှိတ်တုတ်ဖြစ်နိုင်သည်။ ပွင့်ပွင့်လင်းလင်းပြောရရင် မင်းဒီလိုလုပ်ခွင့်ရှိတယ်။ သို့ရာတွင်၊ အထူးသဖြင့် သင်၏ iPad နှင့် ပုံမှန်အားဖြင့် တူညီသောကွန်ပျူတာမဟုတ်သည့်အခါ iTunes မှ သင့် iPad ပေါ်ရှိ လက်ရှိအကြောင်းအရာကို စင့်ခ်မလုပ်မီ ဖယ်ရှားမည်ဖြစ်ကြောင်း ရှင်းရှင်းလင်းလင်းသိရပါမည်။ သင့်ခေါင်းကို ကုတ်နေသည်?
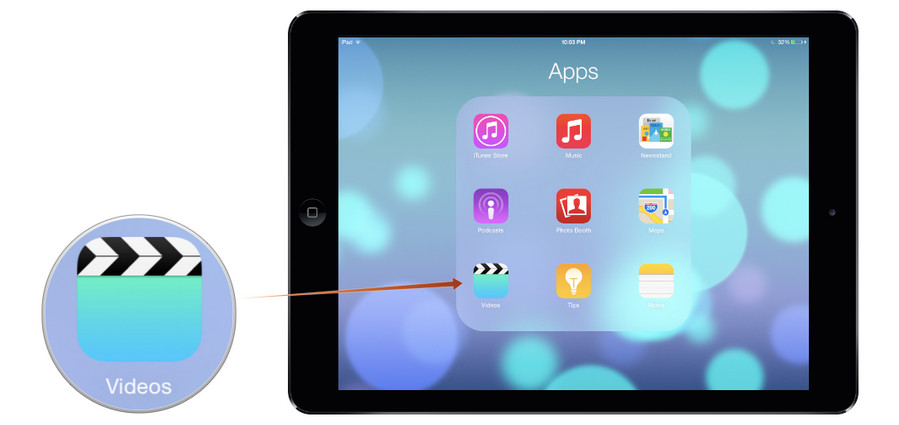
iTunes? မပါဘဲ iPad သို့ ဗီဒီယိုများ လွှဲပြောင်းနည်း
စိတ်မပူပါနဲ့။ iTunes မပါဘဲ iPad သို့ဗီဒီယိုများလွှဲပြောင်းရန်မခက်ခဲပါ။ Third-party iPad Transfer ဆော့ဖ်ဝဲလ်များ မှ အကူအညီ ရယူနိုင်ပါသည် ။ အင်တာနက်ပေါ်ရှိရရှိနိုင်သော iPad လွှဲပြောင်းခြင်းပရိုဂရမ်များအားလုံးတွင် Dr.Fone - Phone Manager (iOS) သည် အကောင်းဆုံးများထဲမှတစ်ခုဟု သတ်မှတ်သည်။ အရည်အသွေးမြင့်ပြီး ပိုမိုကောင်းမွန်သောရလဒ်များဖြင့် သင့်စက်ပစ္စည်းသို့ ဖိုင်များလွှဲပြောင်းခြင်းအတွက် အဓိကအားဖြင့် ၎င်းကိုအသုံးပြုသည်။ ယခု ဤ iPad Transfer ကိရိယာဖြင့် iPad သို့ ဗီဒီယိုကို ကူးယူနည်းကို လေ့လာရန် အောက်ပါအဆင့်များကို လိုက်နာပါ ၊ iTunes မပါဘဲ iPad သို့ ရုပ်ရှင်များကို လွှဲပြောင်းခြင်းသည် မှတ်တမ်းတစ်ခုမှ ပြုတ်ကျသကဲ့သို့ လွယ်ကူကြောင်း သင်တွေ့ရပါမည်။ ယခု ipad လွှဲပြောင်းပလပ်ဖောင်းသည် iOS 11 နှင့် အပြည့်အဝ တွဲဖက်အသုံးပြုနိုင်ကြောင်း သတိပြုပါ။

Dr.Fone - ဖုန်းမန်နေဂျာ (iOS)
iTunes မပါဘဲ ဗီဒီယိုကို iPad သို့ လွှဲပြောင်းပါ။
- သင့်တေးဂီတ၊ ဓာတ်ပုံများ၊ ဗီဒီယိုများ၊ အဆက်အသွယ်များ၊ SMS၊ အက်ပ်များ စသည်တို့ကို လွှဲပြောင်းပါ၊ စီမံပါ၊ တင်ပို့/တင်သွင်းပါ။
- သင်၏တေးဂီတ၊ ဓာတ်ပုံများ၊ ဗီဒီယိုများ၊ အဆက်အသွယ်များ၊ SMS၊ အက်ပ်များ စသည်တို့ကို ကွန်ပျူတာတွင် အရန်ကူးပြီး ၎င်းတို့ကို အလွယ်တကူ ပြန်လည်ရယူပါ။
- တေးဂီတ၊ ဓာတ်ပုံများ၊ ဗီဒီယိုများ၊ အဆက်အသွယ်များ၊ မက်ဆေ့ချ်များ စသည်တို့ကို စမတ်ဖုန်းတစ်လုံးမှ အခြားတစ်ခုသို့ လွှဲပြောင်းပါ။
- iOS စက်များနှင့် iTunes အကြား မီဒီယာဖိုင်များကို လွှဲပြောင်းပါ။
- iOS 7၊ iOS 8၊ iOS 9၊ iOS 10၊ iOS 11 နှင့် iPod တို့နှင့် အပြည့်အဝ တွဲဖက်အသုံးပြုနိုင်ပါသည်။
Mac ဗားရှင်းနှင့် Windows ဗားရှင်းသည် အလားတူဖြစ်စဉ်တစ်ခုတွင် အလုပ်လုပ်သောကြောင့်၊ ဤနေရာတွင်၊ Windows ဗားရှင်းကို နမူနာအဖြစ် သတ်မှတ်ပြီး iTunes မပါဘဲ iPad သို့ ဗီဒီယိုများ လွှဲပြောင်းနည်းကို ရှင်းပြပါ။
အဆင့် 1. Dr.Fone ကို Run ပြီး iPad ကို ချိတ်ဆက်ပါ။
သင်၏ကွန်ပျူတာပေါ်တွင် Dr.Fone ကိုဒေါင်းလုဒ်လုပ်ပြီး install လုပ်ပါ။ Dr.Fone ကိုဖွင့်ပြီး မူလဝင်းဒိုးမှ "ဖုန်းမန်နေဂျာ" ကိုရွေးချယ်ပါ။ iPad ကို USB ကြိုးဖြင့် ကွန်ပျူတာနှင့် ချိတ်ဆက်ပါ၊ ပရိုဂရမ်သည် စက်ပစ္စည်းကို အလိုအလျောက် မှတ်မိမည်ဖြစ်သည်။

အဆင့် 2. ဗီဒီယိုကို iTunes မပါဘဲ iPad သို့ကူးယူပါ။
Dr.Fone ၏ ပင်မအင်တာဖေ့စ်၏ထိပ်အလယ်ရှိ ဗီဒီယိုများကို ရွေးချယ်ပါ၊ ညာဘက်ခြမ်းရှိ အကြောင်းအရာများနှင့်အတူ ဘယ်ဘက်ဘေးဘားရှိ မတူညီသောဗီဒီယိုအပိုင်းများကို သင်တွေ့ရပါမည်။ ဆော့ဖ်ဝဲဝင်းဒိုးရှိ "Add" ခလုတ်ကို နှိပ်ပါ၊ ပရိုဂရမ်သည် သင့်အား drop-down menu တွင် ဖိုင်ထည့်ရန် သို့မဟုတ် ဖိုင်တွဲကို ထည့်သွင်းရန် ခွင့်ပြုမည်ဖြစ်သည်။ သင့်တွင် iPad သို့ လွှဲပြောင်းလိုသော ဗီဒီယိုဖိုင်တွဲတစ်ခုရှိပါက Add Folder ရွေးချယ်မှုသည် Add File ထက် ပိုကောင်းမည်ဖြစ်သည်။
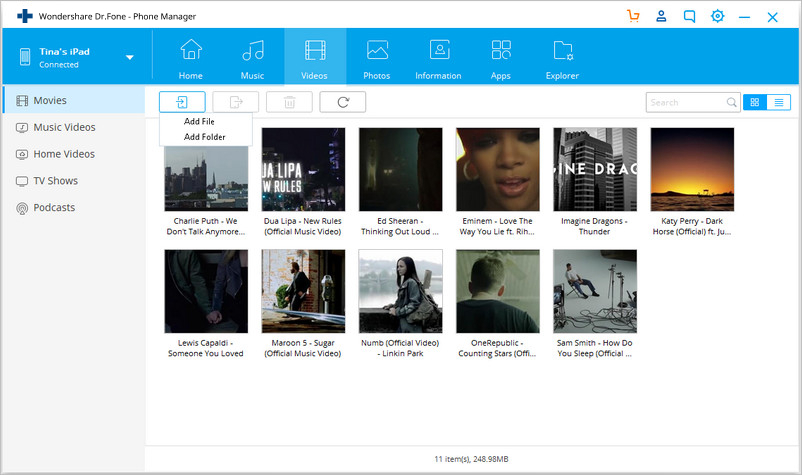
မှတ်ချက်- သင်လွှဲပြောင်းပေးနေသည့် ဗီဒီယိုများသည် iPad နှင့် ကိုက်ညီမှုမရှိပါက၊ သင် convert လုပ်လိုခြင်းရှိမရှိ မေးမြန်းပြီးနောက် ဗီဒီယိုကို လွှဲပြောင်းရန် ပေါ်လာသော ဒိုင်ယာလော့ခ်ကို သင်တွေ့ရပါမည်။ Yes ကိုနှိပ်ပြီး Dr.Fone သည် ဗီဒီယိုများကို iPad နှင့် တွဲဖက်အသုံးပြုနိုင်သော ဖိုင်များအဖြစ် ပြောင်းလဲပြီး ၎င်းတို့ကို iPad သို့ လွှဲပြောင်းပေးမည်ဖြစ်သည်။
Dr.Fone ၏ Mac ဗားရှင်းကို အသုံးပြု၍ iTunes မပါဘဲ iPad သို့ ဗီဒီယိုများကို ပြောင်းပြီး တင်သွင်းပါက၊ ပြောင်းထားသော ဗီဒီယိုသည် .m4v ဖိုင်တိုးချဲ့မှုတွင် ရှိနေမည်ဖြစ်သည်။
Dr.Fone - Phone Manager (iOS) ဖြင့်၊ iTunes မပါဘဲ iPad သို့ ဗီဒီယိုကို လွှဲပြောင်းခြင်းသည် အလွန်လွယ်ကူပါသည်။ ထို့ကြောင့် နောက်တစ်ကြိမ်၊ သင်သည် ကွန်ပျူတာ သို့မဟုတ် ပြင်ပ hard drive မှ iPad သို့ ဗီဒီယို သို့မဟုတ် အခြားဖိုင်များကို လွှဲပြောင်းလိုပါက ဤကိရိယာကို စမ်းသုံးနိုင်သည်။ ၎င်းသည် သင့်မိုဘိုင်းလ်ဘဝကို များစွာအဆင်ပြေစေသည်ကို သင်တွေ့လိမ့်မည်။
သင်သည် ဤနေရာတွင် ပိုမိုစိတ်ဝင်စားနိုင်သည်- iPad ပေါ်တွင် ရုပ်ရှင်များကို အမြန်တင်ရန် ထိပ်တန်းနည်းလမ်း 4 ခု ။နင်ကြိုက်ကောင်းကြိုက်လိမ့်မယ်
iPad Tips & Tricks
- iPad ကိုအသုံးပြုပါ။
- iPad Tips and Tricks
- iPad Pro သည် Laptop ကိုအစားထိုးနိုင်ပါသလား။
- စမတ်ကီးဘုတ် Folio VS. Magic Keyboard
- iPad Photo Transfer
- တေးဂီတကို iPad မှ iTunes သို့ လွှဲပြောင်းပါ။
- iPad မှဝယ်ယူထားသောပစ္စည်းများကို iTunes သို့လွှဲပြောင်းပါ။
- iPad ပွားနေသော ဓာတ်ပုံများကို ဖျက်ပါ။
- iPad တွင် Music ကိုဒေါင်းလုဒ်လုပ်ပါ။
- iPad ကို External Drive အဖြစ် အသုံးပြုပါ။
- ဒေတာကို iPad သို့လွှဲပြောင်းပါ။
- ဓာတ်ပုံများကို ကွန်ပျူတာမှ iPad သို့ လွှဲပြောင်းပါ။
- MP4 ကို iPad သို့ လွှဲပြောင်းပါ။
- ဖိုင်များကို PC မှ iPad သို့လွှဲပြောင်းပါ။
- ဓာတ်ပုံများကို Mac မှ ipad သို့ လွှဲပြောင်းပါ။
- အက်ပ်များကို iPad မှ iPad/iPhone သို့ လွှဲပြောင်းပါ။
- ဗီဒီယိုများကို iTunes မပါဘဲ iPad သို့လွှဲပြောင်းပါ။
- တေးဂီတကို iPad မှ iPad သို့ လွှဲပြောင်းပါ။
- မှတ်စုများကို iPhone မှ iPad သို့ လွှဲပြောင်းပါ။
- iPad ဒေတာကို PC/Mac သို့ လွှဲပြောင်းပါ။
- ဓာတ်ပုံများကို iPad မှ Mac သို့ လွှဲပြောင်းပါ။
- ဓာတ်ပုံများကို iPad မှ PC သို့လွှဲပြောင်းပါ။
- စာအုပ်များကို iPad မှကွန်ပျူတာသို့လွှဲပြောင်းပါ။
- အက်ပ်များကို iPad မှ ကွန်ပျူတာသို့ လွှဲပြောင်းပါ။
- တေးဂီတကို iPad မှ ကွန်ပျူတာသို့ လွှဲပြောင်းပါ။
- PDF ကို iPad မှ PC သို့လွှဲပြောင်းပါ။
- မှတ်စုများကို iPad မှကွန်ပျူတာသို့လွှဲပြောင်းပါ။
- ဖိုင်များကို iPad မှ PC သို့လွှဲပြောင်းပါ။
- ဗီဒီယိုများကို iPad မှ Mac သို့ လွှဲပြောင်းပါ။
- ဗီဒီယိုများကို iPad မှ PC သို့လွှဲပြောင်းပါ။
- iPad ကို ကွန်ပျူတာအသစ်သို့ စင့်ခ်လုပ်ပါ။
- iPad ဒေတာကို ပြင်ပသိုလှောင်မှုသို့ လွှဲပြောင်းပါ။





အဲလစ် MJ
ဝန်ထမ်းအယ်ဒီတာ