ဓာတ်ပုံများကို iPad မှ SD ကတ်သို့ မည်ကဲ့သို့ လွှဲပြောင်းနည်း
ဧပြီလ 27 ရက်၊ 2022 • တိုင်ကြားချက်- iPhone Data Transfer Solutions • သက်သေပြထားသော ဖြေရှင်းချက်များ
iPad သည် အသုံးဝင်သောအင်္ဂါရပ်များစွာပါရှိသော အကောင်းဆုံးတက်ဘလက်များထဲမှတစ်ခုဖြစ်သည်မှာ သေချာပါသည်။ စက်ပစ္စည်းသည် သုံးစွဲသူများအား အရည်အသွေးမြင့် ရုပ်ပုံများ၊ ဗီဒီယိုများ၊ ဂီတနှင့် အခြားသော လုပ်ဆောင်ချက်များကို ခံစားနိုင်စေပါသည်။ iPad ကင်မရာ၏ အရည်အသွေးသည် အတော်လေး ကောင်းမွန်သောကြောင့်၊ စက်ကို အသုံးပြု၍ ပုံအများအပြားကို ရိုက်ကူးနိုင်မည်ဖြစ်သည်။ သို့သော် အချိန်ကြာလာသည်နှင့်အမျှ iPad တွင် ပုံများစွာကို သိမ်းဆည်းထားသောအခါတွင် အာကာသပြဿနာ ဖြစ်ပေါ်လာနိုင်သည်။ ထိုသို့သောအခြေအနေမျိုးတွင်၊ အသုံးမပြုသောဓာတ်ပုံများကို ဘေးကင်းစွာသိမ်းဆည်းနိုင်သည့် SD ကတ်ကဲ့သို့သော အခြားရင်းမြစ်များသို့ လွှဲပြောင်းရန် အကောင်းဆုံးနည်းလမ်းဖြစ်သည်။ ထို့အပြင် သင်သည် မျှဝေခြင်း၊ တည်းဖြတ်ခြင်း သို့မဟုတ် အခြားအကြောင်းများကြောင့် iPad ပုံများကို အကြိမ်များစွာ ပေးပို့ရန် လိုအပ်နိုင်သည်။ ဒီလိုအခြေအနေမျိုးမှာ iPad မှ SD ကတ်ကို လွှဲပြောင်းနိုင်ပါတယ်။ အောက်တွင်ဖော်ပြထားသောဆောင်းပါးသည် iPad မှဓာတ်ပုံများကို SD ကတ်သို့လွှဲပြောင်းရန်နည်းလမ်းများကိုပေးလိမ့်မည်။
အပိုင်း 1။ ဓာတ်ပုံများကို iPad မှ SD ကတ်သို့ PC မှတဆင့် တိုက်ရိုက် လွှဲပြောင်းပါ။
iPad ဓာတ်ပုံများကို SD ကတ်သို့ လွှဲပြောင်းရန် အရိုးရှင်းဆုံးနည်းလမ်းတစ်ခုမှာ ၎င်းတို့ကို PC သို့ တိုက်ရိုက်လွှဲပြောင်းပြီးနောက် PC မှ SD ကတ်သို့ လွှဲပြောင်းခြင်းဖြစ်သည်။ အလုပ်တစ်ခုကို ပြီးမြောက်အောင် လုပ်ပုံအဆင့်ဆင့်ကို အောက်တွင် မိတ်ဆက်ပေးပါမည်။
အဆင့် 1. iPad ကို PC နှင့်ချိတ်ဆက်ပါ။
iPad ကို USB ကြိုးဖြင့် ကွန်ပျူတာနှင့် ချိတ်ဆက်ပါ။ iPad ချိတ်ဆက်သောအခါတွင် သင့်ကွန်ပျူတာသည် သင့်အား သတိပြုမိလိမ့်မည်။

အဆင့် 2. ပုံများကို တင်သွင်းပါ။
iPad ကို ချိတ်ဆက်ပြီးတာနဲ့၊ AutoPlay ဝင်းဒိုး ပေါ်လာပါလိမ့်မယ်။ ဝင်းဒိုးရှိ ရုပ်ပုံများနှင့် ဗီဒီယိုများကို တင်သွင်းရန် ရွေးချယ်မှုကို ရွေးချယ်ပါ။

အဆင့် 3. ပုံများတင်သွင်းခြင်းကို စတင်ပါ။
သင့်ကွန်ပြူတာထဲသို့ ပုံများကို စတင်တင်သွင်းရန် တင်သွင်းရန် ခလုတ်ကို နှိပ်နိုင်သည်။
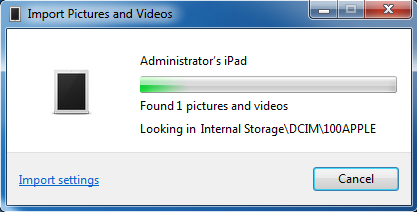
အဆင့် 4. ပုံများကို SD ကတ်သို့ လွှဲပြောင်းပါ။
ယခု သင်သည် သင်၏ SD ကတ်ကို SD ကတ်ဖတ်သူဖြင့် ကွန်ပျူတာသို့ ချိတ်ဆက်နိုင်ပြီး "သွင်းကုန်" ဆက်တင်များ ဒိုင်ယာလော့ဂ်တွင် ပစ်မှတ်အဖြစ် SD ကတ်ကို ရွေးချယ်ပါ။ ထို့နောက် ပရိုဂရမ်သည် ဓာတ်ပုံများကို သင်၏ SD ကတ်သို့ စတင်လွှဲပြောင်းပေးမည်ဖြစ်သည်။
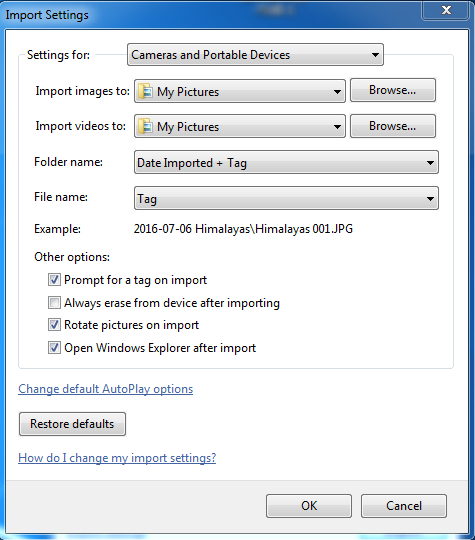

အပိုင်း 2။ Dr.Fone - Phone Manager (iOS) ကို အသုံးပြု၍ ဓာတ်ပုံများကို iPad မှ SD ကတ်သို့ လွှဲပြောင်းပါ။
iPad ဓာတ်ပုံများကို SD ကတ်သို့ လွှဲပြောင်းရန် အခြားနည်းလမ်းကောင်းတစ်ခုမှာ Dr.Fone - Phone Manager (iOS) ကို အသုံးပြုခြင်း ဖြစ်သည်။ ဤအံ့သြဖွယ်ဆော့ဖ်ဝဲသည် သင့်အား iPad/iPhone/iPod၊ PC နှင့် iTunes အကြား တေးဂီတဖိုင်များ၊ ဗီဒီယိုများ၊ ဓာတ်ပုံများနှင့် အခြားဒေတာများကို လွှဲပြောင်းနိုင်စေပါသည်။ Dr.Fone - Phone Manager (iOS) ကို အသုံးပြု၍ iPad မှ SD ကတ်သို့ ဓာတ်ပုံများ လွှဲပြောင်းရန် အဆင့်များကို အောက်တွင် မိတ်ဆက်ပေးပါမည်။

Dr.Fone - ဖုန်းမန်နေဂျာ (iOS)
အစွမ်းထက်သော ဖုန်းလွှဲပြောင်းခြင်းနှင့် မန်နေဂျာဆော့ဖ်ဝဲ - iPad လွှဲပြောင်းခြင်း။
- သင့်တေးဂီတ၊ ဓာတ်ပုံများ၊ ဗီဒီယိုများ၊ အဆက်အသွယ်များ၊ SMS၊ အက်ပ်များ စသည်တို့ကို လွှဲပြောင်းပါ၊ စီမံပါ၊ တင်ပို့/တင်သွင်းပါ။
- သင်၏တေးဂီတ၊ ဓာတ်ပုံများ၊ ဗီဒီယိုများ၊ အဆက်အသွယ်များ၊ SMS၊ အက်ပ်များ စသည်တို့ကို ကွန်ပျူတာတွင် အရန်ကူးပြီး ၎င်းတို့ကို အလွယ်တကူ ပြန်လည်ရယူပါ။
- တေးဂီတ၊ ဓာတ်ပုံများ၊ ဗီဒီယိုများ၊ အဆက်အသွယ်များ၊ မက်ဆေ့ချ်များ စသည်တို့ကို စမတ်ဖုန်းတစ်လုံးမှ အခြားတစ်ခုသို့ လွှဲပြောင်းပါ။
- iOS စက်များနှင့် iTunes အကြား မီဒီယာဖိုင်များကို လွှဲပြောင်းပါ။
- iOS 7၊ iOS 8၊ iOS 9၊ iOS 10၊ iOS 11 နှင့် iPod တို့နှင့် အပြည့်အဝ တွဲဖက်အသုံးပြုနိုင်ပါသည်။
ဓာတ်ပုံများကို iPad မှ SD ကတ်သို့မည်သို့လွှဲပြောင်းနည်း
အဆင့် 1. Dr.Fone ကို စတင်ပါ။
Dr.Fone ကို စတင်ပြီး မူလဝင်းဒိုးမှ "Phone Manager" ကို ရွေးပါ၊ ထို့နောက် iPad ကို USB ကြိုးဖြင့် ကွန်ပျူတာနှင့် ချိတ်ဆက်ပါ။ ဤအတောအတွင်း၊ သင်သည် SD ကတ်ကို ကတ်ဖတ်စက်ဖြင့် PC သို့ ချိတ်ဆက်သင့်သည်။

အဆင့် 2. iPad ဓာတ်ပုံများကို တင်ပို့ပါ။
ဆော့ဖ်ဝဲဝင်းဒိုး၏ အလယ်ထိပ်ရှိ ဓာတ်ပုံအမျိုးအစားကို ရွေးပါ၊ ထို့နောက် အယ်လ်ဘမ်များကို ဘယ်ဘက်ဘေးဘားတွင် ပေါ်လာပါမည်။ အယ်လ်ဘမ်တစ်ခုကို ရွေးပြီး သင်လွှဲပြောင်းလိုသော ဓာတ်ပုံများကို ရွေးပါ၊ ထို့နောက် အလယ်ထိပ်ရှိ ပို့ကုန်ခလုတ်ကို နှိပ်ပါ။ drop-down menu တွင်၊ Export to PC ကိုရွေးချယ်ပါ။
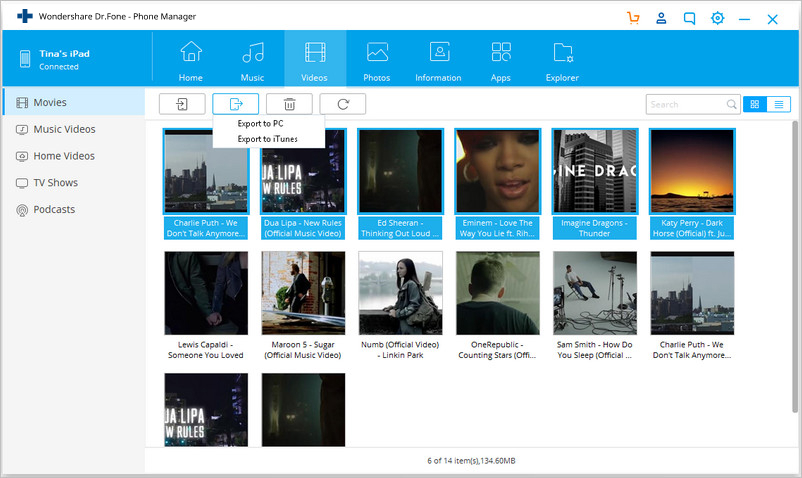
အဆင့် 3. SD Card ကို Target Folder အဖြစ် ရွေးချယ်ပါ။
သင်၏ PC ရှိ SD ကတ်ဖိုင်တွဲကို ဦးတည်ရာဖိုင်တွဲအဖြစ် ရွေးချယ်ပြီး OK ကိုနှိပ်ပါ။ ရွေးချယ်ထားသော ပုံများကို SD ကတ်သို့ လွှဲပြောင်းပေးပါမည်။
နည်းလမ်းနှစ်ခုစလုံးသည် iPad မှပုံများကို SD ကတ်သို့လွှဲပြောင်းခြင်းအတွက်အထောက်အကူဖြစ်ပြီး iPad ဓာတ်ပုံများကိုကွန်ပြူတာတွင်သိမ်းဆည်းလိုပါကသင့်အားများစွာအဆင်ပြေစေမည်ဖြစ်သည်။ သင်လိုအပ်ပါက ၎င်းတို့ကိုစစ်ဆေးပါ။
iPad Transfer ၏ နောက်ထပ်ဆောင်းပါးများကို ဖတ်ရှုပါ-
- • iPad ဖိုင်များကို ပြင်ပ Hard Drive သို့ အရန်ကူးနည်း
- • iPad အဟောင်းမှ iPad Pro၊ iPad Air 2 သို့မဟုတ် iPad Mini 3 သို့ ဒေတာလွှဲပြောင်းရန် နည်းလမ်း 3 ခု
- • သင်မသိနိုင်သော 32 iPhone နှင့် iPad လှည့်ကွက်များ
- • iPad Backup Extractor- iPad Backup ကို ထုတ်ယူနည်း
- • စာအုပ်များကို iPad မှ ကွန်ပျူတာသို့ လွှဲပြောင်းနည်း
နင်ကြိုက်ကောင်းကြိုက်လိမ့်မယ်
iPad Tips & Tricks
- iPad ကိုအသုံးပြုပါ။
- iPad Photo Transfer
- တေးဂီတကို iPad မှ iTunes သို့ လွှဲပြောင်းပါ။
- iPad မှဝယ်ယူထားသောပစ္စည်းများကို iTunes သို့လွှဲပြောင်းပါ။
- iPad ပွားနေသော ဓာတ်ပုံများကို ဖျက်ပါ။
- iPad တွင် Music ကိုဒေါင်းလုဒ်လုပ်ပါ။
- iPad ကို External Drive အဖြစ် အသုံးပြုပါ။
- ဒေတာကို iPad သို့လွှဲပြောင်းပါ။
- ဓာတ်ပုံများကို ကွန်ပျူတာမှ iPad သို့ လွှဲပြောင်းပါ။
- MP4 ကို iPad သို့ လွှဲပြောင်းပါ။
- ဖိုင်များကို PC မှ iPad သို့လွှဲပြောင်းပါ။
- ဓာတ်ပုံများကို Mac မှ ipad သို့ လွှဲပြောင်းပါ။
- အက်ပ်များကို iPad မှ iPad/iPhone သို့ လွှဲပြောင်းပါ။
- ဗီဒီယိုများကို iTunes မပါဘဲ iPad သို့လွှဲပြောင်းပါ။
- တေးဂီတကို iPad မှ iPad သို့ လွှဲပြောင်းပါ။
- မှတ်စုများကို iPhone မှ iPad သို့ လွှဲပြောင်းပါ။
- iPad ဒေတာကို PC/Mac သို့ လွှဲပြောင်းပါ။
- ဓာတ်ပုံများကို iPad မှ Mac သို့ လွှဲပြောင်းပါ။
- ဓာတ်ပုံများကို iPad မှ PC သို့လွှဲပြောင်းပါ။
- စာအုပ်များကို iPad မှကွန်ပျူတာသို့လွှဲပြောင်းပါ။
- အက်ပ်များကို iPad မှ ကွန်ပျူတာသို့ လွှဲပြောင်းပါ။
- တေးဂီတကို iPad မှ ကွန်ပျူတာသို့ လွှဲပြောင်းပါ။
- PDF ကို iPad မှ PC သို့လွှဲပြောင်းပါ။
- မှတ်စုများကို iPad မှကွန်ပျူတာသို့လွှဲပြောင်းပါ။
- ဖိုင်များကို iPad မှ PC သို့လွှဲပြောင်းပါ။
- ဗီဒီယိုများကို iPad မှ Mac သို့ လွှဲပြောင်းပါ။
- ဗီဒီယိုများကို iPad မှ PC သို့လွှဲပြောင်းပါ။
- iPad ကို ကွန်ပျူတာအသစ်သို့ စင့်ခ်လုပ်ပါ။
- iPad ဒေတာကို ပြင်ပသိုလှောင်မှုသို့ လွှဲပြောင်းပါ။





Bhavya Kaushik
ပံ့ပိုးသူ အယ်ဒီတာ