iPad မှ ဓာတ်ပုံများကို USB Flash Drive သို့ မည်ကဲ့သို့ လွှဲပြောင်းနည်း
ဧပြီလ 27 ရက်၊ 2022 • တိုင်ကြားချက်- iPhone Data Transfer Solutions • သက်သေပြထားသော ဖြေရှင်းချက်များ
iPad မှ USB Flash Drive သို့ ဓာတ်ပုံများ လွှဲပြောင်း ရန် ကြိုးစားခြင်းကြောင့် သင့်ဆံပင်ကို စုတ်ပြတ်နေဆဲ ? PC သို့ USB ကြိုးဖြင့် ချိတ်ဆက်ခြင်းဖြင့် iPad Camera Roll မှ ဓာတ်ပုံများကို USB Flash Drive သို့ တိုက်ရိုက် တင်ပို့နိုင်သည်ကို သိရှိပါသည်။ သို့သော်လည်း iPad Photo Library မှ ဓာတ်ပုံများကို လွှဲပြောင်းရန် နည်းလမ်းမရှိပါ။ ဤကိစ္စတွင်၊ Windows နှင့် Mac နှစ်ခုလုံးအတွက် Dr.Fone - Phone Manager (iOS) ကဲ့သို့သော ပရော်ဖက်ရှင်နယ် ပြင်ပအဖွဲ့အစည်းကိရိယာတစ်ခုကို စမ်းကြည့်ခြင်းသည် ကောင်းပါတယ် ။ ဤကောင်းမွန်သော iPad Transfer tool ဖြင့်၊ သင်သည် iPad Camera Roll နှင့် iPad Photo Library နှစ်ခုလုံးမှ ဓာတ်ပုံများကို USB Flash Drive သို့ အလွယ်တကူ လွှဲပြောင်း နိုင်ပါသည်။
အပိုင်း ၁- iTunes Easliy မပါဘဲ ဓာတ်ပုံများကို iPad မှ USB Flash Drive သို့ လွှဲပြောင်းပါ။
Dr.Fone - Phone Manager (iOS) သည် iPad အသုံးပြုသူများကို ဓာတ်ပုံများ လွှဲပြောင်းပေးရုံသာမက သီချင်း ၊ ဗီဒီယိုများ ၊ စာအုပ်များကို ပါ ပံ့ပိုး ပေးပါသည်။ ၎င်းသည် ဖိုင်များကို လွှဲပြောင်းခြင်း၏ ရည်ရွယ်ချက်ကို ရရှိပြီး ကွဲပြားသော နေရာများကို လွှဲပြောင်းပေးသည်။ ဤ iPad လွှဲပြောင်းကိရိယာဖြင့်၊ သင်သည် iPad နှင့် iTunes၊ iPad နှင့် PC၊ iDevice သို့ iDevice အကြား သင်၏ဖိုင်များကို စီမံခန့်ခွဲနိုင်သည်။

Dr.Fone - ဖုန်းမန်နေဂျာ (iOS)
iPod/iPhone/iPad ဓာတ်ပုံများကို USB Flash Drive သို့ လွှဲပြောင်းပါ။
- သင့်တေးဂီတ၊ ဓာတ်ပုံများ၊ ဗီဒီယိုများ၊ အဆက်အသွယ်များ၊ SMS၊ အက်ပ်များ စသည်တို့ကို လွှဲပြောင်းပါ၊ စီမံပါ၊ တင်ပို့/တင်သွင်းပါ။
- သင်၏တေးဂီတ၊ ဓာတ်ပုံများ၊ ဗီဒီယိုများ၊ အဆက်အသွယ်များ၊ SMS၊ အက်ပ်များ စသည်တို့ကို ကွန်ပျူတာတွင် အရန်ကူးပြီး ၎င်းတို့ကို အလွယ်တကူ ပြန်လည်ရယူပါ။
- တေးဂီတ၊ ဓာတ်ပုံများ၊ ဗီဒီယိုများ၊ အဆက်အသွယ်များ၊ မက်ဆေ့ချ်များ စသည်တို့ကို စမတ်ဖုန်းတစ်လုံးမှ အခြားတစ်ခုသို့ လွှဲပြောင်းပါ။
- iOS စက်များနှင့် iTunes အကြား မီဒီယာဖိုင်များကို လွှဲပြောင်းပါ။
- iOS 7၊ iOS 8၊ iOS 9၊ iOS 10၊ iOS 11 နှင့် iPod တို့နှင့် အပြည့်အဝ တွဲဖက်အသုံးပြုနိုင်ပါသည်။
မှတ်ချက်- Windows ဗားရှင်းနှင့် Mac ဗားရှင်းနှစ်မျိုးစလုံးသည် iPad Pro၊ iPad Air 2၊ iPad Air 1၊ iPad mini 4၊ iPad mini 3၊ iPad mini 2၊ iOS 11၊ iOS 10.3၊ iOS9၊ iOS8 နှင့် အားလုံးသော iPad mini တို့နှင့် အပြည့်အဝ တွဲဖက်အသုံးပြုနိုင်ပါသည်။ iOS စနစ်များ။ ဒီဆောင်းပါးမှာတော့ Dr.Fone - Phone Manager (iOS) ဖြစ်တဲ့ Windows ဗားရှင်းကို စမ်းကြည့်ပါမယ်။
အဆင့် 1 Dr.Fone - ဖုန်းမန်နေဂျာ (iOS) ကိုဒေါင်းလုဒ်လုပ်ပြီး install လုပ်ပါ။ပထမဆုံးလုပ်သင့်တာက iPad Transfer tool ကို သင့်ကွန်ပြူတာမှာ install လုပ်ပါ။ ၎င်းကို run ပြီး ကွန်ပျူတာမျက်နှာပြင်ပေါ်ရှိ ပင်မဝင်းဒိုးမှ "ဖုန်းမန်နေဂျာ" ကို ရွေးပါ။ ထို့နောက် USB Flash Drive ကို USB ကြိုးဖြင့် ကွန်ပျူတာနှင့် ချိတ်ဆက်ပါ။ ၎င်းကိုတွေ့ရှိပြီးနောက်၊ သင်သည်ကွန်ပျူတာပေါ်တွင် flash drive disk ကိုဖွင့်သင့်သည်။

အဆင့် 2 သင်၏ iPad ကို ကွန်ပျူတာနှင့် ချိတ်ဆက်ပါ။
ထို့နောက် သင်၏ iPad ကို ကွန်ပျူတာနှင့် ချိတ်ဆက်ရန် USB ကြိုးကို အသုံးပြုသင့်သည်။ iPad Transfer tool သည် သင့် iPad ကို တစ်ပြိုင်နက် သိရှိနိုင်မည်ဖြစ်ပြီး၊ ထို့နောက် ၎င်းကို မူလဝင်းဒိုးတွင် ပြသမည်ဖြစ်သည်။ ပင်မဝင်းဒိုး၏ထိပ်တွင်၊ သင်သည် သင်၏ iPad ပေါ်တွင် တေးဂီတ၊ ဗီဒီယိုများ၊ ဓာတ်ပုံများ၊ အချက်အလက်များ စသည်တို့ကို ကြည့်ရှုနိုင်ပါသည်။

အဆင့် 3. iPad မှ ဓာတ်ပုံများကို USB Flash Drive သို့ ကူးယူပါ။
ထို့နောက် အသုံးပြုသူများ သည် ပင်မအင်တာဖေ့စ်ထိပ်ရှိ " ဓာတ်ပုံများ " ကို နှိပ်သင့်သည်။ ဓာတ်ပုံအမျိုးအစားများကို ဘယ်ဘက် sidabar တွင်ပြသပါမည်- ကင်မရာအလိပ်လိပ်၊ ဓာတ်ပုံစာကြည့်တိုက်၊ Photo Stream၊ Photo Shared ။ သင်အလိုရှိသော အမျိုးအစားများထဲမှ တစ်ခုကို ရွေးပါ၊ နှင့် ဆက်စပ်ဓာတ်ပုံများကို ညာဘက်အကွက်တွင် ပြသပါမည်။ ဤအဆင့်တွင် သင်သည် iPad မှ USB flash drive သို့ လွှဲပြောင်းလိုသော ဓာတ်ပုံများကို ရွေးချယ်နိုင်ပြီး ဓာတ်ပုံများကို disk flash drive သို့ ဆွဲယူချလိုက်ပါ။ ဓာတ်ပုံများကို သင်လည်း ရွေးချယ်နိုင်ပြီး ပို့ကုန် > ပီစီသို့ တင်ပို့မည် ကို နှိပ်ပါ ၊ အခြား ဝင်းဒိုးတစ်ခု ပေါ်လာပါမည်။

ပေါ်လာသောဖိုင်ဘရောက်ဆာဝင်းဒိုးတွင်၊ USB Flash Drive ဒစ်ခ်ကို သင်ရှာရန်လိုအပ်သည်။ ထို့နောက် iPad မှဓာတ်ပုံများကို USB flash drive သို့လွှဲပြောင်းရန် " OK " ကိုနှိပ်ပါ။

ဓာတ်ပုံများကို ထုတ်ယူရန်အတွက် သင်သည် Camera Roll သို့မဟုတ် Photo Library ကိုဖွင့်ပြီး သင်၏ပစ်မှတ်ထားသော ဓာတ်ပုံများကို ရွေးချယ်ပြီးနောက် ၎င်းတို့ကို USB Flash Drive သို့ တင်ပို့နိုင်ပါသည်။
မှတ်ချက်- Photo Library အမျိုးအစားအောက်ရှိ အယ်လ်ဘမ်များကို USB Flash Drive သို့ တင်ပို့နိုင်သည်။
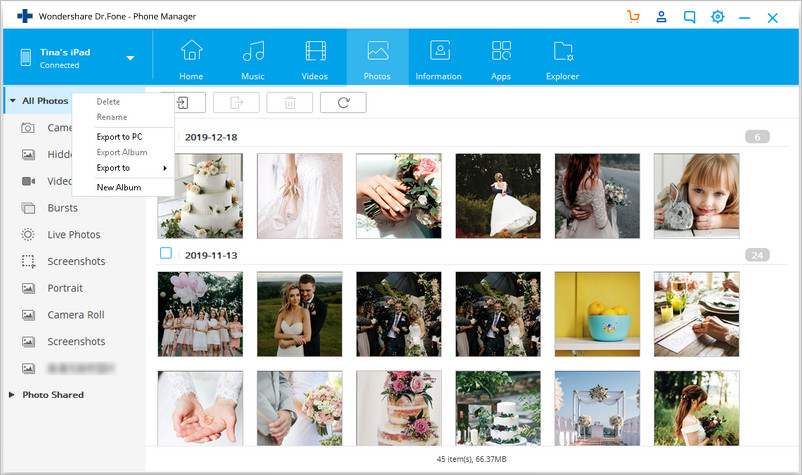
ကောင်းစွာပြီးဆုံးသည်! ယခု သင်သည် iPad မှ ဓာတ်ပုံများကို USB flash drive သို့ လွှဲပြောင်းရန် စီမံနိုင်ပါပြီ။ တကယ်တော့၊ ဓာတ်ပုံများအပြင် Dr.Fone - Phone Manager (iOS) သည် သင့်အား တေးဂီတဖိုင်များ ၊ ဗီဒီယိုများ ၊ အဆက်အသွယ်များနှင့် SMS များကို အရန်ကူးရန်အတွက် flash drive သို့ ရွှေ့ရန် ခွန်အားပေးပါသည်။ ထို့ကြောင့်၊ တစ်ချက်နှိပ်ရုံဖြင့် ဓာတ်ပုံများကို USB Flash Drive သို့တင်ပို့ရန် Dr.Fone - Phone Manager (iOS) ကို ယခုဒေါင်းလုဒ်လုပ်ပါ။
အပိုင်း II- ဓာတ်ပုံများကို iPad မှ PC သို့ လွှဲပြောင်းပြီးနောက် PC မှ USB Flash Drive သို့ လွှဲပြောင်းပါ။
ဓါတ်ပုံများကို USB Flash Drive သို့ ကွန်ပြူတာမှတဆင့် တိုက်ရိုက် လွှဲပြောင်းရန် နည်းလမ်း နှစ်ခုရှိသည်။
နောက်ဆုံးတွင် " ဓာတ်ပုံများကို iPhone မှ USB Flash Drive သို့ လွှဲပြောင်းခြင်း" လွှဲပြောင်းခြင်းနှင့်နီးပါးတူညီသည့်အရာသည် PC မှ Flash Drive သို့ဓာတ်ပုံများကို Flash Drive သို့လွှဲပြောင်းပါ ။ ထို့ကြောင့် ဤ လမ်းညွှန် ကို ဤနေရာတွင် ကျွန်ုပ်တို့ ကိုးကားနိုင်သည် - iPhone မှ ဓာတ်ပုံများကို PC သို့ မည်ကဲ့သို့ လုပ်ပြီး PC မှ USB Flash Drive သို့ ကူးယူနိုင်ပါသည် ။
ဒီလမ်းညွှန်ချက်က အထောက်အကူဖြစ်တယ်ဆိုရင် သင့်သူငယ်ချင်းတွေကို မျှဝေဖို့ မမေ့ပါနဲ့။
နင်ကြိုက်ကောင်းကြိုက်လိမ့်မယ်
iPad Tips & Tricks
- iPad ကိုအသုံးပြုပါ။
- iPad Photo Transfer
- တေးဂီတကို iPad မှ iTunes သို့ လွှဲပြောင်းပါ။
- iPad မှဝယ်ယူထားသောပစ္စည်းများကို iTunes သို့လွှဲပြောင်းပါ။
- iPad ပွားနေသော ဓာတ်ပုံများကို ဖျက်ပါ။
- iPad တွင် Music ကိုဒေါင်းလုဒ်လုပ်ပါ။
- iPad ကို External Drive အဖြစ် အသုံးပြုပါ။
- ဒေတာကို iPad သို့လွှဲပြောင်းပါ။
- ဓာတ်ပုံများကို ကွန်ပျူတာမှ iPad သို့ လွှဲပြောင်းပါ။
- MP4 ကို iPad သို့ လွှဲပြောင်းပါ။
- ဖိုင်များကို PC မှ iPad သို့လွှဲပြောင်းပါ။
- ဓာတ်ပုံများကို Mac မှ ipad သို့ လွှဲပြောင်းပါ။
- အက်ပ်များကို iPad မှ iPad/iPhone သို့ လွှဲပြောင်းပါ။
- ဗီဒီယိုများကို iTunes မပါဘဲ iPad သို့လွှဲပြောင်းပါ။
- တေးဂီတကို iPad မှ iPad သို့ လွှဲပြောင်းပါ။
- မှတ်စုများကို iPhone မှ iPad သို့ လွှဲပြောင်းပါ။
- iPad ဒေတာကို PC/Mac သို့ လွှဲပြောင်းပါ။
- ဓာတ်ပုံများကို iPad မှ Mac သို့ လွှဲပြောင်းပါ။
- ဓာတ်ပုံများကို iPad မှ PC သို့လွှဲပြောင်းပါ။
- စာအုပ်များကို iPad မှကွန်ပျူတာသို့လွှဲပြောင်းပါ။
- အက်ပ်များကို iPad မှ ကွန်ပျူတာသို့ လွှဲပြောင်းပါ။
- တေးဂီတကို iPad မှ ကွန်ပျူတာသို့ လွှဲပြောင်းပါ။
- PDF ကို iPad မှ PC သို့လွှဲပြောင်းပါ။
- မှတ်စုများကို iPad မှကွန်ပျူတာသို့လွှဲပြောင်းပါ။
- ဖိုင်များကို iPad မှ PC သို့လွှဲပြောင်းပါ။
- ဗီဒီယိုများကို iPad မှ Mac သို့ လွှဲပြောင်းပါ။
- ဗီဒီယိုများကို iPad မှ PC သို့လွှဲပြောင်းပါ။
- iPad ကို ကွန်ပျူတာအသစ်သို့ စင့်ခ်လုပ်ပါ။
- iPad ဒေတာကို ပြင်ပသိုလှောင်မှုသို့ လွှဲပြောင်းပါ။





Daisy Raines
ဝန်ထမ်းအယ်ဒီတာ