အက်ပ်များကို iPad မှ ကွန်ပျူတာသို့ လွှဲပြောင်းနည်း
ဧပြီလ 27 ရက်၊ 2022 • ပေးပို့ခဲ့သည်- ဖုန်းနှင့် PC အကြား ဒေတာကို အရန်သိမ်းဆည်း ခြင်း • သက်သေပြထားသော ဖြေရှင်းချက်များ
"ကျွန်ုပ်၏ iPad ကို အပ်ဒိတ်လုပ်လိုသော်လည်း ကျွန်ုပ်ဒေါင်းလုဒ်လုပ်ထားသော အရာများကို ကျွန်ုပ်၏ PC တွင် အရန်ကူးရန် အကြံပြုထားပါသည်။ ကျွန်ုပ်ဝယ်ယူထားသော အက်ပ်များစွာသည် ကျွန်ုပ်၏ iPad သို့ တိုက်ရိုက်ဝယ်ယူထားသောကြောင့် ကျွန်ုပ်ဝယ်ယူထားသော အက်ပ်များ ဆုံးရှုံးမည်ကို စိုးရိမ်သောကြောင့် ကျွန်ုပ်၏ iPad တွင် ဆော့ဖ်ဝဲလ်ကို အပ်ဒိတ်လုပ်၍မရပါ။ အရန်သိမ်းရန်အတွက် iPad မှ အက်ပ်များကို ကွန်ပျူတာသို့ မည်သို့လွှဲပြောင်းနိုင်မည်နည်း။" --- Cathy
ထို့ကြောင့် သင်သည် အထက်ဖော်ပြပါပြဿနာ သို့မဟုတ် iPad မှ ကွန်ပျူတာသို့ လွှဲပြောင်းခြင်းအက်ပ်များနှင့် ပတ်သက်သည့်အရာတစ်ခုခုကို ရင်ဆိုင်နေရပါက သင်သည် မှန်ကန်သောနေရာသို့ ရောက်ရှိနေမည်မှာ သေချာပါသည်။ နည်းပညာတိုးတက်မှုသည် အမျိုးအစားအမျိုးမျိုးမှ အက်ပ်များကို ရွေးချယ်သည့်အခါ ရွေးချယ်မှုများအတွက် သုံးစွဲသူများကို ပျက်စီးစေသည်။ အကယ်၍ သင်သည် အမျိုးအစားအမျိုးမျိုးအတွက် အက်ပ်များကို ဒေါင်းလုဒ်လုပ်ရန်နှင့် သင့်စိတ်ကြိုက်အက်ပ်များစွာကို သင့် iPad တွင် ထည့်သွင်းထားမည်ဆိုပါက၊ ယင်းအက်ပ်များကို သင့် PC သို့ လွှဲပြောင်းရန် လိုအပ်သည့်အခါတွင် လိုအပ်ချက်များ ဖြစ်ပေါ်လာနိုင်သည်။ အဆိုပါပြဿနာကိုဖြေရှင်းရန် အကောင်းဆုံးဖြေရှင်းနည်းများကို အောက်တွင်ဖော်ပြထားသည်။
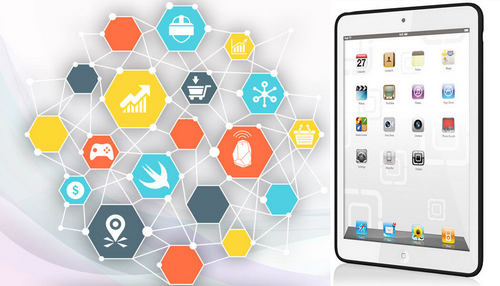
အပိုင်း ၁။ iPad မှ အက်ပ်များကို ကွန်ပျူတာ? iTunes ဖြင့် မည်သို့ လွှဲပြောင်းနည်း။
iTunes သည် iPad သို့မဟုတ် အခြား Apple စက်ပစ္စည်းများတွင် ပါရှိသည့် ဒေတာနှင့် အချက်အလက်အားလုံးကို စီမံခန့်ခွဲရန်နှင့် ဤအက်ပ်များကို App Store မှ ရယူပါက iPad မှ အက်ပ်များကို PC သို့ လွှဲပြောင်းပေးပါသည်။ အောက်ပါလမ်းညွှန်ချက်တွင် iPad မှ အက်ပ်များကို iTunes ဖြင့် ကွန်ပျူတာသို့ လွှဲပြောင်းနည်းကို သင့်အား ပြသမည်ဖြစ်သည်။ စုံစမ်းသည်။
အက်ပ်များကို iPad မှ PC သို့ လွှဲပြောင်းရန် အဆင့်များ
အဆင့် 1 PC တွင် iTunes ကိုစတင်ပါ။
iPad ကို USB ကြိုးဖြင့် ကွန်ပျူတာနှင့် ချိတ်ဆက်ပါ၊ iTunes သည် အလိုအလျောက် စတင်ပါမည်။ မဟုတ်ပါက၊ သင်သည် ၎င်းကို ကိုယ်တိုင်စတင်နိုင်သည်။

အဆင့် 2 လွှဲပြောင်းဝယ်ယူမှုများ
ဘယ်ဘက်အပေါ်ထောင့်ရှိ ဖိုင် > ကိရိယာများ > iPad မှ ဝယ်ယူမှုများကို လွှဲပြောင်းပါ ကိုရွေးချယ်ပါ၊ ထို့နောက် iTunes သည် iPad မှ ဝယ်ယူထားသည့်အရာအားလုံးကို iTunes စာကြည့်တိုက်သို့ လွှဲပြောင်းပေးမည်ဖြစ်သည်။

လွှဲပြောင်းမှုပြီးသွားသောအခါ၊ အက်ပ်များအပါအဝင်၊ ဝယ်ယူထားသည့်အရာအားလုံးကို iTunes စာကြည့်တိုက်တွင် ပေါ်လာလိမ့်မည်။ ယခု သင်သည် iTunes App Library တွင် အက်ပ်များကို ရှာဖွေနိုင်ပါပြီ။
အပိုင်း 2. အက်ပ်များကို iPad မှ ကွန်ပျူတာသို့ Dr.Fone ဖြင့် လွှဲပြောင်းပါ။

Dr.Fone - ဖုန်းမန်နေဂျာ (iOS)
အားကောင်းသော ဖုန်းမန်နေဂျာနှင့် iPad လွှဲပြောင်းခြင်းအစီအစဉ် - iPad လွှဲပြောင်းခြင်း။
- သင့်တေးဂီတ၊ ဓာတ်ပုံများ၊ ဗီဒီယိုများ၊ အဆက်အသွယ်များ၊ SMS၊ အက်ပ်များ စသည်တို့ကို လွှဲပြောင်းပါ၊ စီမံပါ၊ တင်ပို့/တင်သွင်းပါ။
- သင့်တေးဂီတ၊ ဓာတ်ပုံများ၊ ဗီဒီယိုများ၊ အဆက်အသွယ်များ၊ SMS၊ အက်ပ်များ စသည်တို့ကို ကွန်ပျူတာသို့ အရန်ကူးပြီး ၎င်းတို့ကို အလွယ်တကူ ပြန်လည်ရယူပါ။
- တေးဂီတ၊ ဓာတ်ပုံများ၊ ဗီဒီယိုများ၊ အဆက်အသွယ်များ၊ မက်ဆေ့ချ်များ စသည်တို့ကို စမတ်ဖုန်းတစ်လုံးမှ အခြားတစ်ခုသို့ လွှဲပြောင်းပါ။
- iOS စက်များနှင့် iTunes အကြား မီဒီယာဖိုင်များကို လွှဲပြောင်းပါ။
- iOS 7 မှ iOS 13 နှင့် iPod တို့နှင့် အပြည့်အဝ တွဲဖက်အသုံးပြုနိုင်ပါသည်။
အက်ပ်များကို iPad မှ ကွန်ပျူတာသို့ Dr.Fone ဖြင့် မည်သို့လွှဲပြောင်းနည်း
အဆင့် 1 Dr.Fone ကိုစတင်ပါ။
သင်၏ကွန်ပျူတာပေါ်တွင် Dr.Fone ကိုဒေါင်းလုဒ်လုပ်ပြီး install လုပ်ပါ။ Dr.Fone ကိုဖွင့်ပြီး "ဖုန်းမန်နေဂျာ" ကိုရွေးချယ်ပါ။ ထို့နောက် iPad ကို USB ကြိုးဖြင့် ကွန်ပျူတာနှင့် ချိတ်ဆက်ပါ၊ ပရိုဂရမ်သည် သင်၏ iPad ကို အလိုအလျောက် မှတ်မိမည်ဖြစ်သည်။

အဆင့် 2 လွှဲပြောင်းရန် အက်ပ်များကို ရွေးချယ်ပါ။
ဆော့ဖ်ဝဲဝင်းဒိုး၏ အလယ်ထိပ်ရှိ အက်ပ်အမျိုးအစားကို ရွေးပါ၊ ထို့နောက် သင့် iPad ရှိ အက်ပ်များကို ပြသပါမည်။ သင်လွှဲပြောင်းလိုသော အက်ပ်များကို စစ်ဆေးပြီး ထိပ်အလယ်ရှိ Export ခလုတ်ကို နှိပ်ပါ။ ထို့နောက် ပရိုဂရမ်သည် သင့်အား တင်ပို့သည့်အက်ပ်များကို သိမ်းဆည်းရန် သင့်ကွန်ပျူတာရှိ ပစ်မှတ်ဖိုင်တွဲတစ်ခုကို ရွေးချယ်နိုင်စေမည်ဖြစ်သည်။
မှတ်ချက်- ဆော့ဖ်ဝဲသည် iOS 9.0 အောက်ရှိ စက်အတွက် အရန်သိမ်းခြင်းနှင့် ထုတ်ယူခြင်းအက်ပ်များကိုသာ ပံ့ပိုးပေးကြောင်း ကျေးဇူးပြု၍ သတိပြုပါ။

ထို့ကြောင့်၊ Dr.Fone သည် iPad မှ အက်ပ်များကို ကွန်ပျူတာသို့ လွှဲပြောင်းရန် ကူညီပေးသည်။ အလုပ်ကို လွယ်လွယ်ကူကူ ပြီးမြောက်ချင်တဲ့အခါ ဒီပရိုဂရမ်က ရွေးချယ်စရာတစ်ခုပါ။
အပိုင်း 3။ အက်ပ်များကို iPad မှ ပြင်ပကုမ္ပဏီ iPad လွှဲပြောင်းခြင်းဆော့ဖ်ဝဲလ်ဖြင့် ကွန်ပျူတာသို့ လွှဲပြောင်းပါ။
iTunes မှ အက်ပ်များကို iPad မှ ကွန်ပျူတာသို့ လွှဲပြောင်းရာတွင် ကူညီပေးသော်လည်း ၎င်းသည် ဝယ်ယူထားသော အရာများကိုသာ လွှဲပြောင်းပေးပါသည်။ ဤအပိုင်းတွင်၊ ကျွန်ုပ်တို့သည် အရန်ကူးယူရန်အတွက် iPad မှ အက်ပ်များကို ကွန်ပျူတာသို့ လွှဲပြောင်းလိုသော အသုံးပြုသူများ အားလုံးအတွက် အကောင်းဆုံး iPad အက်ပ်လွှဲပြောင်းခြင်း ပရိုဂရမ် 3 ခုကို မိတ်ဆက်ပေးပါမည်။ စုံစမ်းသည်။
1. SynciOS
၎င်းသည် အသုံးပြုသူများအား အက်ပ်များ၊ ရုပ်ပုံများ၊ အော်ဒီယိုစာအုပ်များနှင့် iOS စက်ပစ္စည်းများနှင့် PC အကြား အခြားဒေတာများကို လွှဲပြောင်းနိုင်စေသည့် သင့်လျော်သောအက်ပ်များထဲမှ တစ်ခုဖြစ်သည်။ အပလီကေးရှင်းတွင် အသုံးပြုရအဆင်ပြေသည့် အခမဲ့ကိရိယာများပါရှိပြီး လုပ်ဆောင်စရာကို ပိုမိုရိုးရှင်းမြန်ဆန်စေသည်။ အပလီကေးရှင်းသည် ဒေတာအရန်ကူးယူရာတွင်လည်း ကူညီပေးသည်။
အကျိုးတရားများ
- လွယ်ကူသော setup wizard နှင့် အသုံးပြုရလွယ်ကူသော အင်တာဖေ့စ်
- PC နှင့် iDevices များကြားရှိ မီဒီယာလွှဲပြောင်းခြင်းနှင့် စီမံခန့်ခွဲမှုအတွက် all-in-one ကိရိယာတစ်ခုအဖြစ် လုပ်ဆောင်သည်။
- .mp3၊ .mp4၊ .mov စသည်တို့အပါအဝင် ဖိုင်ဖော်မတ်အများအပြားကို ပံ့ပိုးပေးသည်။
အားနည်းချက်များ
- အခမဲ့ဆော့ဖ်ဝဲလ်သည် အကန့်အသတ်ရှိသော ရွေးချယ်ခွင့်များပါရှိသည်။
- အသုံးပြုသူအနည်းစုသည် ပျက်စီးမှုပြဿနာများနှင့် ရင်ဆိုင်နေရသည်။
အသုံးပြုသူ သုံးသပ်ချက်များ
- ဆော့ဖ်ဝဲပျက်သွားကာ မကြာသေးမီက ကွယ်လွန်သွားသော နန်နာနှင့် ကျွန်ုပ်တို့၏ ကလေးများ၏ ဓာတ်ပုံများအပါအဝင် နှစ်ပေါင်းများစွာ မိသားစုဓာတ်ပုံများ ဆုံးရှုံးသွားခဲ့သည်။ လိမ်လည်မှုအပိုင်းကတော့ ဝဘ်ဆိုက်ကိုသွားကြည့်မယ်ဆိုရင် သူတို့ဒေတာပြန်လည်ရယူတာကို သတိထားမိမှာပါ၊ ဒါပေမယ့် ဓာတ်ပုံတွေကို ပြန်လည်ရယူဖို့ စတာတွေကို အခမဲ့ဒေါင်းလုဒ်လုပ်နိုင်ပြီး၊ သင် USD 50.00 ပေးဆောင်ရမှာဖြစ်ပြီး လိမ်လည်မှုလည်း ရှိနေပါတယ်။
- တေးဂီတ၊ ဗီဒီယို၊ ဓာတ်ပုံများစွာကို ဖြတ်သန်းခဲ့ရသောကြောင့် iPhone ကို အရန်သိမ်းနိုင်ခဲ့သော်လည်း iTunes သည် ကျွန်ုပ်အတွက် အနည်းငယ် ရှုပ်ထွေးလာပါသည်။ Syncios သည် ကျွန်ုပ်၏ Apple စက်ကို အသုံးပြုရာတွင် ပိုမိုအဆင်ပြေပြီး သက်တောင့်သက်သာဖြစ်စေသည်။
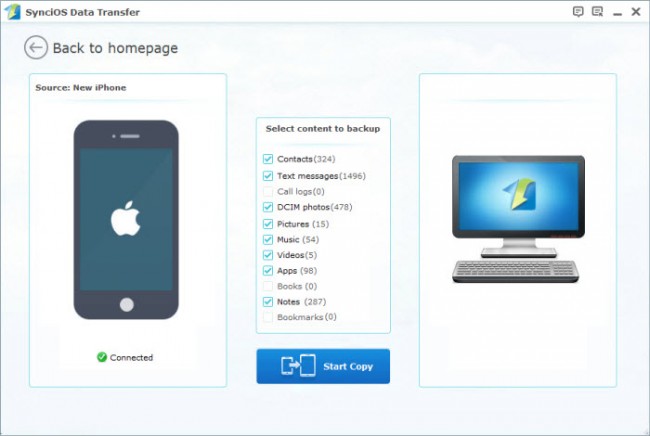
2. CopyTrans
၎င်းသည် အက်ပ်များ၊ ဗီဒီယိုများ၊ ရုပ်ပုံများနှင့် iOS စက်ပစ္စည်းများရှိ အခြားအကြောင်းအရာများကို PC သို့ စီမံခန့်ခွဲရန် အဆင်ပြေပြီး မြန်ဆန်သောကိရိယာတစ်ခုဖြစ်သည်။ ဆော့ဖ်ဝဲလ်သည် အသုံးပြုရလွယ်ကူပြီး လုပ်ဆောင်စရာကို လွယ်ကူစေသည့် ရှင်းလင်းပြတ်သားသော interface ပါရှိသည်။
အကျိုးတရားများ
- Smart နှင့် Manual Backup ၏ ရွေးချယ်မှုနှင့်အတူ ပါရှိသည်။
- ဝန်ဆောင်မှုအားလုံးကို အကောင်းဆုံးအသုံးပြုရန် လမ်းညွှန်ချက်များနှင့် အကြံပြုချက်များပါရှိသည်။
အားနည်းချက်များ
- ဖိုင်များလုပ်ဆောင်ချိန်သည် အကြိမ်များစွာကြာသည်။
- အချို့သော သုံးစွဲသူများသည် ပုံများကို အသိအမှတ်မပြုသည့် ပြဿနာများနှင့် ကြုံတွေ့နေရသည်။
အသုံးပြုသူသုံးသပ်ချက်များ
- ကျွန်ုပ်သည် ကျွန်ုပ်၏ကွန်ပြူတာတွင် နေရာလွတ်များကို ရှင်းလင်းနေပါသည်၊ ကျွန်ုပ်၏ iTunes စာကြည့်တိုက်အများစုကို ဖျက်လိုက်ပြီဖြစ်ကြောင်း သိရှိလိုက်ရပါသည်။ ကံကောင်းထောက်မစွာ၊ ကျွန်ုပ်သည် ကျွန်ုပ်၏ iPod တွင် အရာအားလုံး ရှိနေသေးသည်။ မအောင်မြင်ဘဲနဲ့ ငါ့စာကြည့်တိုက်ကို ပြန်ရဖို့ နည်းလမ်းရှာဖို့ iTunes နဲ့ နာရီပေါင်းများစွာ ကြိုးစားခဲ့ရတယ်။ ပြီးတော့ CopyTrans ကိုတွေ့တယ်။ သဘောတူညီချက် ပြီးပါပြီ။
- ကျွန်ုပ်သည် အားလပ်ချိန်များတွင် DJing ပြုလုပ်ပြီး နေရာတိုင်းတွင် သီချင်းများစွာရှိသည် - iTunes တွင်၊ Tracktor DJ အစီအစဉ်များ၊ ကျွန်ုပ်၏ iPod classic နှင့် iPhone တို့တွင်ရှိသည်။ Copytrans သည် ကျွန်ုပ်၏ iPhone နှင့် iPod မှ သီချင်းများကို PC အသစ်ပေါ်ရှိ iTunes စာကြည့်တိုက်သို့ မိနစ် 20 ထက်နည်းသော မဖြစ်နိုင်သောအရာကို ပြုလုပ်ခဲ့သည်။
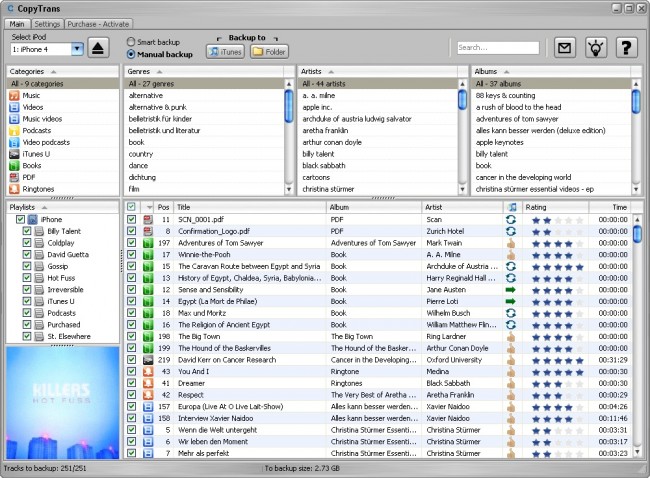
နောက်ထပ်ဆောင်းပါးများ-
3. iAny Transfer
၎င်းသည် iTunes ၏ အခြားရွေးချယ်စရာတစ်ခုအဖြစ် လုပ်ဆောင်ပြီး iDevices နှင့် PC အကြား ဗီဒီယိုများ၊ အက်ပ်များ၊ မက်ဆေ့ချ်များ၊ မက်ဆေ့ချ်များ၊ ရုပ်ပုံများနှင့် အခြားဒေတာများကို လွှဲပြောင်းခွင့်ပြုသည်။ ဆော့ဖ်ဝဲလ်သည် အသုံးပြုသူများအား ရွေးချယ်ထားသောဖိုင်များကို အရန်သိမ်းနိုင်စေပြီး နောက်ဆုံးထွက် iOS စက်ပစ္စည်းအားလုံးကို ပံ့ပိုးပေးသည်။
အကျိုးတရားများ
- ဗီဒီယိုများနှင့် အသံကို iOS စက်များနှင့် တွဲဖက်အသုံးပြုနိုင်သော ဖော်မတ်အဖြစ် ပြောင်းပေးသည်။
- မည်သည့် Backup မှ စက်၏ဒေတာကို ပြန်လည်ရယူပါ။
- ဖိုင်များကို သိမ်းဆည်းသည်။
အားနည်းချက်များ
- အစမ်းဗားရှင်းတွင် ကန့်သတ်ရွေးချယ်စရာများ ပါဝင်သည်။
အသုံးပြုသူ သုံးသပ်ချက်များ
- Android ဖုန်းများ (ကျွန်ုပ်၏နောက်ဆုံးဖုန်းမှာ Samsung Galaxy S5) မှ ဖိုင်များကို iPhone သို့ မည်သို့လွှဲပြောင်းရမည်ကို ကျွန်ုပ်မသိသောကြောင့် iPhone 6 ကို ဝယ်ရန် စိတ်ရှုပ်နေပါသည်။ ကျွန်ုပ်၏သူငယ်ချင်း Andy သည် ကျွန်ုပ်နှင့် အလားတူပြဿနာရှိခဲ့ပြီး ဤ iPhone 5 Transfer tool ကို အသုံးပြု၍ ၎င်းကို ဖြေရှင်းခဲ့သည်။ ငါ့အတွက်လည်း ကောင်းကောင်းအလုပ်လုပ်တယ်။
- ဤကိရိယာသည် အဆက်အသွယ်များ၊ ဓာတ်ပုံများ၊ မက်ဆေ့ချ်များကဲ့သို့ အရေးကြီးသောဒေတာအချို့ကို ကွန်ပျူတာသို့ အရန်ကူးပေးနိုင်ရုံသာမက iPhone အက်ပ်ဒေတာကို အရန်သိမ်းဆည်းနိုင်သည်မှာ အလွန်ကောင်းမွန်ပါသည်။ ထို့အပြင်၊ ၎င်းသည်ကျွန်ုပ်အား iTunes နှင့် iCloud တွင်များစွာသောပိုမိုကောင်းမွန်စွာလုပ်ဆောင်နိုင်သည့်ကွန်ပျူတာမှဓာတ်ပုံများ၊ ဂီတကိုကျွန်ုပ်၏ iPhone သို့ထည့်နိုင်သည်။
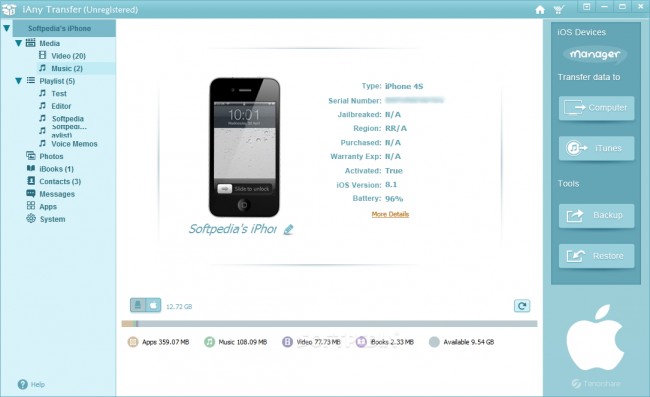
ပိုပြီးဖတ်ပါ:
iPad Tips & Tricks
- iPad ကိုအသုံးပြုပါ။
- iPad Photo Transfer
- တေးဂီတကို iPad မှ iTunes သို့ လွှဲပြောင်းပါ။
- iPad မှဝယ်ယူထားသောပစ္စည်းများကို iTunes သို့လွှဲပြောင်းပါ။
- iPad ပွားနေသော ဓာတ်ပုံများကို ဖျက်ပါ။
- iPad တွင် Music ကိုဒေါင်းလုဒ်လုပ်ပါ။
- iPad ကို External Drive အဖြစ် အသုံးပြုပါ။
- ဒေတာကို iPad သို့လွှဲပြောင်းပါ။
- ဓာတ်ပုံများကို ကွန်ပျူတာမှ iPad သို့ လွှဲပြောင်းပါ။
- MP4 ကို iPad သို့ လွှဲပြောင်းပါ။
- ဖိုင်များကို PC မှ iPad သို့လွှဲပြောင်းပါ။
- ဓာတ်ပုံများကို Mac မှ ipad သို့ လွှဲပြောင်းပါ။
- အက်ပ်များကို iPad မှ iPad/iPhone သို့ လွှဲပြောင်းပါ။
- ဗီဒီယိုများကို iTunes မပါဘဲ iPad သို့လွှဲပြောင်းပါ။
- တေးဂီတကို iPad မှ iPad သို့ လွှဲပြောင်းပါ။
- မှတ်စုများကို iPhone မှ iPad သို့ လွှဲပြောင်းပါ။
- iPad ဒေတာကို PC/Mac သို့ လွှဲပြောင်းပါ။
- ဓာတ်ပုံများကို iPad မှ Mac သို့ လွှဲပြောင်းပါ။
- ဓာတ်ပုံများကို iPad မှ PC သို့လွှဲပြောင်းပါ။
- စာအုပ်များကို iPad မှကွန်ပျူတာသို့လွှဲပြောင်းပါ။
- အက်ပ်များကို iPad မှ ကွန်ပျူတာသို့ လွှဲပြောင်းပါ။
- တေးဂီတကို iPad မှ ကွန်ပျူတာသို့ လွှဲပြောင်းပါ။
- PDF ကို iPad မှ PC သို့လွှဲပြောင်းပါ။
- မှတ်စုများကို iPad မှကွန်ပျူတာသို့လွှဲပြောင်းပါ။
- ဖိုင်များကို iPad မှ PC သို့လွှဲပြောင်းပါ။
- ဗီဒီယိုများကို iPad မှ Mac သို့ လွှဲပြောင်းပါ။
- ဗီဒီယိုများကို iPad မှ PC သို့လွှဲပြောင်းပါ။
- iPad ကို ကွန်ပျူတာအသစ်သို့ စင့်ခ်လုပ်ပါ။
- iPad ဒေတာကို ပြင်ပသိုလှောင်မှုသို့ လွှဲပြောင်းပါ။






Daisy Raines
ဝန်ထမ်းအယ်ဒီတာ