7 maneiras de corrigir o Apple Watch não emparelhado com o iPhone
28 de abril de 2022 • Arquivado em: Corrigir problemas de dispositivos móveis iOS • Soluções comprovadas
“Meu Apple Watch não está emparelhando com meu iPhone mesmo depois de tantas tentativas! Alguém pode dizer o que fazer se o emparelhamento do Apple Watch falhar!”
Se o seu Apple Watch também não estiver sincronizando com o seu iPhone, você também poderá encontrar um problema semelhante. Embora o Apple Watch certamente ofereça muitos recursos, muitos usuários acham difícil emparelhá-lo com seus dispositivos iOS. Idealmente, os problemas de emparelhamento do Apple Watch também podem ocorrer devido ao mau funcionamento do iPhone ou do relógio. Portanto, para ajudá-lo a solucionar problemas do Apple Watch que não está emparelhado com um problema do iPhone, criei 7 opções dedicadas aqui.

- Solução 1: Use Dr.Fone - Reparo do sistema para consertar seu iPhone sem perda de dados
- Solução 2: Reinicialize seu iPhone (apagar todos os dados e configurações)
- Solução 3: reinstale aplicativos específicos com mau funcionamento
- Solução 4: verifique o status da memória do seu iPhone (e libere espaço)
- Solução 5: desative o recurso de brilho automático no iPhone
- Solução 6: ative o recurso Reduzir transparência
- Solução 7: restaure seu iPhone inicializando-o no modo DFU
Solução 1: verifique o status de conectividade do seu Apple Watch
Se você não conseguir emparelhar o Apple Watch, primeiro recomendo verificar o status geral de conectividade do dispositivo. Por exemplo, é provável que o recurso de conectividade do seu Apple Watch esteja desativado ou possa estar conectado a qualquer outro dispositivo.
Portanto, antes de tomar medidas drásticas para corrigir o problema de emparelhamento do Apple Watch, você pode verificar seu recurso de conectividade. Basta acessar a tela inicial do seu Apple Watch e verificar se o status da conectividade é vermelho ou verde. Uma marca vermelha significa que o Apple Watch não está conectado ao seu dispositivo iOS, enquanto uma marca verde indica uma conexão estável.
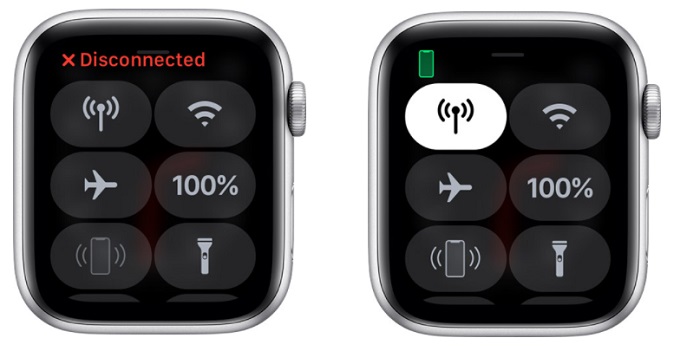
Caso o seu Apple Watch não esteja conectado, você pode tentar emparelhá-lo com o seu dispositivo (explicado nas próximas seções).
Solução 2: verifique as configurações de rede no seu dispositivo iOS
Além do seu Apple Watch, é provável que também haja um problema de conectividade com o seu iPhone. Para primeiro diagnosticar isso, tente conectar seu iPhone a qualquer outro dispositivo Bluetooth, como AirPods ou alto-falantes. Isso ajudará você a verificar se o problema está no Apple Watch ou no seu iPhone.
Se o iWatch não estiver emparelhando devido a conexões defeituosas do iPhone, vá para Configurações e verifique a conectividade Bluetooth. Você também pode acessar o Centro de Controle para verificar se as configurações de WiFi e Bluetooth estão ativadas. Além disso, você também pode ativar o Modo Avião no seu iPhone, aguardar um pouco e desativá-lo novamente para redefinir sua conectividade.
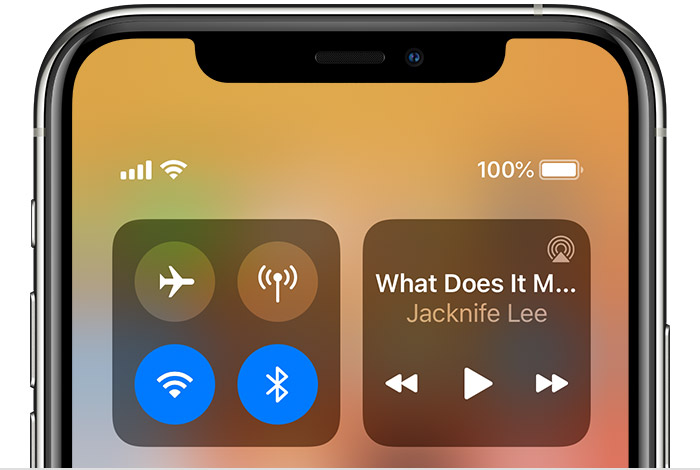
Solução 3: Emparelhe o Apple Watch com o seu iPhone novamente
Até agora, suponho que você deve ter reiniciado os dois dispositivos e verificado sua conectividade de rede também. Caso o seu Apple Watch ainda não emparelhe, recomendo redefinir a conexão. Ou seja, primeiro é recomendável remover o Apple Watch do iPhone e emparelhá-lo novamente. Embora isso possa levar algum tempo, ele corrigirá o problema de não emparelhamento do Apple Watch na maioria dos casos.
- A princípio, basta acessar o aplicativo Apple Watch no iPhone para verificar se o relógio está pareado ou não. Se estiver emparelhado, você pode encontrá-lo aqui e tocar no ícone “i” para obter mais opções.
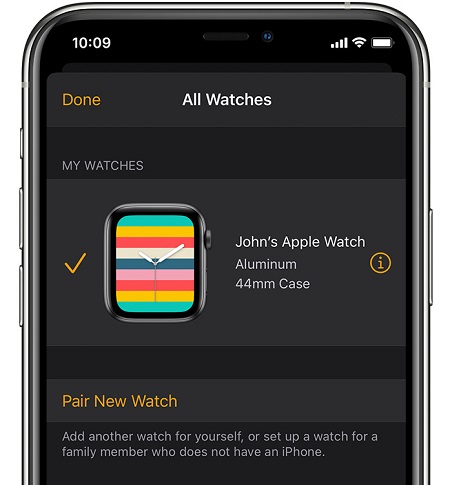
- De todas as opções listadas para o Apple Watch conectado, basta tocar em “Desemparelhar o Apple Watch” para remover o dispositivo do seu iPhone.
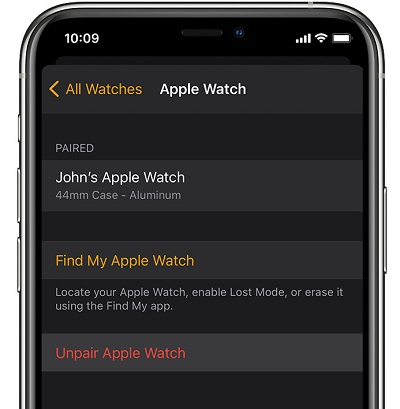
- Agora, antes de reconectar os dois dispositivos, certifique-se de reiniciá-los para redefinir o ciclo de energia. Depois de reiniciar o Apple Watch, basta selecionar a opção de usar o iPhone para configurar o dispositivo.
- No seu iPhone, você receberia automaticamente uma notificação da solicitação recebida. Basta verificar seu Apple Watch, tocar no botão “Continuar” e certificar-se de que o Bluetooth esteja ativado.
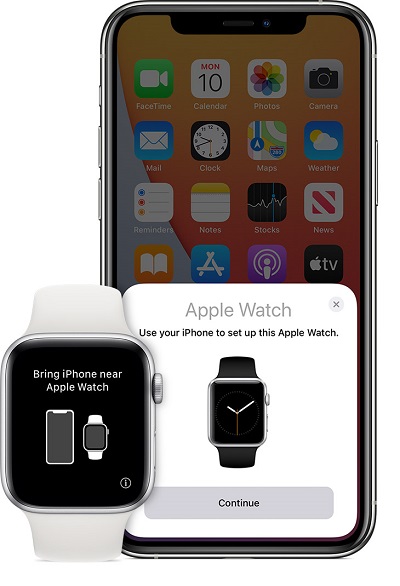
- A tela do Apple Watch agora mudaria e começaria a mostrar uma animação. Você simplesmente precisa segurar seu iPhone na animação, digitalizá-lo e conectar os dois dispositivos.
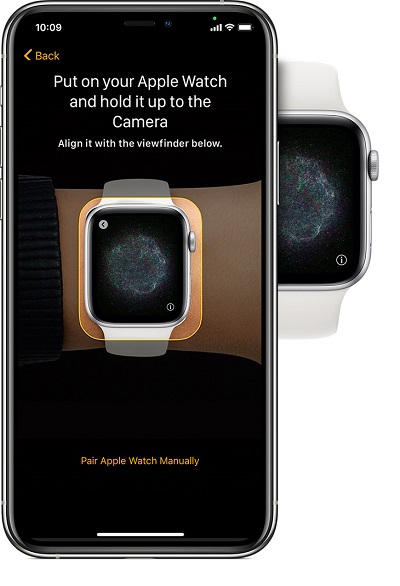
- É isso! Depois que o iPhone estiver conectado ao Apple Watch, você poderá passar por um simples processo de clique para emparelhar os dois dispositivos. Isso permitirá que você supere o problema de falha de emparelhamento do Apple Watch sem problemas.
Solução 4: redefina completamente o Apple Watch
Se, mesmo depois de emparelhar seus dispositivos novamente, o Apple Watch for desconectado, considere redefini-lo. Observe que isso apagaria todos os dados e configurações salvos do seu Apple Watch, mas também corrigiria a maioria dos problemas.
Portanto, se o Apple Watch não estiver emparelhado com o iPhone, desbloqueie-o e vá para Configurações> Geral> Redefinir. A partir daqui, basta tocar no recurso “Apagar todo o conteúdo e configurações” no Apple Watch e inserir sua senha para confirmar sua escolha.
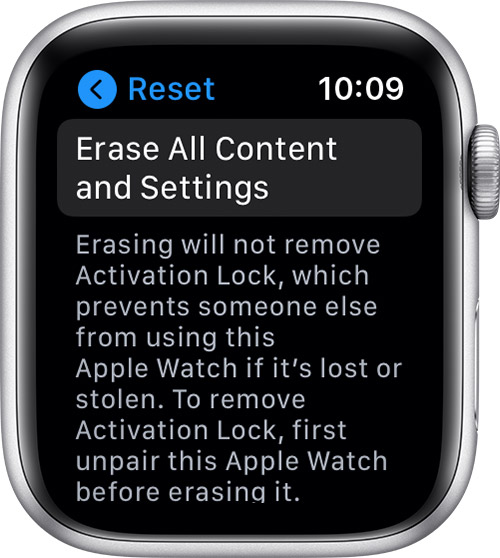
Agora você pode esperar um pouco, pois redefiniria seu Apple Watch e o reiniciaria com as configurações padrão.
Solução 5: redefina as configurações de rede no seu iPhone
Além do seu Apple Watch, também pode haver um problema relacionado à rede com o seu dispositivo iOS. Se você acha que não pode emparelhar o Apple Watch devido ao seu iPhone, recomendo redefinir as configurações de rede.
Tudo o que você precisa fazer é desbloquear o iPhone e ir para Configurações> Geral> Redefinir> Redefinir conexão de rede. Você deve inserir a senha do seu dispositivo e aguardar que o iPhone seja reiniciado com as configurações de rede padrão.
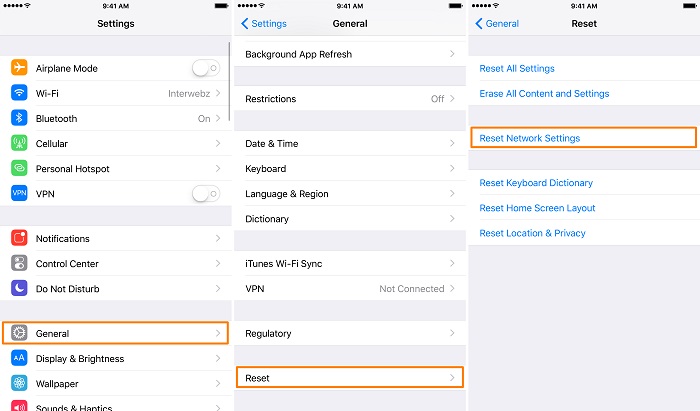
Solução 6: atualize o firmware no seu Apple Watch
Uma versão antiga ou desatualizada do watchOS pode ser outro motivo para o Apple Watch não sincronizar com um problema do iPhone. Para corrigir isso, basta acessar Configurações> Geral> Atualização de software e verificar a versão disponível do watchOS. Agora você pode tocar no botão “Baixar e instalar” para atualizar seu dispositivo com sucesso.
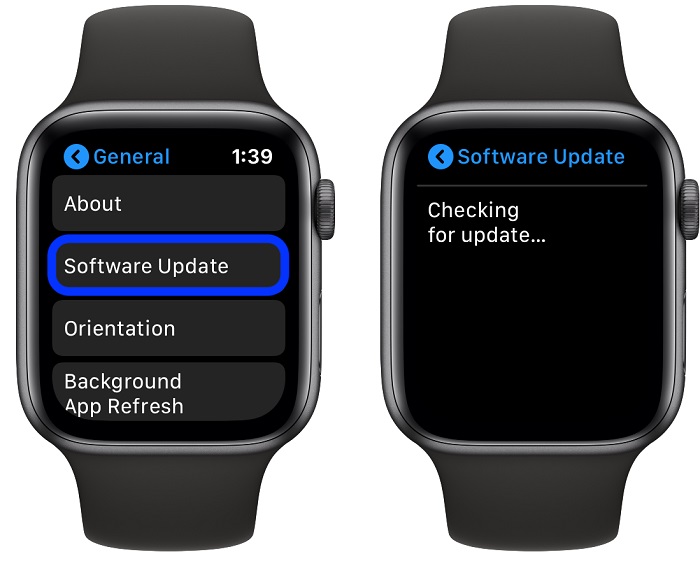
Depois de reiniciar com o software atualizado, você pode verificar se ainda está tendo problemas de emparelhamento do Apple Watch ou não.
Solução 7: Corrija problemas de firmware do iPhone com Dr.Fone - Reparo do sistema
Sempre que meu Apple Watch não emparelha com meu iPhone, peço a ajuda do Dr.Fone – System Repair (iOS) para corrigi-lo. Idealmente, é uma solução completa de reparo do iPhone que pode corrigir todos os problemas menores ou maiores do seu dispositivo. Além dos problemas comuns de emparelhamento do Apple Watch, ele também pode corrigir outros problemas, como um dispositivo que não responde, tela da morte, dispositivo corrompido e muito mais.
A melhor parte é que todos os dados armazenados no seu dispositivo iOS seriam retidos durante o processo. No final, seu dispositivo iOS seria atualizado para a versão de firmware mais recente e todos os problemas do sistema seriam corrigidos. Se o seu Apple Watch também não estiver emparelhado com o seu iPhone, siga estas etapas:

Dr.Fone - Reparo do sistema
A solução mais fácil de downgrade para iOS. Não é necessário iTunes.
- Faça o downgrade do iOS sem perda de dados.
- Corrija vários problemas do sistema iOS travados no modo de recuperação , logotipo branco da Apple , tela preta , loop no início, etc.
- Corrija todos os problemas do sistema iOS em apenas alguns cliques.
- Funciona para todos os modelos de iPhone, iPad e iPod touch.
- Totalmente compatível com o iOS mais recente.

Passo 1: Inicie o Dr.Fone – System Repair no seu computador
A princípio, você pode conectar seu iPhone ao computador usando um cabo relâmpago funcional e iniciar o aplicativo. Na página inicial do kit de ferramentas Dr.Fone, você pode simplesmente abrir o aplicativo System Repair.

Etapa 2: selecione um modo de reparo e insira os detalhes do dispositivo
Agora, você só precisa selecionar um modo de reparo entre Padrão e Avançado. Embora o modo padrão possa corrigir pequenos problemas sem perda de dados, o modo avançado apagará os dados armazenados do dispositivo. No início, você pode selecionar o modo padrão e, se o emparelhamento do Apple Watch ainda falhar, tente o modo avançado.

Depois, você só precisa inserir detalhes específicos sobre o seu iPhone, como o modelo do dispositivo e a versão do firmware que deseja atualizar.

Etapa 3: aguarde o download do aplicativo e verifique o firmware
Depois de clicar no botão “Iniciar”, você pode simplesmente sentar e esperar um pouco enquanto o aplicativo baixa a atualização do firmware. Tente manter uma conexão estável com a Internet, pois o aplicativo baixará a atualização inteiramente. Posteriormente, ele verificará automaticamente a atualização para garantir que seja compatível com o modelo do seu iPhone.

Passo 4: Repare seu iPhone sem perda de dados
É isso! Depois que a atualização do firmware for verificada com sucesso, você receberá a seguinte tela. Agora você pode clicar no botão “Corrigir agora” e deixar o aplicativo reparar seu dispositivo iOS automaticamente.

Novamente, é recomendável simplesmente esperar um pouco, pois seu dispositivo iOS será reparado pela ferramenta. No final, o aplicativo informará que o processo foi concluído com sucesso e reiniciará seu dispositivo no modo normal.

Conclusão
Ai está! Depois de ler este guia, você poderá corrigir o Apple Watch que não se conecta a um problema do iPhone com bastante facilidade. Para sua conveniência, listei 7 soluções diferentes sobre como corrigir o problema de não emparelhamento do Apple Watch que qualquer pessoa pode implementar. No entanto, se você estiver enfrentando qualquer outro problema com o seu iPhone, uma ferramenta como o Dr.Fone - System Repair pode ajudá-lo. É um aplicativo completo de reparo do iOS que pode corrigir todos os tipos de problemas com seu dispositivo enquanto retém seus dados.
Problemas do iPhone
- Problemas de hardware do iPhone
- Problemas com o botão Home do iPhone
- Problemas no teclado do iPhone
- Problemas com o fone de ouvido do iPhone
- iPhone Touch ID não funciona
- Superaquecimento do iPhone
- Lanterna do iPhone não funciona
- Interruptor silencioso do iPhone não funciona
- iPhone Sim não suportado
- Problemas de software do iPhone
- Senha do iPhone não funciona
- Google Maps não funciona
- Captura de tela do iPhone não funciona
- Vibração do iPhone não funciona
- Aplicativos desapareceram do iPhone
- Alertas de emergência do iPhone não funcionam
- Porcentagem de bateria do iPhone não aparece
- Aplicativo para iPhone não atualiza
- Google Agenda não está sincronizando
- App de saúde não rastreia etapas
- Bloqueio automático do iPhone não funciona
- Problemas de bateria do iPhone
- Problemas de mídia do iPhone
- Problema de eco do iPhone
- Câmera preta do iPhone
- iPhone não toca música
- Bug de vídeo do iOS
- Problema de chamada do iPhone
- Problema com a campainha do iPhone
- Problema na câmera do iPhone
- Problema na câmera frontal do iPhone
- iPhone não está tocando
- iPhone sem som
- Problemas de e-mail do iPhone
- Redefinir senha do correio de voz
- Problemas de e-mail do iPhone
- O e-mail do iPhone desapareceu
- Correio de voz do iPhone não funciona
- O correio de voz do iPhone não toca
- iPhone não consegue conexão com o Mail
- Gmail não funciona
- Yahoo Mail não funciona
- Problemas de atualização do iPhone
- iPhone preso no logotipo da Apple
- Falha na atualização do software
- Atualização de verificação do iPhone
- O servidor de atualização de software não pôde ser contatado
- Problema de atualização do iOS
- Problemas de conexão/rede do iPhone
- Problemas de sincronização do iPhone
- O iPhone está desabilitado Conecte-se ao iTunes
- iPhone sem serviço
- Internet do iPhone não funciona
- iPhone WiFi não funciona
- Airdrop do iPhone não funciona
- Ponto de acesso do iPhone não funciona
- Airpods não se conectam ao iPhone
- Apple Watch não emparelha com o iPhone
- Mensagens do iPhone não estão sendo sincronizadas com o Mac






Alice MJ
Editor de equipe
Geralmente classificado como 4,5 ( 105 participaram)