Os 5 principais problemas do iPhone WIFI que não funcionam e como corrigi-los
27 de abril de 2022 • Arquivado em: Corrigir problemas de dispositivos móveis iOS • Soluções comprovadas
Bem, considere-se sortudo se você puder acessar a Internet no seu iPhone, porque muitos usuários começaram a reclamar sobre problemas de Wi-Fi do iPhone. O Wi-Fi não funciona, o Wi-Fi continua caindo, sem cobertura de rede, etc., são alguns dos problemas ao tentar se conectar a uma rede Wi-Fi. O problema de Wi-Fi do iPhone é muito irritante porque a Internet é necessária para quase todas as atividades, como videochamadas, mensagens instantâneas, e-mail, jogos, atualização de software / aplicativo e muito mais.
Existem muitos erros como o iPhone Wi-Fi não funcionar, o que deixa os usuários sem noção porque ocorrem aleatoriamente. Em um momento você está usando a internet e no momento seguinte você vê um problema típico de Wi-Fi do iPhone.
Então, hoje, listamos os 5 principais e os mais falados sobre Wi-Fi, problemas de não funcionamento e seus remédios.
- Parte 1: o iPhone se conecta ao Wi-Fi, mas não à Internet
- Parte 2: iPhone Wi-Fi acinzentado
- Parte 3: o iPhone Wi-Fi continua desconectando
- Parte 4: o iPhone não consegue encontrar o Wi-Fi
- Parte 5: iPhone não conectando ao Wi-Fi
- Parte 6: Uma maneira fácil de resolver todos os problemas de Wi-Fi que não funcionam
Parte 1: o iPhone se conecta ao Wi-Fi, mas não à Internet
Às vezes, o iPhone se conecta ao Wi-Fi, mas você não pode acessar a web ou usar a internet para qualquer outra finalidade. Esta é uma situação estranha porque o Wi-Fi está ativado em “Configurações”, o iPhone está conectado a uma rede e você pode ver o ícone do Wi-Fi na parte superior da tela, mas quando você tenta acessar a Internet, você não obter resultados.
Para corrigir esse problema de Wi-Fi do iPhone, basta desligar o roteador Wi-Fi por 10 minutos. Enquanto isso, esqueça a rede à qual você estava conectado visitando “Configurações”>“Wi-Fi”>“nome da rede”> Ícone de informações e, finalmente, tocando em “Esquecer esta rede”.
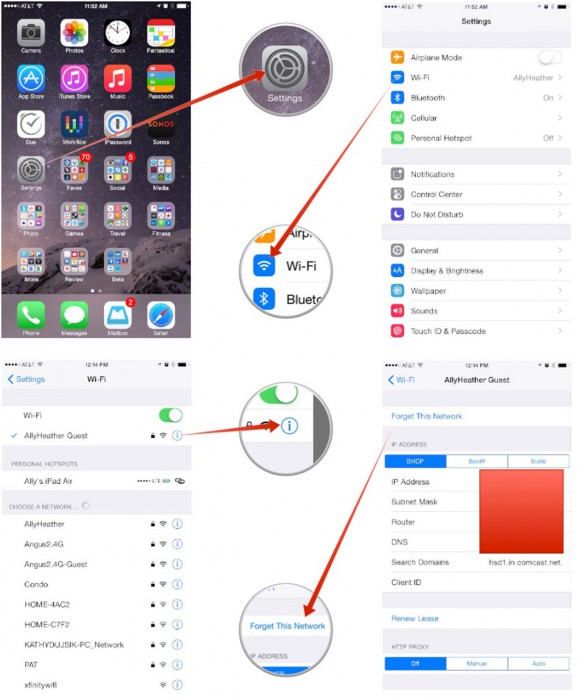
Agora reinicie o seu roteador e encontre o nome da rede no seu iPhone na opção “Wi-Fi” em “Configurações”. Uma vez feito, conecte-se à rede digitando a senha novamente e tocando em “Join”.
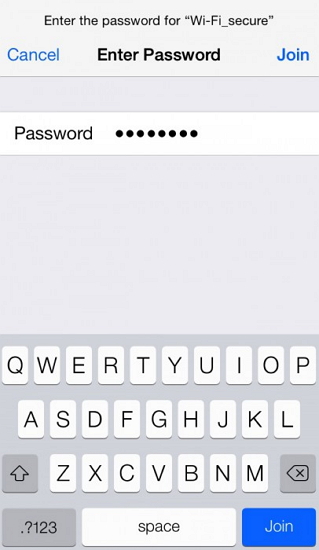
Você também pode corrigir esse problema redefinindo suas configurações de rede, e essa técnica é muito útil e também pode ser usada para resolver outros problemas de Wi-Fi do iPhone.
Para começar, visite “Configurações” no seu iPhone e selecione “Geral”, depois “Redefinir” e toque em “Redefinir configurações de rede”, conforme mostrado abaixo.
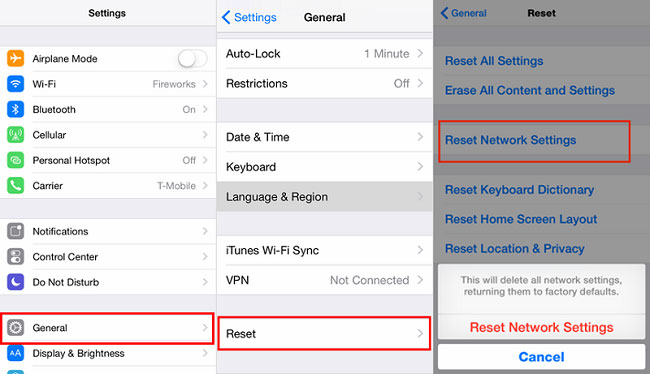
A redefinição da rede apagará todas as senhas e redes salvas, portanto, você deve tentar novamente se conectar a uma rede de sua escolha.
Tente abrir o navegador agora e esperamos que o problema não persista.
Parte 2: iPhone Wi-Fi acinzentado
Normalmente, você experimentará esse problema de não funcionamento do Wi-Fi do iPhone quando o botão Wi-Fi em “Configurações” estiver cinza, conforme mostrado na captura de tela acima. Em suma, ele estará inativo. Ficar preso em tal situação é muito frustrante, especialmente quando você nem tem dados de celular e deseja acessar imediatamente o Wi-Fi. Esse erro pode parecer um problema de software e difícil de lidar. No entanto, existem poucas coisas que você pode tentar para combater essa situação para ativar o Wi-Fi no seu iPhone.
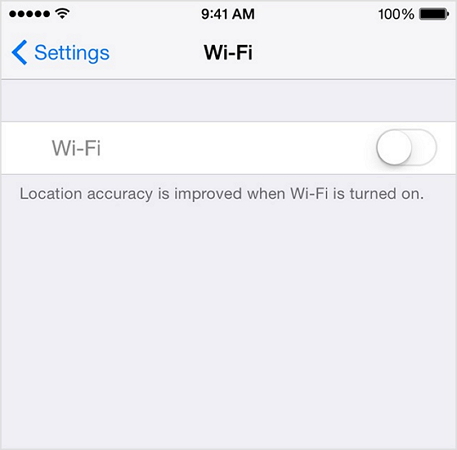
Comece verificando se você está usando a versão mais recente do iOS. Caso contrário, baixe a atualização o mais rápido possível.
Para verificar as atualizações de software, basta acessar “Configurações”, selecionar “Geral” nas opções que aparecem e tocar em “Atualização de software”.
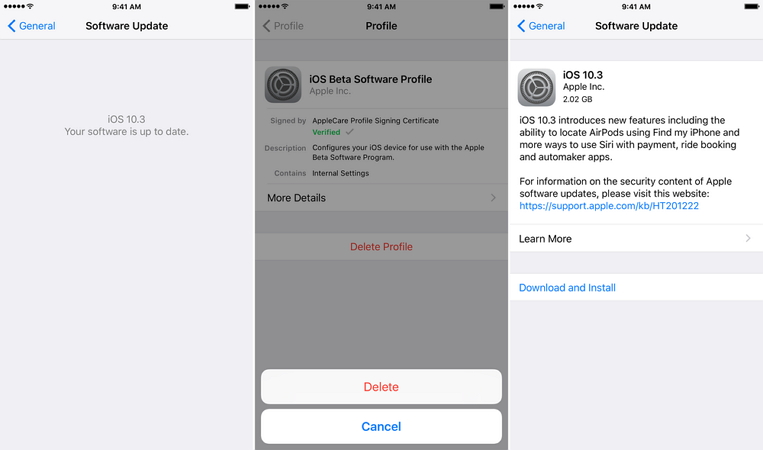
Se houver uma atualização disponível como mostrado acima, instale-a imediatamente.
Em segundo lugar, considere redefinir suas configurações de rede conforme explicado acima na Parte 1 deste artigo. É um processo passo a passo simples e não toma muito do seu tempo. Ele redefine todas as redes e suas senhas e exigirá que você as alimente manualmente novamente.
Parte 3: o iPhone Wi-Fi continua desconectando
Outro problema do iPhone Wi-Fi é que ele continua desconectando em intervalos aleatórios. Este é um Wi-Fi irritante que não funciona no problema do iPhone, pois continua interrompendo o acesso à Internet. Você pode estar usando o Wi-Fi no seu dispositivo apenas para descobrir que ele se desconecta repentinamente.
Para corrigir este problema de não funcionamento do Wi-Fi do iPhone e usar a Internet ininterrupta no iPhone, siga as etapas explicadas abaixo:
Primeiro, verifique se o seu iPhone está no alcance do Wi-Fi, pois cada roteador tem seu alcance específico ao qual atende.
Em segundo lugar, verifique também com outros dispositivos. Se o mesmo problema persistir em seu laptop, etc, talvez seja necessário entrar em contato com seu provedor de serviços.
Terceiro, você também pode visitar “Configurações”>“Wi-Fi”>“nome da rede”> Ícone de informações e, finalmente, tocar em “Esquecer esta rede” e reingressar após alguns minutos.
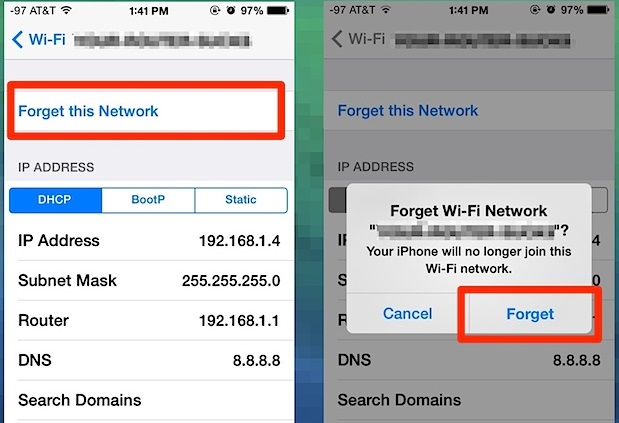
Quarto, renove o contrato do iPhone visitando “Configurações”, tocando em “Wi-Fi” e selecionando sua rede. Em seguida, toque em “i” e clique em “Renovar locação”.
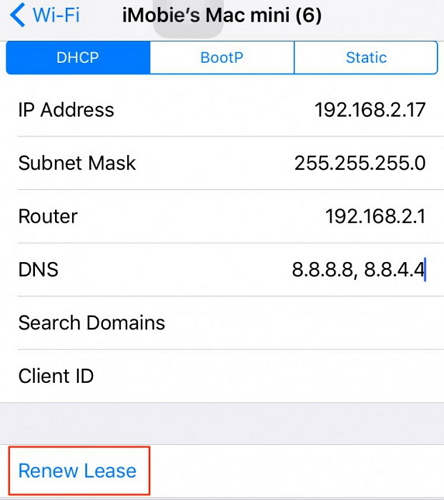
Por fim, você pode tentar redefinir suas configurações de rede conforme explicado anteriormente, que é uma solução completa para corrigir todos os tipos de Wi-Fi do iPhone, sem problemas de funcionamento.
Parte 4: o iPhone não consegue encontrar o Wi-Fi
Entre todos os problemas de Wi-Fi do iPhone, o iPhone não consegue encontrar Wi-Fi é o mais peculiar. Quando o seu iPhone não consegue localizar ou identificar uma rede específica, não há muito o que fazer para que ele entre nessa rede. No entanto, mesmo esse problema de Wi-Fi do iPhone pode ser corrigido. Aqui está o que você pode tentar quando não conseguir ver o nome da sua rede na lista ao visitar “Configurações” > “Wi-Fi” :
Primeiro, aproxime-se do roteador Wi-Fi e espere que os sinais sejam detectados pelo seu iPhone. Se por acaso a rede não for detectada, você pode tentar se conectar a uma “Rede Oculta”.
Para fazer isso, visite “Configurações” no seu iPhone. Em seguida, selecione “Wi-Fi” e escolha “Outro” abaixo dos nomes de rede que aparecem antes de você.
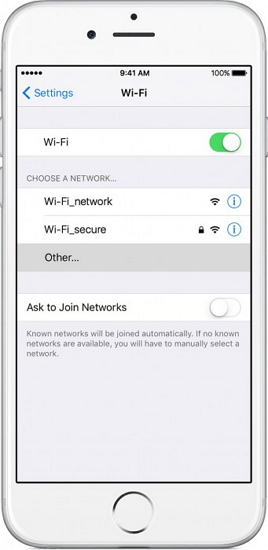
Agora alimente o nome da sua rede, escolha seu tipo de segurança, digite sua senha e, finalmente, clique em “Join”. As capturas de tela abaixo serão úteis para você.
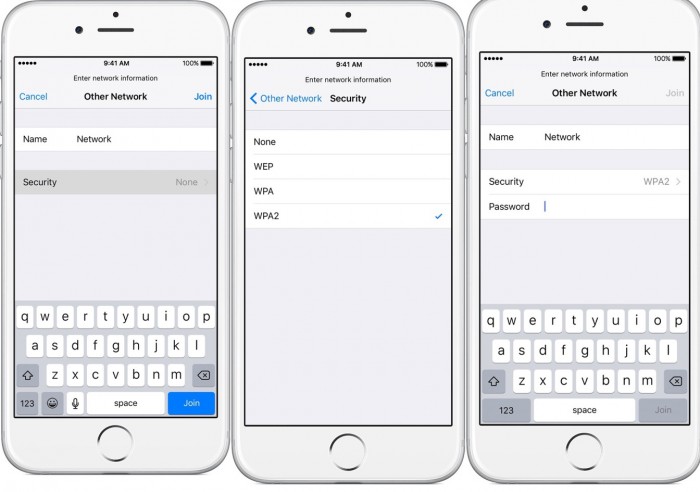
Por fim, você também pode redefinir as configurações de rede e ver se isso ajuda.
Se nada resolver o problema, pode haver algo errado com sua antena Wi-Fi devido à sujeira, umidade, etc., e ela precisará ser substituída.
Parte 5: iPhone não conectando ao Wi-Fi
Existem muitos problemas de Wi-Fi no iPhone, e o que ocorre com mais frequência é o iPhone não se conectar ao Wi-Fi. Quando ocorrer esse erro, você notará que a opção Wi-Fi alterna de volta quando você tenta ativá-la. Além disso, se o botão Wi-Fi permanecer ligado e você tentar entrar em uma rede, o iPhone não se conectará a ela. Ele só fará uma tentativa malsucedida de se conectar ao Wi-Fi.
Para resolver este problema, consulte os seguintes links para o iPhone não conectado ao WiFi.
Espero que os links acima sejam úteis e você possa se conectar ao Wi-Fi sem falhas.
Parte 6: Uma maneira fácil de resolver todos os problemas de Wi-Fi que não funcionam
Se você ainda não conseguir corrigir o problema de não conexão do WiFi com o seu iPhone, considere usar um aplicativo de reparo confiável. Afinal, pode haver um problema relacionado ao firmware que uma ferramenta como o Dr.Fone - System Repair pode corrigir.
Um aplicativo DIY fácil de usar, ele pode corrigir todos os tipos de problemas menores ou maiores com o seu dispositivo iOS. A melhor parte é que é uma solução de reparo 100% segura que não danificará seu dispositivo nem causará perda de dados. Ao reparar seu iPhone, ele também pode atualizá-lo para a versão compatível mais recente.

Dr.Fone - Reparo do sistema
Corrija problemas do iPhone sem perda de dados.
- Apenas corrija seu iOS ao normal, sem perda de dados.
- Corrija vários problemas do sistema iOS travados no modo de recuperação , logotipo branco da Apple , tela preta , loop no início, etc.
- Corrige outros erros do iPhone e do iTunes, como o erro 4013 do iTunes , o erro 14 , o erro 27 do iTunes , o erro 9 do iTunes e muito mais.
- Funciona para todos os modelos de iPhone (iPhone XS/XR incluído), iPad e iPod touch.
- Totalmente compatível com a versão mais recente do iOS.

Passo 1: Conecte seu iPhone e inicie o Dr.Fone – Reparo do Sistema
No início, você pode simplesmente conectar o dispositivo com defeito ao seu sistema e iniciar o aplicativo Dr.Fone nele. De sua casa, você pode iniciar o módulo System Repair.

Etapa 2: escolha um modo de reparo para consertar seu iPhone
Vá para o recurso de reparo do iOS e escolha entre um modo de reparo padrão ou avançado. Observe que o modo padrão pode corrigir todos os problemas menores (como WiFi não conectado) sem perda de dados. Por outro lado, o Modo Avançado pode corrigir problemas mais críticos, mas levará mais tempo e redefinirá seu dispositivo.

Etapa 3: insira os detalhes do seu iPhone
Digamos que você tenha escolhido o Modo Padrão em primeiro lugar. Agora, para prosseguir, você só precisa inserir o modelo do dispositivo do seu iPhone e sua versão de firmware suportada.

Etapa 4: deixar a ferramenta baixar e verificar o firmware
Como você clicaria no botão “Iniciar”, o aplicativo começará a baixar o firmware suportado para o seu dispositivo. Tente não desconectar seu dispositivo e mantenha uma conexão de internet estável para baixar a atualização do iOS.

Depois que a atualização for baixada, o aplicativo a verificará com o modelo do seu dispositivo para garantir que ela seja atualizada sem problemas de compatibilidade.

Etapa 5: conserte seu iPhone sem perda de dados
É isso! Agora você pode clicar no botão “Corrigir agora” e simplesmente esperar enquanto o aplicativo tenta reparar qualquer problema relacionado ao WiFi no seu iPhone.

Basta esperar e deixar o aplicativo reparar seu iPhone e não fechar a ferramenta no meio. Por fim, quando o reparo for feito, o aplicativo informará você. Agora você pode remover seu iPhone com segurança e usá-lo sem problemas.

Caso você ainda esteja recebendo WiFi ou qualquer outro problema com o seu iPhone, você pode repetir o processo com o Modo Avançado.
Conclusão
Em todas as situações mencionadas e comentadas neste artigo, não há necessidade de você entrar em pânico ou correr para um técnico imediatamente. Os problemas de Wi-Fi do iPhone podem ser resolvidos com facilidade apenas se você analisar e identificar a correção de erros e adotar as medidas adequadas para corrigi-lo. Não hesite em tentar as dicas dadas acima para resolver problemas de Wi-Fi do iPhone que não funcionam e sinta-se à vontade para sugeri-las aos seus entes próximos e queridos que enfrentam problemas semelhantes.
Problemas do iPhone
- Problemas de hardware do iPhone
- Problemas com o botão Home do iPhone
- Problemas no teclado do iPhone
- Problemas com o fone de ouvido do iPhone
- iPhone Touch ID não funciona
- Superaquecimento do iPhone
- Lanterna do iPhone não funciona
- Interruptor silencioso do iPhone não funciona
- iPhone Sim não suportado
- Problemas de software do iPhone
- Senha do iPhone não funciona
- Google Maps não funciona
- Captura de tela do iPhone não funciona
- Vibração do iPhone não funciona
- Aplicativos desapareceram do iPhone
- Alertas de emergência do iPhone não funcionam
- Porcentagem de bateria do iPhone não aparece
- Aplicativo para iPhone não atualiza
- Google Agenda não está sincronizando
- App de saúde não rastreia etapas
- Bloqueio automático do iPhone não funciona
- Problemas de bateria do iPhone
- Problemas de mídia do iPhone
- Problema de eco do iPhone
- Câmera preta do iPhone
- iPhone não toca música
- Bug de vídeo do iOS
- Problema de chamada do iPhone
- Problema com a campainha do iPhone
- Problema na câmera do iPhone
- Problema na câmera frontal do iPhone
- iPhone não está tocando
- iPhone sem som
- Problemas de e-mail do iPhone
- Redefinir senha do correio de voz
- Problemas de e-mail do iPhone
- O e-mail do iPhone desapareceu
- Correio de voz do iPhone não funciona
- O correio de voz do iPhone não toca
- iPhone não consegue conexão com o Mail
- Gmail não funciona
- Yahoo Mail não funciona
- Problemas de atualização do iPhone
- iPhone preso no logotipo da Apple
- Falha na atualização do software
- Atualização de verificação do iPhone
- O servidor de atualização de software não pôde ser contatado
- Problema de atualização do iOS
- Problemas de conexão/rede do iPhone
- Problemas de sincronização do iPhone
- O iPhone está desabilitado Conecte-se ao iTunes
- iPhone sem serviço
- Internet do iPhone não funciona
- iPhone WiFi não funciona
- Airdrop do iPhone não funciona
- Ponto de acesso do iPhone não funciona
- Airpods não se conectam ao iPhone
- Apple Watch não emparelha com o iPhone
- Mensagens do iPhone não estão sendo sincronizadas com o Mac




Alice MJ
Editor de equipe
Geralmente classificado como 4,5 ( 105 participaram)