As 8 principais dicas para corrigir o problema da câmera preta do iPhone
27 de abril de 2022 • Arquivado em: Corrigir problemas de dispositivos móveis iOS • Soluções comprovadas
A Apple é uma das fabricantes de smartphones mais bem-sucedidas do mundo, conhecida por seus recursos avançados. No entanto, há momentos em que os usuários reclamam que a câmera do iPhone não funciona ou a tela preta da câmera do iPhone. Foi observado que, em vez de fornecer a visão traseira ou frontal, a câmera simplesmente mostra uma tela preta e não funciona corretamente. Se você também está enfrentando o problema da câmera preta do iPhone, veio ao lugar certo. Neste post, vamos sugerir várias soluções para a situação da tela preta da câmera do iPhone.
- Feche o aplicativo da câmera
- Mude sua câmera para a frente (ou traseira)
- Desative o recurso Voiceover
- Reinicie seu iPhone
- Atualize a versão do iOS
- Redefinir todas as configurações salvas
- Redefinir o iPhone completamente
- Use o Dr.Fone - System Repair para corrigir quaisquer problemas relacionados ao iOS
Como corrigir o problema da câmera preta do iPhone?
Se você estiver obtendo a tela preta da câmera do iPhone 7 (ou qualquer outra geração), basta experimentar essas sugestões.
1. Feche o aplicativo da câmera
Se o aplicativo da câmera no seu iPhone não tiver sido carregado corretamente, isso poderá causar o problema da tela preta da câmera do iPhone. A maneira mais fácil de corrigir isso é fechando o aplicativo da câmera com força. Para fazer isso, obtenha a visualização dos aplicativos (tocando duas vezes no botão Início). Agora, basta deslizar a interface da câmera para fechar o aplicativo. Aguarde um pouco e reinicie-o novamente.
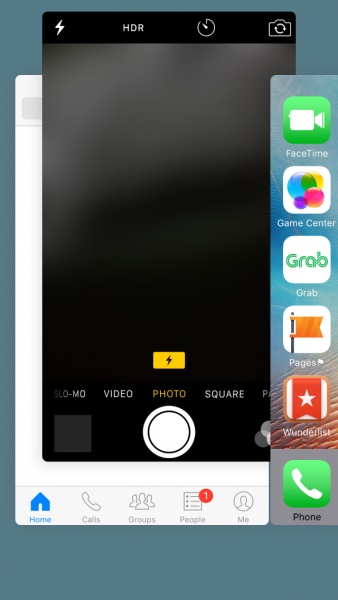
2. Mude sua câmera para a frente (ou traseira)
Este truque simples pode resolver o problema da câmera preta do iPhone sem nenhum efeito adverso. Na maioria das vezes, foi observado que a câmera traseira do iPhone não funciona. Se a tela preta da câmera traseira do iPhone 7 ocorrer, basta alternar para a câmera frontal tocando no ícone da câmera. O mesmo também pode ser feito se a câmera frontal do aparelho não estiver funcionando. Depois de voltar, é provável que você consiga resolver essa situação.
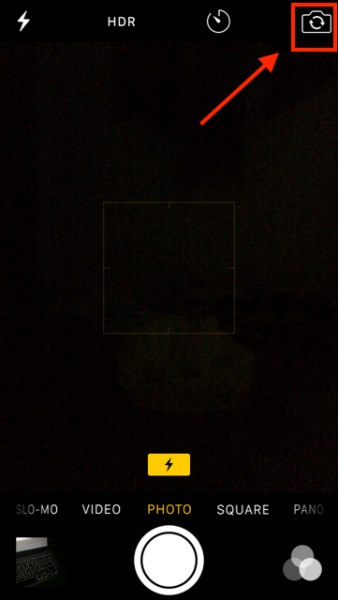
3. Desative o recurso Voiceover
Isso pode parecer surpreendente, mas muitos usuários notaram que a câmera do iPhone não funciona na tela preta quando o recurso de narração está ativado. Isso pode ser uma falha no iOS que pode causar mau funcionamento da câmera do iPhone às vezes. Para resolver isso, basta ir em Configurações > Geral > Acessibilidade do seu celular e desligar o recurso de “VoiceOver”. Aguarde um pouco e inicie o aplicativo da câmera novamente.
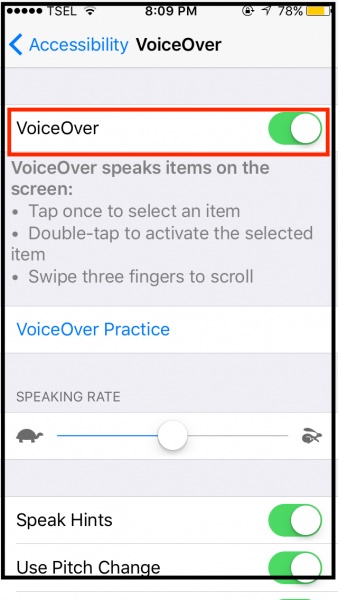
4. Reinicie seu iPhone
Esta é a maneira mais comum de corrigir o problema da câmera preta do iPhone. Depois de redefinir o ciclo de energia atual em seu dispositivo, você pode resolver a maioria dos problemas relacionados a ele. Basta pressionar o botão Power (wake/sleep) no seu dispositivo por alguns segundos. Isso exibirá o controle deslizante Power na tela. Deslize-o uma vez e desligue o dispositivo. Agora, espere pelo menos 30 segundos antes de pressionar o botão Liga / Desliga novamente e ligue o dispositivo.
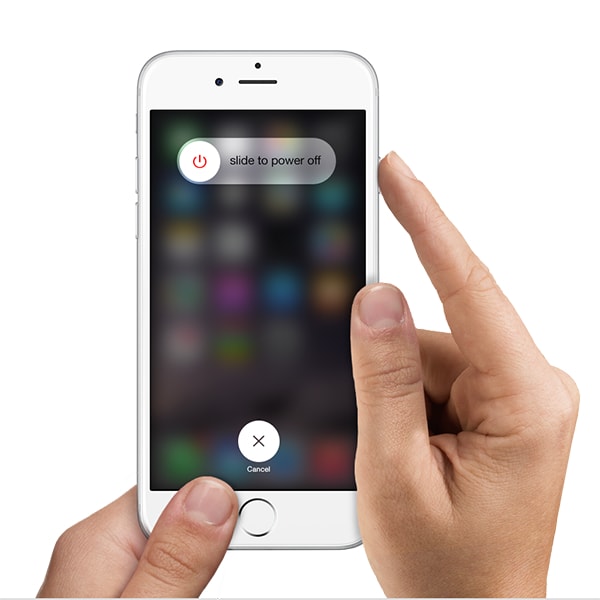
5. Atualize a versão do iOS
As chances são de que seu telefone esteja com a tela preta da câmera do iPhone 7 devido a uma versão instável do iOS. Felizmente, esse problema pode ser corrigido simplesmente atualizando o dispositivo iOS para uma versão estável. Basta desbloquear seu dispositivo e ir para Configurações> Geral> Atualização de software. Aqui, você pode ver a versão mais recente do iOS disponível. Basta tocar no botão “Atualizar e baixar” ou “Instalar agora” para atualizar o iOS do dispositivo para uma versão estável.
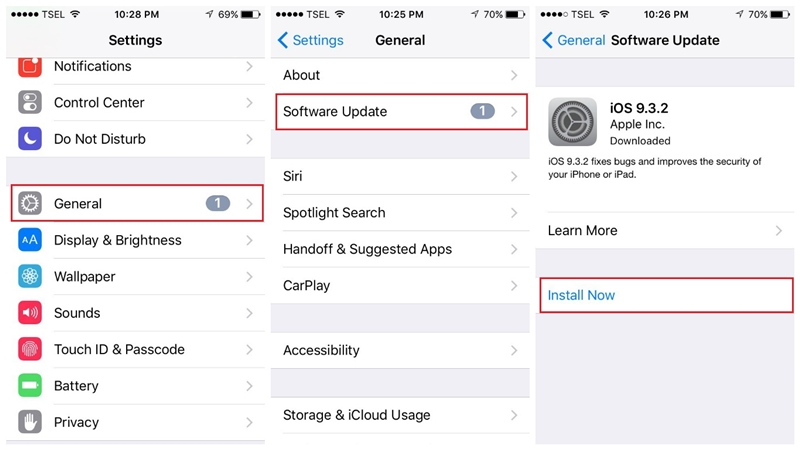
Certifique-se de que você tenha uma rede estável e que seu telefone esteja carregado pelo menos 60% antes de continuar. Isso levará a um processo de atualização suave e corrigirá facilmente a tela preta da câmera do iPhone.
6. Redefina todas as configurações salvas
Se nenhuma das soluções mencionadas acima parecer funcionar, talvez seja necessário tomar algumas medidas adicionais para corrigir a câmera do iPhone que não funciona na tela preta. Se houver um problema com as configurações do telefone, você precisará redefinir todas as configurações salvas. Para fazer isso, desbloqueie seu dispositivo e vá para Configurações> Geral> Redefinir e toque na opção “Redefinir todas as configurações”. Agora, confirme sua escolha fornecendo a senha do dispositivo.
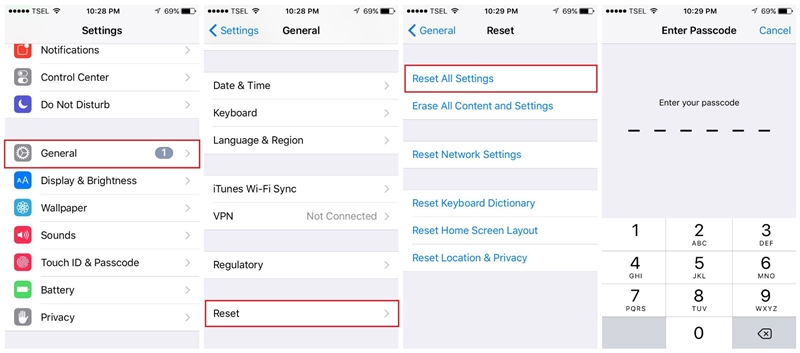
Aguarde um pouco, pois o iPhone será reiniciado com as configurações padrão. Agora, você pode iniciar o aplicativo da câmera e verificar se a câmera preta do iPhone ainda está lá ou não.
7. Redefina completamente o iPhone
Muito provavelmente, você poderá consertar a câmera do iPhone redefinindo as configurações salvas no seu dispositivo. Caso contrário, talvez seja necessário redefinir seu dispositivo apagando todo o conteúdo e as configurações salvas. Para fazer isso, vá para Configurações> Geral> Redefinir do seu dispositivo e toque em “Apagar todo o conteúdo e configurações”. Você teria que confirmar sua escolha digitando a senha do seu dispositivo.
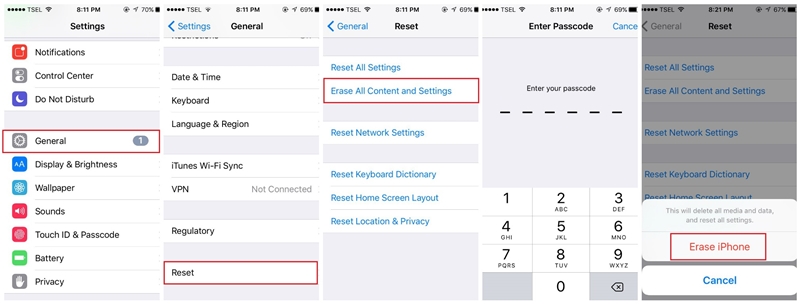
Em pouco tempo, seu dispositivo será reiniciado com as configurações de fábrica. Provavelmente corrigirá o problema de tela preta da câmera do iPhone.
8. Use o Dr.Fone - System Repair para corrigir quaisquer problemas relacionados ao iOS
Além dos problemas listados acima, pode haver um problema com o firmware do seu telefone, causando mau funcionamento da câmera. Nesse caso, você pode usar o Dr.Fone – System Repair, que pode corrigir facilmente todos os tipos de problemas menores ou críticos com o seu iPhone.
O aplicativo possui dois modos dedicados – Padrão e Avançado que você pode escolher enquanto conserta seu dispositivo. O modo padrão garantirá que todos os dados do seu iPhone sejam mantidos durante o processo de reparo. Isso não prejudicará seu dispositivo de forma alguma e também o atualizará enquanto corrige quaisquer problemas relacionados à câmera com ele./p>

Dr.Fone - Reparo do sistema
Corrija problemas do iPhone sem perda de dados.
- Apenas corrija seu iOS ao normal, sem perda de dados.
- Corrija vários problemas do sistema iOS travados no modo de recuperação , logotipo branco da Apple , tela preta , loop no início, etc.
- Corrige outros erros do iPhone e do iTunes, como o erro 4013 do iTunes , erro 14 , erro 27 do iTunes , erro 9 do iTunes e muito mais.
- Funciona para todos os modelos de iPhone (iPhone XS/XR incluído), iPad e iPod touch.
- Totalmente compatível com a versão mais recente do iOS.

Etapa 1: inicie a ferramenta de reparo do sistema e conecte seu iPhone
Para começar, basta iniciar o kit de ferramentas Dr.Fone em seu sistema, acessar o recurso Reparo do sistema e conectar seu iPhone a ele.

Etapa 2: escolha um modo de reparo para iniciar o processo
Depois que o dispositivo estiver conectado, você poderá acessar o recurso de reparo do iOS na lateral e escolher o modo padrão ou avançado. Como o modo padrão não causará nenhuma perda de dados em seu telefone, você pode selecioná-lo primeiro e verificar seus resultados.

Etapa 3: forneça os detalhes do seu dispositivo iOS
Depois, você pode inserir alguns detalhes cruciais sobre o seu iPhone, como o modelo do dispositivo e sua versão de firmware suportada. Certifique-se de que todos os dados inseridos estão corretos antes de clicar no botão “Iniciar”.

É isso! Agora, você só precisa sentar e esperar alguns minutos enquanto o aplicativo baixa o firmware do iOS. Idealmente, se você tiver uma conexão estável com a Internet, o processo de download será concluído em breve.

Depois que o firmware for baixado pelo Dr.Fone, ele o verificará com o seu dispositivo para garantir que não haja problemas à frente.

Etapa 4: conserte seu dispositivo iOS sem perda de dados
Depois de verificar tudo, o aplicativo informará o modelo do dispositivo e os detalhes do firmware. Agora você pode clicar no botão “Corrigir agora”, pois ele repararia seu dispositivo corrigindo seu firmware.

É altamente recomendável não fechar o aplicativo no meio ou desconectar o dispositivo. Quando o processo de reparo estiver concluído, o aplicativo informará você e seu iPhone será reiniciado.

Além disso, se ainda houver um problema com o seu iPhone, você poderá seguir o mesmo exercício com o Modo Avançado.
Conclusão
Vá em frente e siga estas soluções fáceis para corrigir o problema de tela preta da câmera do iPhone. Antes de tomar qualquer medida drástica (como redefinir seu dispositivo), experimente o Dr.Fone - System Repair. Uma ferramenta altamente confiável, ajudará você a corrigir o problema da tela preta da câmera do iPhone sem causar danos indesejados ao seu dispositivo.
Problemas do iPhone
- Problemas de hardware do iPhone
- Problemas com o botão Home do iPhone
- Problemas no teclado do iPhone
- Problemas com o fone de ouvido do iPhone
- iPhone Touch ID não funciona
- Superaquecimento do iPhone
- Lanterna do iPhone não funciona
- Interruptor silencioso do iPhone não funciona
- iPhone Sim não suportado
- Problemas de software do iPhone
- Senha do iPhone não funciona
- Google Maps não funciona
- Captura de tela do iPhone não funciona
- Vibração do iPhone não funciona
- Aplicativos desapareceram do iPhone
- Alertas de emergência do iPhone não funcionam
- Porcentagem de bateria do iPhone não aparece
- Aplicativo para iPhone não atualiza
- Google Agenda não está sincronizando
- App de saúde não rastreia etapas
- Bloqueio automático do iPhone não funciona
- Problemas de bateria do iPhone
- Problemas de mídia do iPhone
- Problema de eco do iPhone
- Câmera preta do iPhone
- iPhone não toca música
- Bug de vídeo do iOS
- Problema de chamada do iPhone
- Problema com a campainha do iPhone
- Problema na câmera do iPhone
- Problema na câmera frontal do iPhone
- iPhone não está tocando
- iPhone sem som
- Problemas de e-mail do iPhone
- Redefinir senha do correio de voz
- Problemas de e-mail do iPhone
- O e-mail do iPhone desapareceu
- Correio de voz do iPhone não funciona
- O correio de voz do iPhone não toca
- iPhone não consegue conexão com o Mail
- Gmail não funciona
- Yahoo Mail não funciona
- Problemas de atualização do iPhone
- iPhone preso no logotipo da Apple
- Falha na atualização do software
- Atualização de verificação do iPhone
- O servidor de atualização de software não pôde ser contatado
- Problema de atualização do iOS
- Problemas de conexão/rede do iPhone
- Problemas de sincronização do iPhone
- O iPhone está desabilitado Conecte-se ao iTunes
- iPhone sem serviço
- Internet do iPhone não funciona
- iPhone WiFi não funciona
- Airdrop do iPhone não funciona
- Ponto de acesso do iPhone não funciona
- Airpods não se conectam ao iPhone
- Apple Watch não emparelha com o iPhone
- Mensagens do iPhone não estão sendo sincronizadas com o Mac




Alice MJ
Editor de equipe
Geralmente classificado como 4,5 ( 105 participaram)