3 maneiras de corrigir o aplicativo de saúde que não está rastreando
27 de abril de 2022 • Arquivado em: Corrigir problemas de dispositivos móveis iOS • Soluções comprovadas
Quando se trata de saúde, nada pode ser comprometido. Portanto, a tecnologia nos forneceu quase tudo para acompanhar nossa atividade de saúde. Esta é a razão pela qual confiamos mais na tecnologia para a nossa saúde. Mas o que acontecerá quando a tecnologia não conseguir fazer isso?
Sim, estamos falando do contador de passos do iPhone não funcionar. Se o seu iPhone não estiver rastreando as etapas, tudo o que você precisa fazer é seguir este guia para corrigir o problema em minutos, o bom é que você pode usar essas soluções em sua própria casa e também por conta própria. Você ainda não precisa se preocupar com a perda de dados.
- Por que meu aplicativo de saúde não está rastreando as etapas?
- Solução 1: verifique se o aplicativo Health está ativado nas configurações de privacidade
- Solução 2: verifique os dados das etapas no painel do Health App
- Solução 3: Verifique o problema do seu sistema com o Dr.Fone - Reparo do Sistema
- Solução 4: defina o Google Agenda como o calendário padrão
Por que meu aplicativo de saúde não está rastreando as etapas?
Antes de começar com a solução, é fundamental saber o motivo, e são muitos.
- "Saúde" está desativado nas configurações de privacidade.
- “Calibração de movimento e distância” está desativado.
- Os Serviços de Localização estão DESLIGADOS.
- Os dados não são registrados no painel.
- Há um problema com o iPhone.
Solução 1: verifique se o aplicativo Health está ativado nas configurações de privacidade
As configurações de privacidade impedem seus dados pessoais. Ele também controla qual aplicativo pode acessar dados e até que ponto. Às vezes, o problema surge devido às configurações que foram alteradas acidentalmente. Nesse caso, alterar as configurações fará o trabalho para você.
Um dos motivos comuns para o iPhone não contar etapas é o aplicativo de saúde desativado. Você pode corrigir esse problema ativando o aplicativo de saúde nas configurações. Você precisa seguir alguns passos simples para isso.
Passo 1: Vá para “Configurações” no seu iPhone e abra “Privacidade”. Agora vá para o "Motion & Fitness".
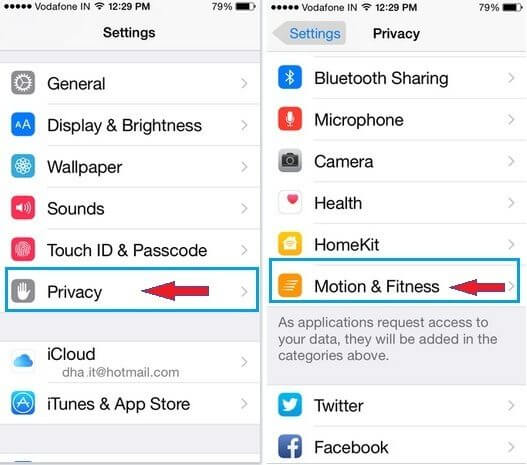
Passo 2: Uma nova tela aparecerá com várias opções. Encontre a “Saúde” e ative-a se estiver DESLIGADA.
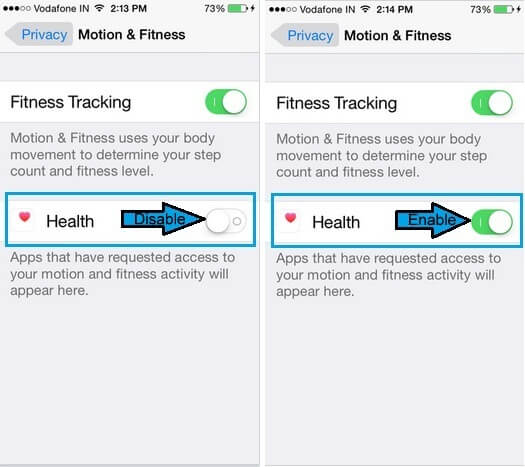
Quando terminar, o iPhone começará a rastrear as etapas.
Solução 2: verifique os dados das etapas no painel do Health App
Quando se trata do aplicativo Health dos iPhones. Ele fornece uma maneira fácil de contar seus passos e isso também com precisão. Você pode verificar facilmente os dados da sua etapa acessando o aplicativo Health. O painel do aplicativo Saúde fornece todos os dados disponíveis sobre sua saúde. Tudo que você tem a fazer é
Passo 1: Toque em “Editar” na tela de resumo. Agora clique na guia “Todos” para ver diferentes tipos de atividades.
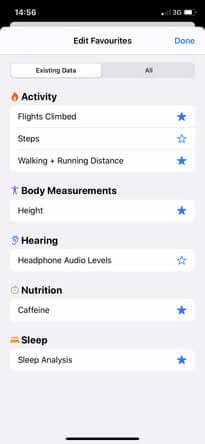
Passo 2: Você verá muitas opções. Toque em “Passos”. A estrela azul próxima a ela ficará em negrito. Agora clique em “Concluído”.
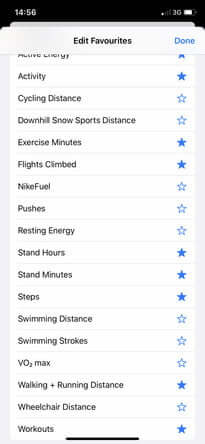
Passo 3: Depois de clicar em “Concluído”, você será revertido para a tela de resumo. Agora você tem que rolar para baixo e tocar em “Passos”. Isso o levará ao painel de etapas. Aqui você poderá ver o gráfico. Este gráfico mostrará quantos passos você deu. Você pode ver sua contagem média de passos para o último dia, semana, mês ou até mesmo ano. Você também pode rolar para baixo para ver como a contagem de passos mudou em um determinado período de tempo.
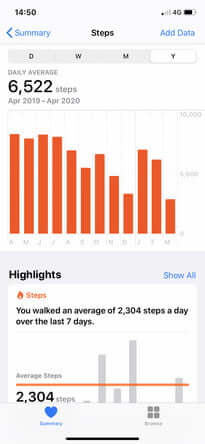
Nota: Você deve manter seu iPhone com você o tempo todo enquanto caminha para obter os dados corretos.
Solução 3: Verifique o problema do seu sistema com o Dr.Fone - Reparo do Sistema

Dr.Fone - Reparo do sistema
Corrija o iPhone preso no logotipo da Apple sem perda de dados.
- Apenas corrija seu iOS ao normal, sem perda de dados.
- Corrija vários problemas do sistema iOS travados no modo de recuperação , logotipo branco da Apple , tela preta , loop no início, etc.
- Corrige outros erros do iPhone e do iTunes, como o erro 4013 do iTunes , erro 14 , erro 27 do iTunes , erro 9 do iTunes e muito mais.
- Funciona para todos os modelos de iPhone (iPhone 13 incluído), iPad e iPod touch.
- Totalmente compatível com a versão mais recente do iOS.

Você terminou as duas soluções, mas não consegue corrigir o problema do aplicativo de saúde do iPhone que não rastreia as etapas?
Pode haver um problema com o seu iPhone. Neste caso, você deve usar o Dr. Fone - Reparo do Sistema (iOS).
Dr. Fone - System Repair (iOS) é uma das poderosas ferramentas de reparo do sistema que permitem corrigir vários problemas relacionados ao iPhone. Ele pode reparar tela preta, modo de recuperação, tela branca da morte e muito mais. O bom dessa ferramenta é que você não precisa ter nenhuma habilidade para corrigir o problema. Você pode lidar com isso facilmente e reparar seu iPhone em menos de 10 minutos. Tudo o que você precisa fazer é conectar seu iPhone ao sistema usando o cabo relâmpago e seguir alguns passos simples.
Além disso, corrige vários problemas sem perda de dados. Isso significa que você não precisa mais confiar no iTunes, especialmente quando não tem um backup de dados. Funciona em todos os modelos do iPhone.
Passo 1: Inicie o Dr.Fone
Instale e inicie o Dr. Fone - System Repair (iOS) no seu computador e selecione “System Repair” no menu principal que aparece.

Etapa 2: selecione o modo
Agora você precisa conectar seu iPhone ao computador com a ajuda de um cabo relâmpago. A ferramenta detectará o modelo do seu dispositivo e fornecerá duas opções, Modo Padrão e Modo Avançado. Você deve selecionar “Modo Padrão” entre as opções fornecidas.
O modo padrão pode corrigir facilmente vários problemas do sistema iOS sem afetar os dados do dispositivo.

Assim que seu dispositivo for detectado, todas as versões disponíveis do sistema iOS serão exibidas. Selecione um e clique em “Iniciar” para continuar.

O firmware começará a ser baixado. Esse processo levará algum tempo, pois o arquivo é grande. É aconselhável ir com uma conexão de internet estável de alta velocidade.
Nota: Caso o download automático não ocorra, deve-se clicar no botão “Download”. Isto é para baixar o firmware usando o navegador. Levará alguns minutos (dependendo da velocidade da internet) para concluir o download devido ao tamanho grande do arquivo. Uma vez baixado, clique em “selecionar” para restaurar o firmware que foi baixado.

Assim que o download for concluído, o processo de verificação será iniciado. Levará algum tempo para verificar o firmware. Isso é para a segurança do seu dispositivo, para que você não enfrente um problema em um estágio posterior.

Etapa 3: corrigir o problema
Assim que a verificação for concluída, uma nova tela aparecerá diante de você, indicando que você pode seguir em frente. Selecione “Fix Now” para iniciar o processo de reparo.

Depois que seu dispositivo for reparado com sucesso, o problema de sincronização será corrigido. O processo de reparo levará alguns minutos para corrigir o problema. Agora seu dispositivo voltará a funcionar normalmente. Agora você poderá acompanhar as etapas como costumava fazer anteriormente.

Nota: Você também pode usar o “Modo Avançado” caso não esteja satisfeito com os resultados do “Modo Padrão” ou caso não consiga encontrar seu dispositivo na lista. Você pode fazer backup de dados usando o armazenamento em nuvem ou pode contar com a ajuda de algumas mídias de armazenamento. Mas o Modo Avançado causará perda de dados. Portanto, você é aconselhado a usar esse modo somente depois de fazer backup de seus dados.
Quando o processo de reparo for concluído, seu dispositivo será atualizado para a versão mais recente disponível do iOS. Além disso, se o seu iPhone estiver desbloqueado, ele será atualizado para a versão não desbloqueada e, se você o desbloqueou anteriormente, ele será bloqueado novamente.
Conclusão
O iPhone é mais conhecido pela tecnologia avançada. É tão avançado que pode rastrear sua atividade física através do aplicativo Saúde. Você pode contar com um aplicativo de saúde para contar seus passos. Tudo o que você precisa fazer é manter seu iPhone com você enquanto caminha. Mas, às vezes, os aplicativos de saúde param de rastrear as etapas. Existem várias razões por trás desse problema, o bom é que você pode corrigir esse problema facilmente seguindo as soluções apresentadas neste guia.
Você não precisa ter algumas habilidades técnicas. Basta seguir as etapas apresentadas a você aqui e você poderá corrigir o problema em poucos minutos.
Problemas do iPhone
- Problemas de hardware do iPhone
- Problemas com o botão Home do iPhone
- Problemas no teclado do iPhone
- Problemas com o fone de ouvido do iPhone
- iPhone Touch ID não funciona
- Superaquecimento do iPhone
- Lanterna do iPhone não funciona
- Interruptor silencioso do iPhone não funciona
- iPhone Sim não suportado
- Problemas de software do iPhone
- Senha do iPhone não funciona
- Google Maps não funciona
- Captura de tela do iPhone não funciona
- Vibração do iPhone não funciona
- Aplicativos desapareceram do iPhone
- Alertas de emergência do iPhone não funcionam
- Porcentagem de bateria do iPhone não aparece
- Aplicativo para iPhone não atualiza
- Google Agenda não está sincronizando
- App de saúde não rastreia etapas
- Bloqueio automático do iPhone não funciona
- Problemas de bateria do iPhone
- Problemas de mídia do iPhone
- Problema de eco do iPhone
- Câmera preta do iPhone
- iPhone não toca música
- Bug de vídeo do iOS
- Problema de chamada do iPhone
- Problema com a campainha do iPhone
- Problema na câmera do iPhone
- Problema na câmera frontal do iPhone
- iPhone não está tocando
- iPhone sem som
- Problemas de e-mail do iPhone
- Redefinir senha do correio de voz
- Problemas de e-mail do iPhone
- O e-mail do iPhone desapareceu
- Correio de voz do iPhone não funciona
- O correio de voz do iPhone não toca
- iPhone não consegue conexão com o Mail
- Gmail não funciona
- Yahoo Mail não funciona
- Problemas de atualização do iPhone
- iPhone preso no logotipo da Apple
- Falha na atualização do software
- Atualização de verificação do iPhone
- O servidor de atualização de software não pôde ser contatado
- Problema de atualização do iOS
- Problemas de conexão/rede do iPhone
- Problemas de sincronização do iPhone
- O iPhone está desabilitado Conecte-se ao iTunes
- iPhone sem serviço
- Internet do iPhone não funciona
- iPhone WiFi não funciona
- Airdrop do iPhone não funciona
- Ponto de acesso do iPhone não funciona
- Airpods não se conectam ao iPhone
- Apple Watch não emparelha com o iPhone
- Mensagens do iPhone não estão sendo sincronizadas com o Mac






Alice MJ
Editor de equipe
Geralmente classificado como 4,5 ( 105 participaram)