iPad continua caindo Wi-Fi? Aqui está a correção!
27 de abril de 2022 • Arquivado em: Corrigir problemas de dispositivos móveis iOS • Soluções comprovadas
Os iPads vêm em duas variantes - uma variante regular com Wi-Fi apenas para conectividade com a Internet e outra variante com opções de celular e Wi-Fi. Se o seu celular + Wi-Fi iPad continuar perdendo Wi-Fi, você pode ficar menos irritado, mas o que fazer quando sua única conectividade é Wi-Fi e seu iPad Wi-Fi continua perdendo Wi-Fi? Como contornar essa questão?
- Parte I: Por que o iPad continua caindo no Wi-Fi?
- Parte II: Como consertar o iPad continua desconectando do problema de Wi-Fi?
- Corrigir a queda do Wi-Fi do iPad devido à má recepção
- Corrigir o iPad perdendo Wi-Fi devido a interferência de sinal
- Corrigir a queda de Wi-Fi do iPad devido a acessórios de baixa qualidade
- Corrigir a queda do Wi-Fi do iPad devido a falhas de hardware
- Corrigir a queda do Wi-Fi do iPad devido a problemas de software
Parte I: Por que o iPad continua caindo no Wi-Fi?
As razões pelas quais o iPad continua perdendo o Wi-Fi podem ser óbvias e não tão óbvias. Aqui estão algumas razões pelas quais o iPad continua perdendo o Wi-Fi:
Má recepção
Esta é uma das razões mais comuns, embora seja uma que as pessoas não pensam até esgotarem todo o resto. Você pode estar sentado em um canto enquanto seu hardware Wi-Fi pode estar em outro, e mesmo que você veja o Wi-Fi conectado, a qualidade do sinal é ruim o suficiente para que o iPad continue perdendo o Wi-Fi.
Interferência de sinal
A interferência de sinal é, novamente, uma daquelas razões que tendemos a ignorar até que o empurrão chegue. Wi-Fi está em toda parte - todo mundo usa Wi-Fi. Geralmente, o hardware Wi-Fi é projetado para funcionar para compensar a interferência de sinal de outros beacons ao redor, e faz isso em segundo plano sem que o usuário saiba disso.
Acessórios de baixa qualidade
Um iPad que está envolto em um gabinete de terceiros que não foi projetado para especificações também pode ser um motivo para um Wi-Fi ruim. Como assim? Os materiais utilizados podem estar dificultando a recepção do sinal para o iPad.
Falhas de hardware
Plural? Sim, pode haver vários pontos de falha de hardware causando o problema com o iPad deixando o Wi-Fi cair o tempo todo. Pode haver o próprio iPad, pode haver energia de baixa qualidade no roteador Wi-Fi, pode haver uma falha no próprio roteador.
Problemas de software
Depois, há peculiaridades de software que podem estar causando quedas repetidas de Wi-Fi no iPad. Eles podem estar no software do roteador Wi-Fi ou no software do iPad. A Parte II irá abordá-los em detalhes.
Parte II: Como consertar o iPad continua desconectando do problema de Wi-Fi?
Corrigir o problema de queda de Wi-Fi do iPad é tão fácil quanto encontrar o problema exato que o está causando em primeiro lugar.
1. Corrigir a queda do Wi-Fi do iPad devido à má recepção
Caso o iPad continue perdendo o Wi-Fi devido à má recepção do Wi-Fi, você notará um sintoma disso: em alguns lugares, o Wi-Fi nunca cairia e em outros, o Wi-Fi continuaria caindo com frequência . Seria como os antigos memes de telefonemas, tentando encontrar recepção. Isso é exatamente o que provavelmente está acontecendo aqui. O hardware Wi-Fi não consegue cobrir todo o espaço onde você está corretamente e, como tal, o iPad não consegue obter um sinal forte o suficiente no local atual. Quando você se aproximar do hardware Wi-Fi, a recepção do sinal será melhor e você notará que o iPad não deixa mais o Wi-Fi cair.
Existem três maneiras de corrigir a situação:
1: Mude seu local para ficar mais próximo do hardware Wi-Fi
2: Reposicione o hardware Wi-Fi em um local um pouco central para que todo o espaço seja igualmente coberto
3: Invista em um sistema de roteador de malha Wi-Fi que permita uma cobertura muito melhor e elimine problemas de recepção ruim e o iPad continua perdendo o problema de Wi-Fi junto com ele.
2. Corrija a queda de Wi-Fi do iPad devido à interferência de sinal
Agora, a interferência de sinal é mais difícil de descobrir em geral, mas é uma aposta segura para assumir hoje, especialmente quando sabemos que estamos cercados por roteadores Wi-Fi em todos os lugares e especialmente se também tivermos um roteador comum fornecido pelo ISP. Por que é que? Isso ocorre porque é mais do que provável que roteadores semelhantes funcionem de maneira semelhante e, portanto, o Wi-Fi do seu vizinho pode estar causando interferência no seu, especialmente quando combinado com o sinal baixo, pois seu próprio Wi-Fi luta para alcançá-lo em aquele outro canto da casa/escritório em casa em que você está. Isso é, em suma, a sobreposição de frequência/sinal que pode confundir o iPad, e ele se esforça para escolher um.
A maneira de corrigir essa situação é alterar o canal do sinal Wi-Fi nas configurações de hardware Wi-Fi. A maioria dos roteadores oferece uma maneira de alterar o canal Wi-Fi manualmente e automaticamente. Embora ele tente automaticamente descobrir o canal menos problemático, às vezes você precisa experimentar manualmente essas coisas se o seu iPad continuar perdendo o Wi-Fi devido à interferência do sinal.
Como mudar de canal é diferente para cada marca de roteador. É melhor que você fale com seu ISP se eles forneceram um, caso contrário, procure on-line sobre sua marca de roteador específica.
3. Corrija a queda do Wi-Fi do iPad devido a acessórios de baixa qualidade
Acessórios de terceiros de baixa qualidade, como protetores de tela e capas, podem criar problemas desconhecidos e imprevistos. É perfeitamente possível que esse case barato esteja bloqueando a recepção Wi-Fi em seu amado iPad, causando-lhe sofrimento.
Para saber se a capa está causando problemas na recepção do seu Wi-Fi, basta remover a capa do iPad e ver se isso resolve ou ajuda na recepção do Wi-Fi.
4. Corrija a queda do Wi-Fi do iPad devido a falhas de hardware
As falhas de hardware incluem a falha do rádio Wi-Fi no próprio iPad ou a falha da antena Wi-Fi no roteador Wi-Fi. Se um deles não estiver mais funcionando de maneira ideal, ocorrerão problemas, como o iPad continua caindo no problema de Wi-Fi que você está enfrentando. Como saber qual dos dois está falhando?
Se as antenas do roteador Wi-Fi estiverem falhando ou houver algum problema no roteador Wi-Fi, todos os dispositivos conectados ao roteador começarão a enfrentar o mesmo problema que o iPad deixando o Wi-Fi cair. Isso significa que todos os dispositivos continuarão deixando o Wi-Fi da mesma forma que o iPad faz. Se esse não for o caso, significa que o problema pode estar no próprio iPad.
O iPad pode ter desenvolvido um problema de hardware, mas, considerando os altos padrões de fabricação que a Apple usa, é mais do que provável que seja apenas um problema de software, e isso pode ser resolvido facilmente com correções simples.
5. Corrija a queda do Wi-Fi do iPad devido a problemas de software
Pode haver alguns motivos de software pelos quais o iPad continua perdendo o Wi-Fi, como se você dividir sua rede Wi-Fi ou se suponha que seu sistema de roteador de malha Wi-Fi não esteja sincronizado de alguma forma, ou quando houver alguns problemas de software dentro o próprio iPad. Todos estes são corrigíveis com bastante facilidade.
Correção 1: Forçar a reinicialização do iPad
Uma das primeiras correções de software que você deve tentar para tudo o que está errado com sua experiência de usuário é reiniciar o dispositivo. Veja como reiniciar o iPad:
iPad com botão Home
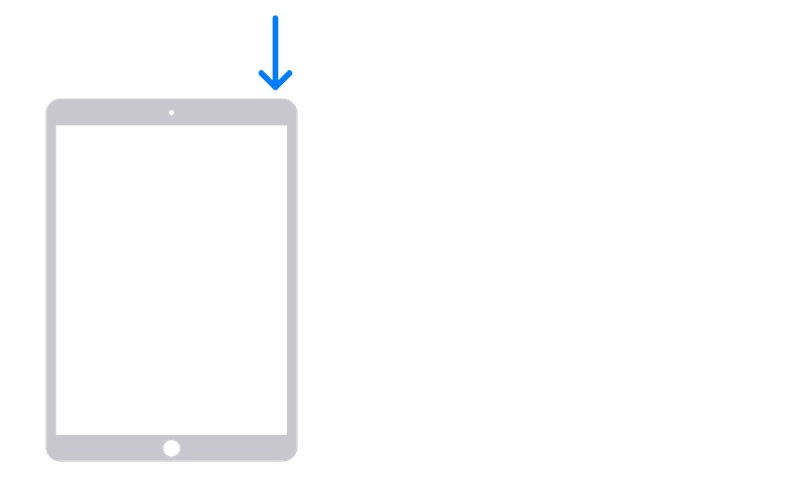
Passo 1: Para um iPad com botão home, pressione e segure o botão Power até que a tela do controle deslizante apareça. Arraste o controle deslizante para desligar o iPad.
Passo 2: Pressione e segure o botão Power para reiniciar o iPad.
iPad sem botão Home
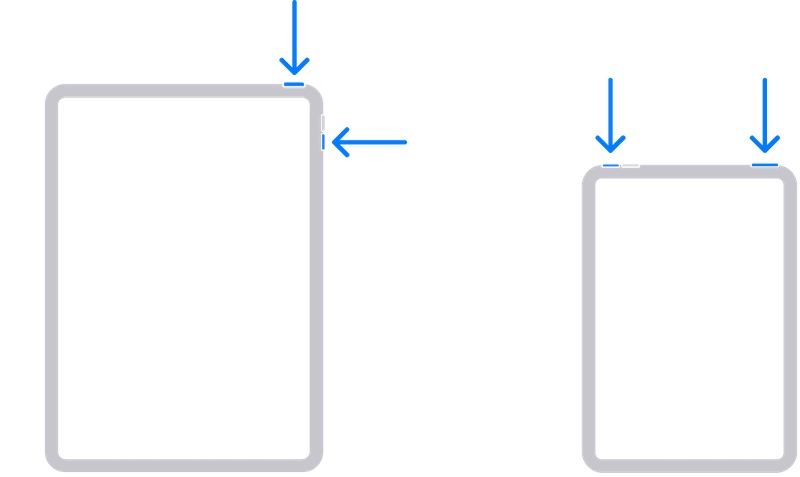
Passo 1: Pressione e segure qualquer uma das teclas de volume e o botão Power até que a tela do controle deslizante apareça. Arraste para desligar o iPad.
Passo 2: Pressione o botão Power e segure até que o iPad reinicie.
Correção 2: reinicie o roteador Wi-Fi
Quando foi a última vez que você reiniciou o roteador Wi-Fi? Sem nomear e envergonhar, vamos apenas dizer que os roteadores são conhecidos por exigir reinicializações para funcionar de maneira ideal, tanto que agora as marcas estão oferecendo um recurso de reinicialização programada para automatizar o trabalho! Imagine isso!
Agora, sem entrar muito no âmago da questão de agendar a reinicialização, vamos apenas desligar a energia do roteador Wi-Fi e ligá-lo novamente após cerca de 30 segundos para desligar e desligar o roteador. Veja se isso resolve o problema frequente de queda de Wi-Fi no iPad.
Correção 3: Sincronize o sistema do roteador Wi-Fi Mesh
Se você possui um desses sistemas de roteador mesh sofisticados, há poucas chances de estar sofrendo com uma cobertura Wi-Fi ruim. A ideia de um sistema de malha é cobrir as instalações em um glorioso Wi-Fi. Então, o que dá? Bem, às vezes, enquanto se movimentam, os nós não entregam o bastão um ao outro de maneira confiável, fazendo com que o iPad perca o Wi-Fi ocasionalmente. Os sistemas de roteadores mesh apresentam um botão Sincronizar nos nós e você pode, consultando o manual da sua marca específica, sincronizar os nós manualmente para garantir que a entrega funcione de maneira confiável.
Correção 4: redefinir as configurações de rede
Às vezes, as atualizações de software podem causar corrupção em um nível em que os problemas se manifestam de maneiras desconhecidas e podem causar aborrecimentos, como o problema de queda de Wi-Fi do iPad. A redefinição das configurações de rede pode corrigir esses problemas se eles forem causados por uma atualização de software recente no iPad, especialmente uma que possa ter atualizado/ajustado a configuração do código de rede interno no iPad. Veja como redefinir as configurações de rede no iPad:
Passo 1: Vá para Configurações> Geral e role para baixo até o final
Etapa 2: toque em Transferir ou Redefinir iPad> Redefinir
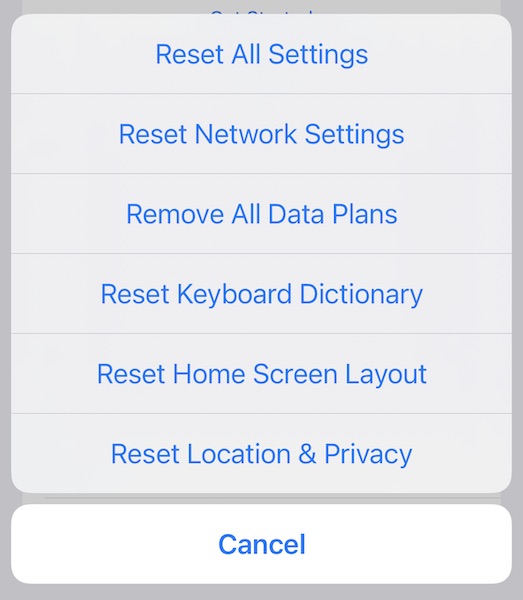
Etapa 3: toque em Redefinir todas as configurações.
Correção 5: adicione a outra banda Wi-Fi no iPad
Os roteadores Wi-Fi mais recentes são roteadores de banda dupla, o que significa que eles oferecem sinal Wi-Fi na banda de 2,4 GHz e 5 GHz. Agora, geralmente, eles são configurados para fornecer duas bandas de serviço separadas e você se conecta a qualquer uma delas. No entanto, é aí que reside a captura. A banda de 5 GHz funcionará em uma área menor e a recepção não viajará até a banda de 2,4 GHz. Portanto, se em uma sala você simplesmente se conectou a um e foi bom, você pode descobrir de repente que o iPad continua perdendo o Wi-Fi ao ir para os cantos da sua casa. Isso ocorre porque o iPad não possui qualidade de sinal adequada da banda de 5 GHz à qual você provavelmente se conectou. Nesse caso, mudar para a banda de 2,4 GHz é a melhor aposta.
Veja como adicionar outra rede Wi-Fi à lista de redes confiáveis no iPad:
Etapa 1: vá para Configurações> Wi-Fi
Passo 2: Você verá a lista de redes disponíveis.
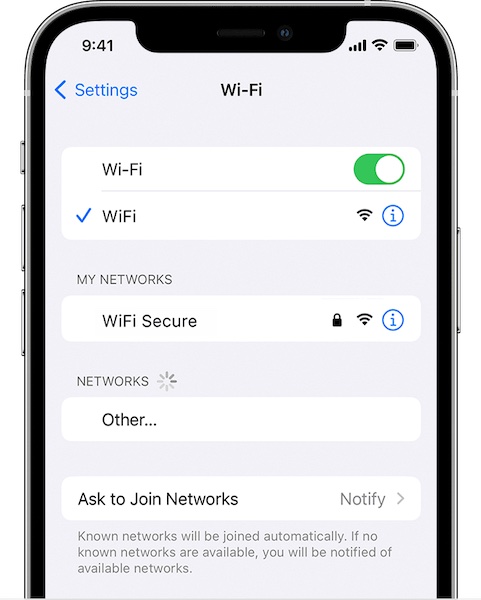
Passo 3: A partir desta lista, você poderá reconhecer facilmente a rede Wi-Fi de banda de 2,4 GHz, pois, por padrão, eles são nomeados claramente.
Passo 4: Conecte-se a ele com a senha do seu Wi-Fi existente. Muito provavelmente, funcionará. Caso contrário, você precisará acessar as configurações de administrador do seu roteador (verifique a internet para sua marca) e configurar uma senha para a banda de 2,4 GHz novamente.
Agora, idealmente, seu iPad alternará entre 5 GHz e 2,4 GHz automaticamente como o melhor sinal que recebe, resolvendo completamente o problema de queda de Wi-Fi no iPad.
Há outra abordagem aqui, que é entrar nas configurações do roteador e nomear as duas bandas iguais e as senhas serem as mesmas. Dessa forma, o iPad ainda fará o que fizemos acima. Mas, o método descrito acima é preferível para garantir que você tenha mais controle sobre o switch, que o iPad mude apenas quando necessário e não permaneça conectado à banda de 2,4 GHz o tempo todo, o que ofereceria taxas de transmissão mais baixas do que as 5 GHz e, dependendo do seu plano de internet, pode até fazer com que você veja velocidades de download reduzidas.
Correção de bônus 6: Repare o iPadOS rapidamente com o Dr.Fone - Reparo do sistema (iOS)

Dr.Fone - Reparo do sistema
Repare erros do sistema iOS sem perda de dados.
- Apenas corrija seu iOS ao normal, sem perda de dados.
- Corrija vários problemas do sistema iOS travados no modo de recuperação , logotipo branco da Apple , tela preta , loop no início, etc.
- Faça o downgrade do iOS sem o iTunes.
- Funciona para todos os modelos de iPhone, iPad e iPod touch.
- Totalmente compatível com o mais recente iOS 15.


Agora, se nenhuma das opções acima resolveu nada e o iPad ainda continua perdendo o Wi-Fi, talvez seja hora de tomar medidas um pouco mais intrusivas, como reparar o iPadOS. Isso pode ser feito da maneira da Apple, conectando o iPad ao computador e usando o iTunes (Windows/macOS mais antigo) ou o macOS Finder (versões mais recentes do macOS) ou você pode experimentar a maneira incrivelmente fácil de reparar o iPadOS com o Wondershare Dr.Fone, um conjunto de ferramentas que atende a corrigir todos os problemas imagináveis que os usuários de todo o mundo enfrentam todos os dias com seus smartphones e tablets. Dr.Fone tem um módulo chamado System Repair que permite reparar os problemas do iPadsem excluir os dados do usuário e para um reparo mais completo, com a exclusão dos dados do usuário. Ele permite que você faça o downgrade para uma versão anterior facilmente sem precisar pesquisar na Internet o arquivo de firmware. E, pensando bem, o Dr.Fone também tem um módulo para permitir que você crie backups de dados do usuário no iPad que você pode restaurar com a mesma facilidade assim que o reparo for feito. Você pode clicar no botão a seguir para baixar o software em seu computador para experimentar.
Conclusão
Quando o seu iPad continua perdendo o Wi-Fi, pode ser uma das experiências mais frustrantes, especialmente quando você tem um iPad com apenas conectividade Wi-Fi. Internet é essencial para ter o iPad cair Wi-Fi é ultrajante. Felizmente, existem várias maneiras de corrigir o problema rapidamente, desde trabalhar com as configurações do roteador Wi-Fi até reparar o iPadOS se tudo mais falhar.
Problemas do iPhone
- Problemas de hardware do iPhone
- Problemas com o botão Home do iPhone
- Problemas no teclado do iPhone
- Problemas com o fone de ouvido do iPhone
- iPhone Touch ID não funciona
- Superaquecimento do iPhone
- Lanterna do iPhone não funciona
- Interruptor silencioso do iPhone não funciona
- iPhone Sim não suportado
- Problemas de software do iPhone
- Senha do iPhone não funciona
- Google Maps não funciona
- Captura de tela do iPhone não funciona
- Vibração do iPhone não funciona
- Aplicativos desapareceram do iPhone
- Alertas de emergência do iPhone não funcionam
- Porcentagem de bateria do iPhone não aparece
- Aplicativo para iPhone não atualiza
- Google Agenda não está sincronizando
- App de saúde não rastreia etapas
- Bloqueio automático do iPhone não funciona
- Problemas de bateria do iPhone
- Problemas de mídia do iPhone
- Problema de eco do iPhone
- Câmera preta do iPhone
- iPhone não toca música
- Bug de vídeo do iOS
- Problema de chamada do iPhone
- Problema com a campainha do iPhone
- Problema na câmera do iPhone
- Problema na câmera frontal do iPhone
- iPhone não está tocando
- iPhone sem som
- Problemas de e-mail do iPhone
- Redefinir senha do correio de voz
- Problemas de e-mail do iPhone
- O e-mail do iPhone desapareceu
- Correio de voz do iPhone não funciona
- O correio de voz do iPhone não toca
- iPhone não consegue conexão com o Mail
- Gmail não funciona
- Yahoo Mail não funciona
- Problemas de atualização do iPhone
- iPhone preso no logotipo da Apple
- Falha na atualização do software
- Atualização de verificação do iPhone
- O servidor de atualização de software não pôde ser contatado
- Problema de atualização do iOS
- Problemas de conexão/rede do iPhone
- Problemas de sincronização do iPhone
- O iPhone está desabilitado Conecte-se ao iTunes
- iPhone sem serviço
- Internet do iPhone não funciona
- iPhone WiFi não funciona
- Airdrop do iPhone não funciona
- Ponto de acesso do iPhone não funciona
- Airpods não se conectam ao iPhone
- Apple Watch não emparelha com o iPhone
- Mensagens do iPhone não estão sendo sincronizadas com o Mac






Daisy Raines
Editor de equipe
Geralmente classificado como 4,5 ( 105 participaram)