Tela branca do iPad? Veja como corrigi-lo agora!
27 de abril de 2022 • Arquivado em: Corrigir problemas de dispositivos móveis iOS • Soluções comprovadas
O iPad é geralmente um dispositivo de computação confiável. Ele fica em espera aguardando sua entrada e você pode trabalhar e jogar no dispositivo por inúmeras horas seguidas. As atualizações estão disponíveis em tempo real, com o menor tempo de inatividade possível. Em suma, não é de surpreender que o iPad lidere as pontuações de consumo de tablets do mundo, com nenhum outro tablet chegando perto de longe. Portanto, se o seu iPad estiver travado na tela branca, você naturalmente ficará preocupado e sem noção do que aconteceu. Por que a tela do iPad é branca ? Bem, aqui está o porquê, e o que você pode fazer sobre isso. Leia!
Parte I: Por que o iPad está preso na tela branca? Posso consertá-lo sozinho?
O iPad pode ficar preso na tela branca por estes motivos:
Desbloqueando o iPad
O jailbreak é a causa número um da tela branca do iPad . O jailbreak ainda é uma moda passageira, embora o iPadOS tenha chegado aos trancos e barrancos dos dispositivos iOS da nomenclatura 'jardim murado' recebidos em seus primeiros dias. O jailbreak desbloqueia e até adiciona funcionalidades que o sistema não fornece normalmente e, como tal, pode causar problemas com o iPad, já que nada é endossado ou suportado pela Apple.
Atualizações do sistema
Durante as atualizações do sistema, o iPad é reiniciado pelo menos duas vezes. Se algo der errado no momento, ele pode ficar preso na tela branca. Além disso, a corrupção não detectada no arquivo de firmware também pode causar a tela branca no iPad.
Exibição/outros problemas de hardware
Você pode estar pensando que não fez o jailbreak ou atualizou o iPad, então por que o iPad está preso na tela branca para você? Bem, pode haver um problema de hardware que está causando isso. Às vezes, a falha pode ser temporária e pode ser resolvida de várias maneiras, às vezes é uma falha de hardware e precisa de mais atenção, mas isso só pode ser feito por profissionais da Apple Store.
Parte II: Como consertar a tela branca do iPad facilmente
Então, quais são as maneiras de tentar consertar o iPad preso na tela branca? Aqui estão eles.
Correção 1: Desconecte/Reconecte o Carregador
Há pouco que você pode fazer quando você tem uma tela branca no iPad, porque isso significa que o iPad também não responde. A primeira coisa que você pode fazer para acionar algo no iPad neste momento é desconectar o carregador e reconectá-lo (se estiver carregando) ou conectar o carregador se não estiver conectado, para ver se isso tira o iPad Tela branca.
Correção 2: tente uma reinicialização forçada
A próxima coisa que você pode fazer é tentar uma reinicialização forçada no iPad para ver se o iPad preso na tela branca reinicia e inicializa normalmente. Veja como forçar a reinicialização de um iPad:
iPad com botão Home
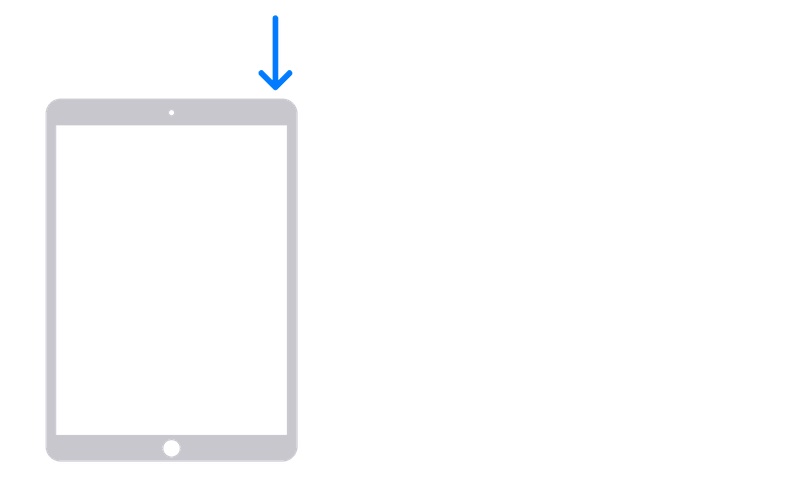
Passo 1: Para um iPad com botão home, pressione e segure o botão Power até que a tela do controle deslizante apareça. Arraste o controle deslizante para desligar o iPad.
Passo 2: Pressione e segure o botão Power para reiniciar o iPad.
iPad sem botão Home
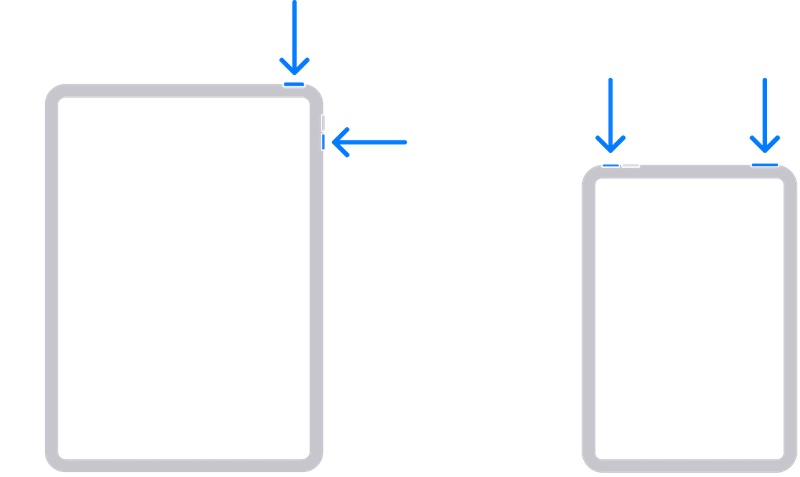
Passo 1: Pressione e segure qualquer uma das teclas de volume e o botão Power até que a tela do controle deslizante apareça. Arraste para desligar o iPad.
Passo 2: Pressione o botão Power e segure até que o iPad reinicie.
Correção 3: Repare o iPadOS / Reinstale o iPadOS usando o iTunes ou o Finder
A próxima coisa que você pode fazer para corrigir a tela branca no iPad é tentar reinstalar/reparar o iPadOS para que o software seja atualizado completamente. Este método fará o download do firmware mais recente da Apple e o reinstalará no dispositivo. Veja como reparar/reinstalar o iPadOS usando o iTunes ou o Finder:
Etapa 1: conecte seu iPad ao computador usando um cabo autorizado pela Apple. Este guia usa o macOS e o Finder para demonstrar. Se o iPad for exibido no Finder, você poderá restaurá-lo clicando em Restaurar iPad:
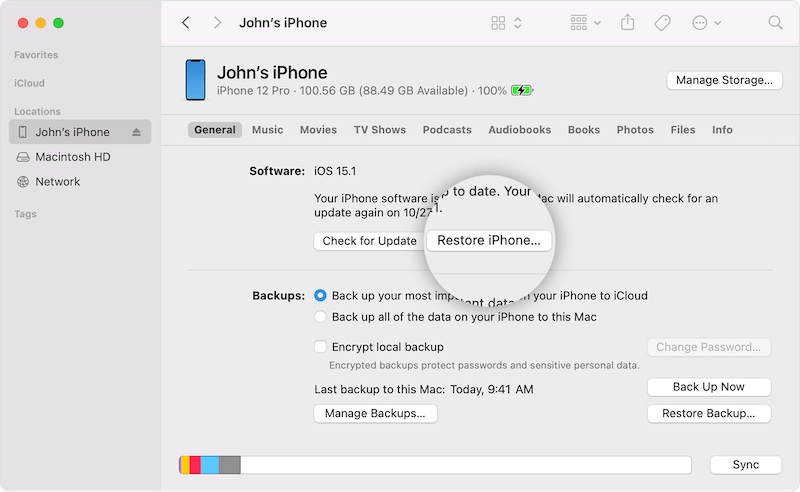
Passo 2: Na próxima etapa, clique em "Restaurar" para começar a restaurar o iPad para as configurações de fábrica.
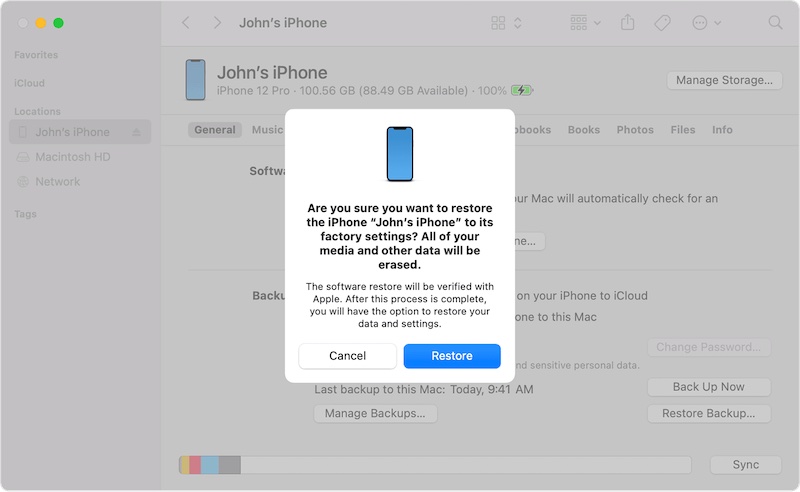
Caso o iPad não tenha sido detectado ao conectar-se ao computador, pode ser necessário colocar o iPad no Modo de Recuperação. Veja como fazer isso:
iPad com botão Home
Passo 1: Mantendo o iPad conectado ao computador, pressione o botão Home e o botão superior (ou o botão lateral) e segure até aparecer a tela do modo de recuperação:

iPad sem botão Home
Etapa 1: pressione o botão de volume mais próximo do botão liga / desliga e solte
Passo 2: Pressione o outro botão de volume e solte
Passo 3: Pressione e segure o botão Power até que a tela do modo de recuperação apareça.
O resto do processo é o mesmo – no Finder/iTunes. Quando o dispositivo for detectado no modo de recuperação, você terá a opção de restaurar o iPad. Escolha "Restaurar" e prossiga. O firmware será baixado e instalado no dispositivo.
Correção 4: Repare o iPadOS/ Reinstale o iPadOS usando o Wondershare Dr.Fone

Dr.Fone - Reparo do sistema
Repare erros do sistema iOS sem perda de dados.
- Apenas corrija seu iOS ao normal, sem perda de dados.
- Corrija vários problemas do sistema iOS travados no modo de recuperação , logotipo branco da Apple , tela preta , loop no início, etc.
- Faça o downgrade do iOS sem o iTunes.
- Funciona para todos os modelos de iPhone, iPad e iPod touch.
- Totalmente compatível com o mais recente iOS 15.

Você deve ter notado que usar o modo Apple significa que você obterá o arquivo de firmware mais recente da Apple. No entanto, às vezes, o problema em si foi causado por uma atualização de software para a versão mais recente e, nesses casos, é útil reinstalar uma versão anterior do software no iPad. Bem, a Apple não permitirá que você faça isso diretamente, você terá que encontrar o IPSW para restaurá-lo você mesmo. Você pode, no entanto, usar uma ferramenta de terceiros chamada Dr.Fone para ajudá-lo. Veja como usar o Wondershare Dr.Fone - System Repair (iOS) para reparar a tela branca da morte do iPad:
Etapa 1: obter o Dr.Fone
Passo 2: Conecte seu iPad ao computador e inicie o Dr.Fone

Etapa 3: Selecione o módulo Reparo do sistema. Existem dois modos para escolher - Padrão e Avançado - O Modo Padrão corrige o iPadOS sem excluir os dados do usuário, enquanto o modo Avançado elimina os dados do usuário para um reparo mais completo.

Passo 4: Na próxima tela, você verá o nome do dispositivo listado junto com a versão do firmware:

Você pode usar o menu suspenso para escolher a versão do firmware a ser instalada. Selecione a versão imediatamente anterior à atualização mais recente que causou a tela branca da morte do iPad para você.
Etapa 5: Clique em Iniciar para iniciar o processo de download do firmware.
Passo 6: Quando o download estiver concluído, o arquivo de firmware será verificado e o Dr.Fone estará pronto para consertar o iPad:

Etapa 7: clique em Corrigir agora.

Após a conclusão do processo, esperamos que o iPad seja reiniciado e seu problema seja corrigido.
Conclusão
A tela branca do iPad é um problema particularmente sério, pois as correções são de natureza ou/ou. O problema é resolvido com reinicializações ou reparo do sistema ou você está procurando um serviço de hardware caro. Felizmente, se você não fez o jailbreak do seu iPad, é provável que o problema seja baseado em software, também conhecido como falha, e isso pode ser resolvido com reinicialização forçada ou reinstalação do iPadOS ou, na pior das hipóteses, reinstalando completamente o firmware usando o iTunes/ Finder ou ferramentas como o Wondershare Dr.Fone que também permitem reverter para uma versão anterior do iPadOS com a mesma facilidade. Se o iPad ainda estiver preso na tela branca, infelizmente, isso pode ser um problema de hardware que os profissionais da Apple Store poderão ajudá-lo.
Problemas do iPhone
- Problemas de hardware do iPhone
- Problemas com o botão Home do iPhone
- Problemas no teclado do iPhone
- Problemas com o fone de ouvido do iPhone
- iPhone Touch ID não funciona
- Superaquecimento do iPhone
- Lanterna do iPhone não funciona
- Interruptor silencioso do iPhone não funciona
- iPhone Sim não suportado
- Problemas de software do iPhone
- Senha do iPhone não funciona
- Google Maps não funciona
- Captura de tela do iPhone não funciona
- Vibração do iPhone não funciona
- Aplicativos desapareceram do iPhone
- Alertas de emergência do iPhone não funcionam
- Porcentagem de bateria do iPhone não aparece
- Aplicativo para iPhone não atualiza
- Google Agenda não está sincronizando
- App de saúde não rastreia etapas
- Bloqueio automático do iPhone não funciona
- Problemas de bateria do iPhone
- Problemas de mídia do iPhone
- Problema de eco do iPhone
- Câmera preta do iPhone
- iPhone não toca música
- Bug de vídeo do iOS
- Problema de chamada do iPhone
- Problema com a campainha do iPhone
- Problema na câmera do iPhone
- Problema na câmera frontal do iPhone
- iPhone não está tocando
- iPhone sem som
- Problemas de e-mail do iPhone
- Redefinir senha do correio de voz
- Problemas de e-mail do iPhone
- O e-mail do iPhone desapareceu
- Correio de voz do iPhone não funciona
- O correio de voz do iPhone não toca
- iPhone não consegue conexão com o Mail
- Gmail não funciona
- Yahoo Mail não funciona
- Problemas de atualização do iPhone
- iPhone preso no logotipo da Apple
- Falha na atualização do software
- Atualização de verificação do iPhone
- O servidor de atualização de software não pôde ser contatado
- Problema de atualização do iOS
- Problemas de conexão/rede do iPhone
- Problemas de sincronização do iPhone
- O iPhone está desabilitado Conecte-se ao iTunes
- iPhone sem serviço
- Internet do iPhone não funciona
- iPhone WiFi não funciona
- Airdrop do iPhone não funciona
- Ponto de acesso do iPhone não funciona
- Airpods não se conectam ao iPhone
- Apple Watch não emparelha com o iPhone
- Mensagens do iPhone não estão sendo sincronizadas com o Mac






Daisy Raines
Editor de equipe
Geralmente classificado como 4,5 ( 105 participaram)