O iPad não gira? Aqui está o guia completo para corrigir!
27 de abril de 2022 • Arquivado em: Corrigir problemas de dispositivos móveis iOS • Soluções comprovadas
Você está se perguntando por que seu iPad não gira? Se sim, então o guia a seguir é para você.
Muitas pessoas preferem o iPad ao iPhone para assistir a filmes, aprender lições e por muitos outros motivos. A tela grande do iPad permite que os usuários leiam e assistam facilmente tudo na tela. Além disso, a rotação da tela é uma ótima função do iPad que oferece muita comodidade aos usuários, principalmente ao assistir a um filme ou jogar um jogo.
Mas às vezes, a tela do iPad não gira. Você gira para a esquerda, direita e de cabeça para baixo, mas a tela não está girando. Felizmente, o problema do iPad não giratório pode ser resolvido com o seguinte guia.
Dê uma olhada!
Parte 1: Por que o iPad não gira?
Existem muitas razões pelas quais o seu iPad não gira, e algumas delas são as seguintes:
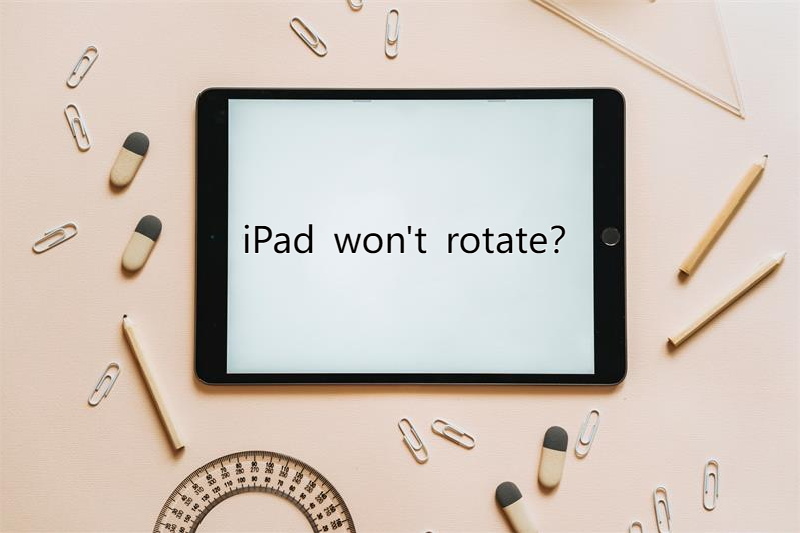
Queda Acidental
Quando o seu iPad cai acidentalmente, mas não quebra, pode ser o motivo pelo qual a tela giratória não funciona. Mas, se a tela estiver quebrada ou danificada, você precisará entrar em contato com o Centro de Suporte da Apple para consertá-la.
Aplicativos não compatíveis
A maioria dos aplicativos é projetada para iPhone e poucos são projetados para iPad que suporta uma orientação. Portanto, é possível que alguns aplicativos não suportem o recurso de rotação automática da tela do iPad. Nesse caso, você pode verificar o problema de todos os aplicativos instalados no seu dispositivo. Se a tela girar para alguns, significa que não há problema com a rotação da tela do iPad, mas com o aplicativo que você está usando.
Falha de software
É possível que você não consiga ver o ícone de bloqueio de rotação na tela do seu iPad. Nesse caso, é possível que seu iPad esteja com uma falha de software. Para resolver esse problema, você pode desligar o iPad completamente e reiniciá-lo.
Bloqueio de rotação Ativar
Você ativou acidentalmente o bloqueio de rotação? Você não sabe como desativá-lo e está enfrentando uma tela do iPad que não gira. Quando o bloqueio de rotação está ativado no seu dispositivo, sua tela também não gira. Portanto, certifique-se de desligá-lo.
Mas como desligar o bloqueio de rotação? Leia a parte a seguir.
Parte 2: Como desativar o bloqueio de rotação no centro de controle?
Na maioria das vezes, os usuários do iPad ativam erroneamente o bloqueio de rotação, devido ao qual o iPad não gira a tela. Aqui estão os passos para desligar o bloqueio de rotação no centro de controle:
Para iPad com iOS 12 ou posterior:
- Abra o centro de controle rolando para baixo no canto superior direito da tela.
- Procure o botão Device Orientation Lock

- Clique nele para desativá-lo. Se o botão mudar de branco para vermelho, significa que está desligado.
Para iPad com iOS 11 ou anterior:
- Abra o Centro de Controle rolando para cima a partir da borda inferior da tela.
- Clique no botão Device Orientation Lock para desativá-lo.
Parte 3: Como desativar o bloqueio de rotação com o interruptor lateral?
Para o iPad mais antigo, como o iPad Air, você pode usar o botão lateral no lado direito para desativar a rotação. Configure o interruptor lateral para funcionar como trava de rotação ou interruptor mudo com as etapas a seguir.
- Primeiro, vá para Configuração e depois vá para Geral.
- Procure por "USE SIDE SWITCH TO" e selecione "Lock Rotation".
- Agora, se o iPad não puder girar, basta alternar o botão lateral
- Por fim, tente testar se o iPad fica normal.
Mas se você marcar “mute” em “USE SIDE SWITCH TO”, o botão lateral será usado para silenciar o iPad. Neste caso, você pode ver o Lock Rotation no centro de controle e desligar o Rotation Lock conforme a Parte 2 introduzida.
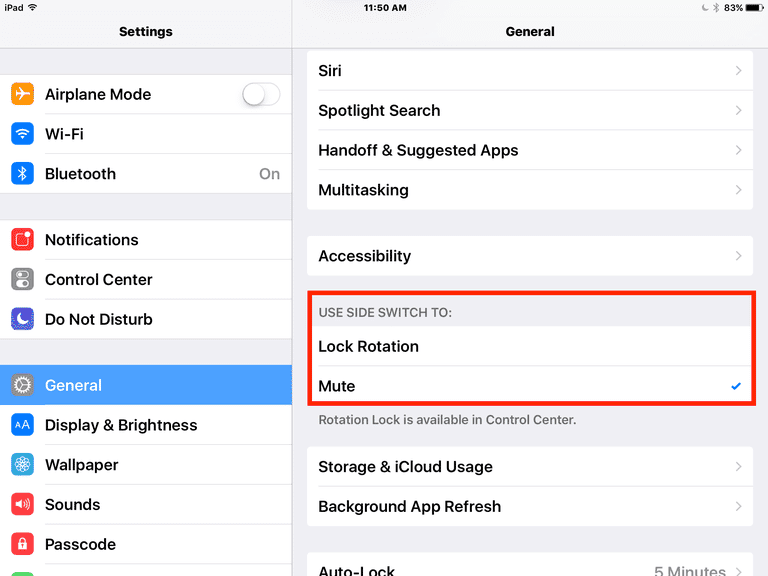
Modelos de iPad têm interruptor lateral
A Apple descontinuou o interruptor lateral com a introdução do iPad Air 2 e do iPad Mini 4. Os modelos do iPad Pro também vêm sem um interruptor lateral.
Mas, se você tiver iPad Air, iPad Mini / iPad Mini 2 / iPad Mini 3 ou iPad (3ª e 4ª geração), poderá seguir estas etapas. É porque todos esses modelos de iPad têm interruptor lateral.
Parte 4: O que fazer se o iPad ainda não girar?
Se você seguiu o guia acima para desativar o bloqueio de rotação, mas o iPad ainda não gira. Nesse caso, consulte o guia a seguir para solucionar mais problemas.
4.1 Forçar reinicialização do iPad
É possível que, devido a um problema de software, você não consiga girar a tela do iPad. Portanto, neste caso, forçar a reinicialização do iPad pode resolver o problema. Isso reiniciará seu dispositivo e também poderá corrigir pequenos bugs.
Forçar a reinicialização do iPad com o botão home
- Para forçar a reinicialização do iPad, pressione e mantenha pressionados os botões dormir/despertar e home juntos.
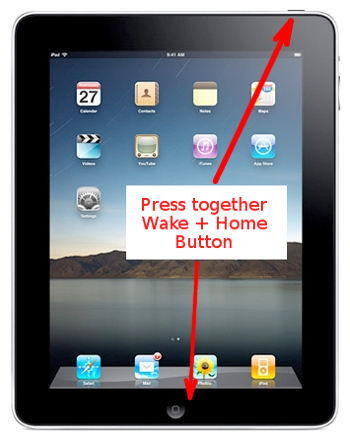
- Agora, o logotipo da Apple aparecerá na tela do seu iPad.
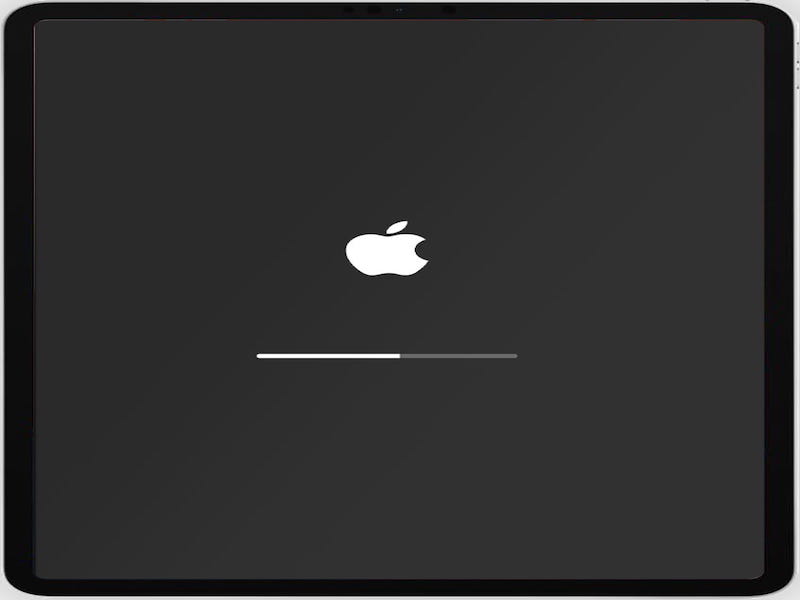
- Feito isso, tente girar a tela do seu iPad; espero que o problema seja corrigido.
Forçar a reinicialização dos modelos mais recentes do iPad sem botão home
Se você tiver o iPad mais recente, siga estas etapas para forçar a reinicialização do iPad:

- Primeiro, pressione e solte rapidamente o botão de aumento de volume.
- Novamente, pressione e solte rapidamente o botão de diminuir o volume.
- Agora, pressione e segure o botão liga / desliga presente na parte superior até que uma reinicialização seja iniciada.
4.2 Redefinir todas as configurações
Se o problema de não girar o iPad persistir, você pode tentar redefinir as configurações do iPadOS. Com isso, você poderá redefinir todas as coisas, como conexões Wi-Fi e configurações de rede. Essa também é uma ótima maneira de cuidar de alguns bugs não identificáveis do iPadOS para corrigir o problema de bloqueio de rotação.
Mas antes de redefinir o iPad, é importante fazer backup de todos os dados .

Dr.Fone - Backup do telefone (iOS)
Faça backup seletivo dos dados do seu iPad em 3 minutos!
- Um clique para fazer backup de todo o dispositivo iOS para o seu computador.
- Permita a visualização e exportação seletiva de dados do seu iPhone/iPad para o seu computador.
- Sem perda de dados nos dispositivos durante a restauração.
- Funciona para todos os dispositivos iOS. Compatível com a versão mais recente do iOS.

Faça o backup do iPad usando o iTunes/Finder:
- Primeiro, você precisa conectar seu iPad ao computador usando um cabo USB.
- Depois disso, abra o iTunes ou Finder no Mac. Em seguida, siga as instruções na tela e confirme para confiar no computador.
- Selecione seu iPad > clique em Resumo.

- Por fim, clique na opção "Fazer backup agora".
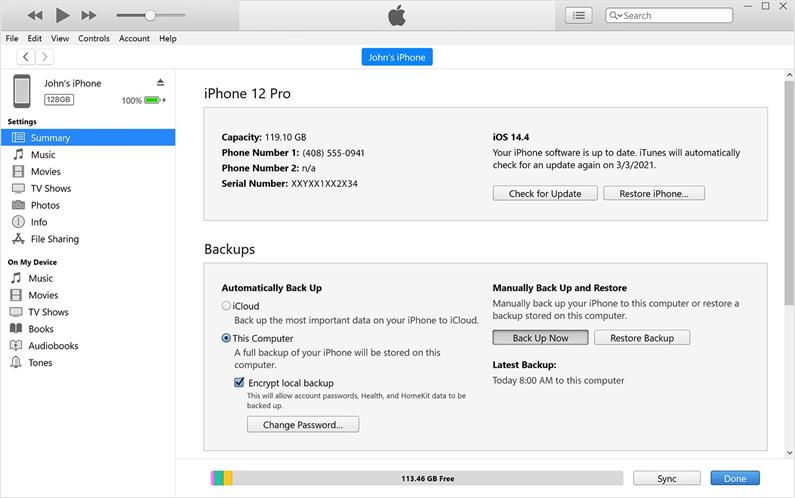
Uma vez feito o backup, apague todo o conteúdo e configurações. Aqui estão os passos:
- Vá para Configurações no iPad e, em seguida, vá para Geral.
- Agora, role para baixo até chegar à opção Redefinir.
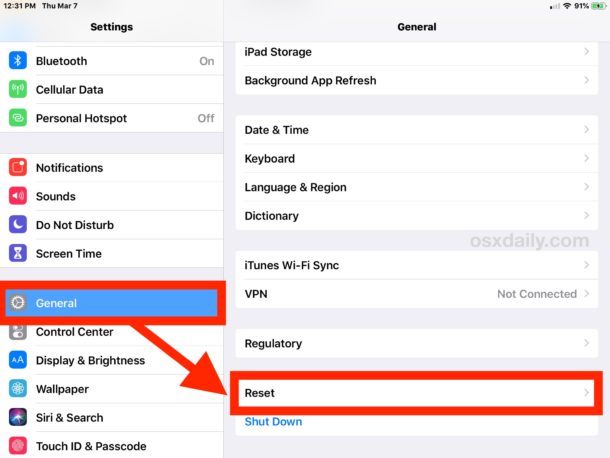
- Depois disso, escolha "Apagar todo o conteúdo e configurações" para apagar todos os dados do seu iPad.
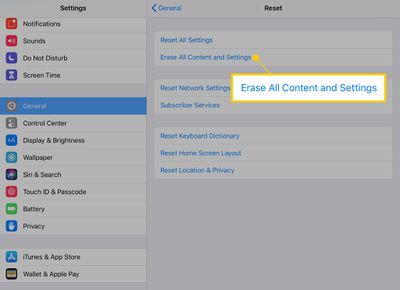
- Agora, você precisará inserir a senha para restaurar o iPad às configurações de fábrica.
4.3 O aplicativo que você está usando falhou
É possível que a tela do seu iPhone ou iPad não gire devido a uma falha de software no sistema operacional ou no aplicativo que você está usando. Em dispositivos como iPads, os bugs surgem ocasionalmente, mas as atualizações dos desenvolvedores os corrigem.
Portanto, nesse caso, você precisa verificar se há atualizações se a reinicialização forçada não funcionar.
- Primeiro, vá para Configurações e procure por Geral
- Em geral, acesse Atualização de software para iPadOS no seu iPad.
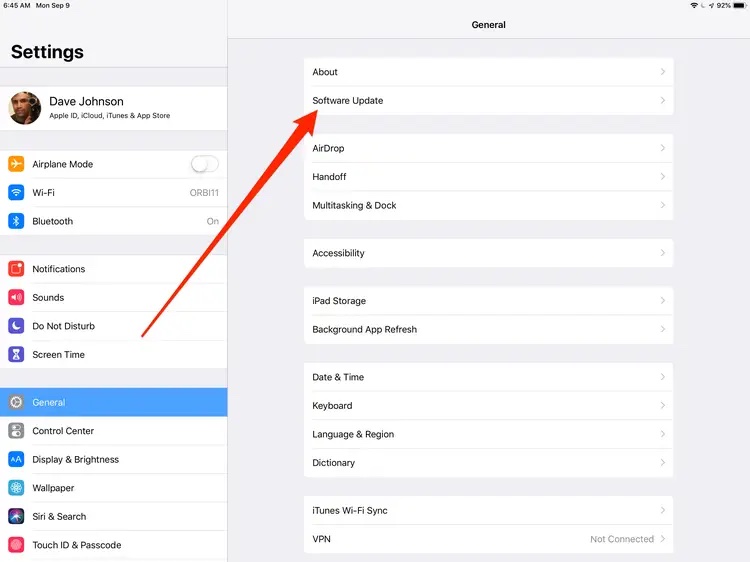
- Baixe e instale as atualizações disponíveis.
- Depois disso, vá para a App Store e toque na sua foto de perfil presente no canto superior direito. Isso ajudará você a verificar as atualizações de aplicativos.
- Agora, toque na atualização disponível na frente de seus aplicativos.
4.4 Corrigir o iPad não gira com um clique: Dr.Fone - Reparo do sistema (iOS)

Dr.Fone - Reparo do sistema
Repare erros do sistema iOS sem perda de dados.
- Apenas corrija seu iOS ao normal, sem perda de dados.
- Corrija vários problemas do sistema iOS travados no modo de recuperação , logotipo branco da Apple , tela preta , loop no início, etc.
- Faça o downgrade do iOS sem o iTunes.
- Funciona para todos os modelos de iPhone, iPad e iPod touch.
- Totalmente compatível com o mais recente iOS 15.

Com o Dr.Fone - System Repair (iOS), você pode corrigir facilmente erros do sistema ou falhas de software, como reinicializações do iPad . É muito fácil de usar e você não precisa de nenhum conhecimento técnico para usar o Dr.Fone.
A melhor parte é que funciona para todos os modelos de iPad e também suporta iOS 15. Siga estas etapas para corrigir o problema de não rotação da tela do iPad:
- Primeiro, você precisará instalar e iniciar o kit de ferramentas Dr.Fone em seu computador e, em seguida, escolher "Reparo do sistema" na página inicial.

- Conecte seu iPad ao computador com a ajuda de um cabo relâmpago. Em seguida, selecione a opção “Modo Padrão”.
- Agora escolha o modelo do seu dispositivo e clique no botão “Iniciar” para baixar as atualizações de firmware recentes.

- Aguarde algum tempo até a respectiva atualização do firmware.
- Depois que o firmware for baixado, clique no botão "Corrigir agora" para resolver o problema com o seu iPad.
Conclusão
Agora, com as maneiras acima, você sabe como corrigir o problema do iPad não girando. Você pode verificar os motivos pelos quais a tela do seu iPad não está girando e consertá-la com a ajuda das soluções acima. O iPad é o melhor dispositivo para assistir filmes e ler livros online com tela giratória de acordo com o seu conforto.
Problemas do iPhone
- Problemas de hardware do iPhone
- Problemas com o botão Home do iPhone
- Problemas no teclado do iPhone
- Problemas com o fone de ouvido do iPhone
- iPhone Touch ID não funciona
- Superaquecimento do iPhone
- Lanterna do iPhone não funciona
- Interruptor silencioso do iPhone não funciona
- iPhone Sim não suportado
- Problemas de software do iPhone
- Senha do iPhone não funciona
- Google Maps não funciona
- Captura de tela do iPhone não funciona
- Vibração do iPhone não funciona
- Aplicativos desapareceram do iPhone
- Alertas de emergência do iPhone não funcionam
- Porcentagem de bateria do iPhone não aparece
- Aplicativo para iPhone não atualiza
- Google Agenda não está sincronizando
- App de saúde não rastreia etapas
- Bloqueio automático do iPhone não funciona
- Problemas de bateria do iPhone
- Problemas de mídia do iPhone
- Problema de eco do iPhone
- Câmera preta do iPhone
- iPhone não toca música
- Bug de vídeo do iOS
- Problema de chamada do iPhone
- Problema com a campainha do iPhone
- Problema na câmera do iPhone
- Problema na câmera frontal do iPhone
- iPhone não está tocando
- iPhone sem som
- Problemas de e-mail do iPhone
- Redefinir senha do correio de voz
- Problemas de e-mail do iPhone
- O e-mail do iPhone desapareceu
- Correio de voz do iPhone não funciona
- O correio de voz do iPhone não toca
- iPhone não consegue conexão com o Mail
- Gmail não funciona
- Yahoo Mail não funciona
- Problemas de atualização do iPhone
- iPhone preso no logotipo da Apple
- Falha na atualização do software
- Atualização de verificação do iPhone
- O servidor de atualização de software não pôde ser contatado
- Problema de atualização do iOS
- Problemas de conexão/rede do iPhone
- Problemas de sincronização do iPhone
- O iPhone está desabilitado Conecte-se ao iTunes
- iPhone sem serviço
- Internet do iPhone não funciona
- iPhone WiFi não funciona
- Airdrop do iPhone não funciona
- Ponto de acesso do iPhone não funciona
- Airpods não se conectam ao iPhone
- Apple Watch não emparelha com o iPhone
- Mensagens do iPhone não estão sendo sincronizadas com o Mac






Daisy Raines
Editor de equipe
Geralmente classificado como 4,5 ( 105 participaram)