Como restaurar o iPhone preso no modo de recuperação durante a atualização do iOS 15
27 de abril de 2022 • Arquivado em: Corrigir problemas de dispositivos móveis iOS • Soluções comprovadas
Os smartphones são uma das melhores invenções do mundo hoje. Com a ajuda de smartphones, mantemos contato com pessoas de todo o mundo. Quando usamos um dispositivo tão importante, queremos manter nossos smartphones atualizados o tempo todo para que possamos aproveitar ao máximo todos os recursos desse dispositivo. No entanto, quando atualizamos nosso iPhone para o iOS 15, esse processo traz muitos problemas que a maioria das pessoas não conhece. Como o iPhone travado no modo de recuperação é um problema mais comum em dispositivos iPhone.
Se este for o caso do seu iPhone, você deve ler este artigo. A leitura deste artigo ajudará você a recuperar seu iPhone do Stuck Mod e por que seu iPhone apresenta erros ao atualizar o iOS 15. Você deve ler este artigo na íntegra para poder resolver esses problemas de uma boa maneira.
Parte 1: Por que o iPhone travou no modo de recuperação após a atualização do iOS 15?

Deixar um iPhone travado no modo de recuperação é um problema comum que geralmente ocorre com celulares iPhone. Esse tipo de problema geralmente ocorre quando um usuário atualiza seu celular para iOS. Às vezes, quando você está restaurando seu telefone, há uma barra de progresso ou barra de carregamento com o logotipo da Apple. As razões para tal erro são as seguintes.
- Seu dispositivo não é compatível com iOS 15
Antes de atualizar seu iPhone para iOS 15, certifique-se de que seu celular seja capaz de atualizar e executar esse sistema iOS. A maioria das atualizações móveis do iOS 15 chegam ao ponto de restauração e ficam presas no LCD com o logotipo da Apple, então não deixe de conferir.
- Você substituiu o hardware de uma loja de reparos que não seja da Apple
Um dos problemas com o iPhone travado no modo de recuperação pode ser que você encomendou o hardware para o dispositivo iPhone em uma loja que é considerada uma loja de reparos que não é da Apple. Tente consertar seu iPhone em qualquer loja oficial da Apple.
- Não há espaço suficiente para instalar o iOS 15
O problema com o iPhone travado no modo de recuperação pode ser que o dispositivo do smartphone não tenha espaço suficiente para armazenar os dados do iOS 15. Portanto, antes de atualizar esse sistema, certifique-se de que seu smartphone tenha memória suficiente para que você possa atualizar para a versão mais recente do sistema.
- Outros motivos que você pode encontrar
Além desses problemas importantes, existem outros problemas que fazem com que o iPhone fique preso no modo de recuperação durante a atualização do iOS 15. Como Firmware Instável, armazenamento corrompido, dispositivo incompatível, danos físicos causados pela água, etc.
Parte 2: Como restaurar o iPhone preso no modo de recuperação?
Se o seu iPhone estiver travado no modo de recuperação durante a atualização do iOS 15, você terá os seguintes métodos para ajudá-lo a restaurar facilmente o seu iPhone travado no modo de recuperação.
�Solução 1: forçar a reinicialização para sair do modo de recuperação
Se o seu iPhone estiver travado no modo de recuperação, você poderá reiniciá-lo e tirá-lo desse modo. Mas para isso, a tela do seu celular deve estar ligada, pois existem algumas instruções que o iPhone informa através da tela. Como seu celular está preso na área com o logotipo, ele não está funcionando nem desligando corretamente. No entanto, existe um método que permite que você execute este telefone celular novamente a partir da hora de início. Então, antes de tudo, você deve desconectar seu smartphone de todos os tipos de cabos de dados. Caso contrário, você discará novamente no modo de recuperação. Então siga alguns passos abaixo.
Método : iPhone 8, iPhone X, iPhone 11 ou dispositivo iPhone posterior pressionando o botão de aumento de volume, botão liga/desliga até que o iPhone seja reiniciado. Além disso, veja como fazer em outros modelos do aparelho na imagem abaixo.
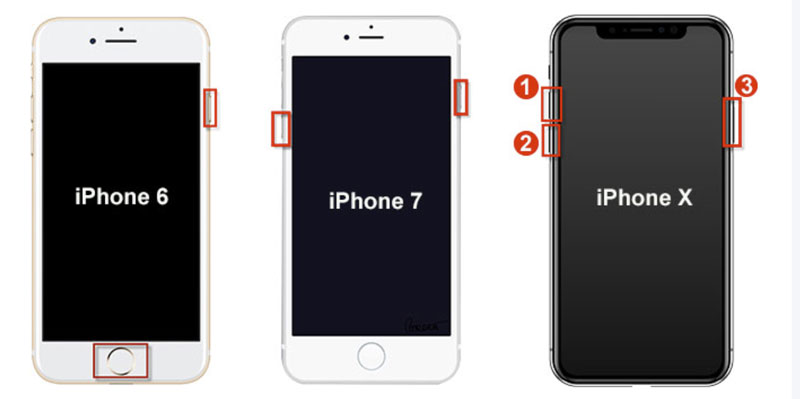
Solução 2: restaure seu iPhone usando um computador
Quando você tenta atualizar o iOS do seu telefone e seu celular fica travado no modo de recuperação, você pode usar o computador para trazer seu celular de volta ao modo normal. Você precisa do seu computador, cabo de dados, etc., para concluir este processo. Outra coisa a ter em mente é que, ao iniciar esse processo pelo computador, os dados do seu celular também serão apagados, portanto, é melhor fazer backup de seus dados com antecedência.
Passo 01: Antes de tudo, conecte seu iPhone ao seu computador com a ajuda de um cabo de dados.
Etapa 02: na segunda etapa, você abre o aplicativo Finder no sistema operacional macOS Catalina ou posterior, role para baixo e selecione o iPhone na barra lateral na parte inferior.
Passo 03: No seu Microsoft Windows ou versões anteriores do sistema MAC iOS, abra sua conta do iTunes e selecione o ícone do iPhone no canto superior esquerdo.

Passo 04: Agora você clica na opção Restaurar Telefone , agora você terá a opção de confirmação na qual será perguntado se deseja que seu iPhone seja restaurado e atualizado.
Passo 05: Após clicar, o processo de restauração do seu celular será iniciado. Lembre-se que durante este processo, os seus dados pessoais no seu telemóvel também serão apagados.
Passo 06: Mantenha seu iPhone conectado enquanto seu computador baixa e instala a versão mais recente do iOS. Geralmente leva pelo menos 30 minutos, mas depende da velocidade da sua internet. Quando terminar, reinicie o seu iPhone na tela Hello. Siga as instruções de configuração para restaurar seu backup .
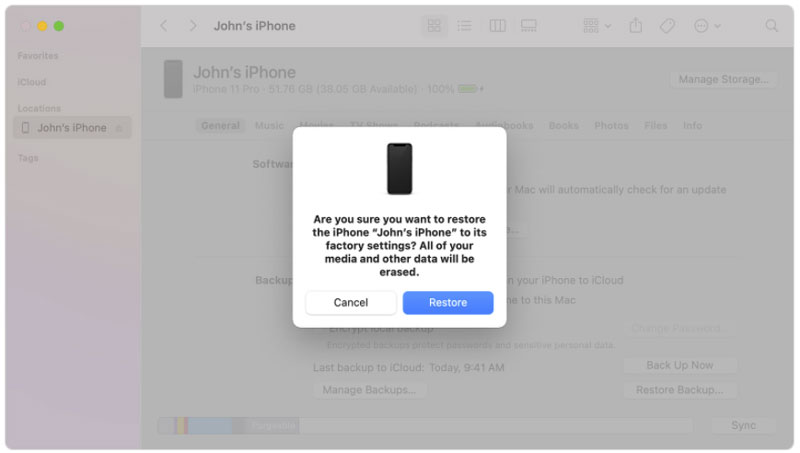
Solução 3: coloque seu iPhone no modo DFU para restaurá-lo

Quando você executa seu iPhone após restaurar seu celular, e depois de executar, o mesmo problema ocorre novamente, ou seja, o sistema operacional não está funcionando, então há um problema no firmware do seu celular. Para resolver esse problema, você deve colocar o firmware do seu celular no modo DFU e usar um computador para fazer a restauração
O modo DFU funciona como um modo de recuperação. Quando você aplica esse modo, seu celular deixa de responder. Você não conseguia ver nenhum tipo de sinal na tela do seu smartphone. Quando nada aparecer na tela do seu iPhone, seu celular estará no modo de recuperação e o processo de correção do firmware começará.
Coloque um iPhone 8, iPhone X, iPhone 11 ou posterior no modo DFU
Passo 01: Para colocar o iPhone 8, iPhone X, iPhone 11 ou tipo de dispositivo iPhone no modo DEU, você precisa conectar seu celular ao computador com o cabo de dados e abrir o iTunes ou Finder para iniciar este procedimento.
Passo 02: Agora você pressiona e solta o botão Aumentar volume, seguido do botão Diminuir volume. Em seguida, pressione e segure o botão liga/desliga.
Passo 03: Assim que a tela do seu iPhone ficar preta, pressione e segure o botão de diminuir volume enquanto mantém pressionado o botão liga/desliga.
Etapa 04: Nesta fase, você mantém pressionados os dois botões por 5 segundos, depois solta o botão liga / desliga e mantém pressionado o botão de diminuir o volume.
Passo 05: Seu dispositivo iPhone agora está no modo DFU se aparecer no seu computador, mas a tela do iPhone estiver em branco. Se algo estiver na tela, volte para a primeira etapa.
Passo 06: Neste último passo, espere o seu computador baixar o software relevante e siga as instruções para restaurar o seu iPhone.
Parte 3: Como restaurar o iPhone travado no modo de recuperação durante a atualização do iOS 15 com o Dr.Fone - Reparo do Sistema?
Dr. Fone - System Repair é um produto da Wondershare Company, que é uma das melhores ferramentas para problemas no sistema telefônico. Você pode restaurar o iPhone fica preso no modo de recuperação sem o iTunes com ele. Este kit de ferramentas levará alguns minutos e, após seguir algumas instruções, seu celular retornará ao modo normal do modo de recuperação e você poderá usá-lo facilmente. Aqui está o procedimento completo para restaurar seu iPhone ao modo normal com a ajuda deste kit de ferramentas.

Dr.Fone - Reparo do sistema
Desfazer uma atualização do iOS Sem perda de dados.
- Apenas corrija seu iOS ao normal, sem perda de dados.
- Corrija vários problemas do sistema iOS travados no modo de recuperação , logotipo branco da Apple , tela preta , loop no início, etc.
- Faça o downgrade do iOS sem o iTunes.
- Funciona para todos os modelos de iPhone, iPad e iPod touch.
- Totalmente compatível com o mais recente iOS 15.

Passo 01: Primeiro clique neste link para baixar o kit de ferramentas Wondershare Dr.fone.

Passo 02: Após o download, instale e ative este software em seu computador para que você possa aproveitar melhor todos esses recursos. Agora clique na opção System Repair para que você possa restaurar seu dispositivo iPhone e torná-lo utilizável.

Passo 03: Após abrir uma nova janela, você terá duas opções, mod padrão e modo avançado, aqui você pode escolher o modo padrão (sem perda de dados). Então você pode baixar o firmware iOS mais recente.

Passo 04: Ao conectar seu iPhone ao computador com um cabo de dados, você verá a opção Iniciar. Aqui você deve clicar neste botão. Ele começará a reparar seu dispositivo móvel depois de baixar o firmware mais recente. Levará apenas um minuto ou dois, após o qual seu iPhone será aberto e poderá ser executado.

A linha inferior
Todo mundo que usa um smartphone deseja poder usar os recursos mais recentes de seu telefone celular. Para isso, quando você tenta atualizar seu celular ou iPhone para o sistema operacional iOS 15, seu celular fica travado no modo de recuperação. Como resultado, seu celular para de exibir o logotipo da Apple e não está mais em uso. Este artigo fornece algumas dicas para ajudá-lo a se livrar desse problema seguindo suas instruções. Espero que você tenha se beneficiado dos procedimentos fornecidos neste artigo e que seu celular tenha retornado ao modo normal após ficar preso no ponto de restauração, mas se você ainda estiver com problemas, deixe seu problema nos comentários abaixo.
Problemas do iPhone
- Problemas de hardware do iPhone
- Problemas com o botão Home do iPhone
- Problemas no teclado do iPhone
- Problemas com o fone de ouvido do iPhone
- iPhone Touch ID não funciona
- Superaquecimento do iPhone
- Lanterna do iPhone não funciona
- Interruptor silencioso do iPhone não funciona
- iPhone Sim não suportado
- Problemas de software do iPhone
- Senha do iPhone não funciona
- Google Maps não funciona
- Captura de tela do iPhone não funciona
- Vibração do iPhone não funciona
- Aplicativos desapareceram do iPhone
- Alertas de emergência do iPhone não funcionam
- Porcentagem de bateria do iPhone não aparece
- Aplicativo para iPhone não atualiza
- Google Agenda não está sincronizando
- App de saúde não rastreia etapas
- Bloqueio automático do iPhone não funciona
- Problemas de bateria do iPhone
- Problemas de mídia do iPhone
- Problema de eco do iPhone
- Câmera preta do iPhone
- iPhone não toca música
- Bug de vídeo do iOS
- Problema de chamada do iPhone
- Problema com a campainha do iPhone
- Problema na câmera do iPhone
- Problema na câmera frontal do iPhone
- iPhone não está tocando
- iPhone sem som
- Problemas de e-mail do iPhone
- Redefinir senha do correio de voz
- Problemas de e-mail do iPhone
- O e-mail do iPhone desapareceu
- Correio de voz do iPhone não funciona
- O correio de voz do iPhone não toca
- iPhone não consegue conexão com o Mail
- Gmail não funciona
- Yahoo Mail não funciona
- Problemas de atualização do iPhone
- iPhone preso no logotipo da Apple
- Falha na atualização do software
- Atualização de verificação do iPhone
- O servidor de atualização de software não pôde ser contatado
- Problema de atualização do iOS
- Problemas de conexão/rede do iPhone
- Problemas de sincronização do iPhone
- O iPhone está desabilitado Conecte-se ao iTunes
- iPhone sem serviço
- Internet do iPhone não funciona
- iPhone WiFi não funciona
- Airdrop do iPhone não funciona
- Ponto de acesso do iPhone não funciona
- Airpods não se conectam ao iPhone
- Apple Watch não emparelha com o iPhone
- Mensagens do iPhone não estão sendo sincronizadas com o Mac






Selena Lee
editor chefe
Geralmente classificado como 4,5 ( 105 participaram)