Överför WhatsApp från iPhone till Samsung S22
WhatsApp-innehåll
- 1 WhatsApp-säkerhetskopia
- Säkerhetskopiera WhatsApp-meddelanden
- WhatsApp online säkerhetskopiering
- WhatsApp automatisk säkerhetskopiering
- WhatsApp Backup Extractor
- Säkerhetskopiera WhatsApp-foton/video
- 2 Whatsapp-återställning
- Android Whatsapp-återställning
- Återställ WhatsApp-meddelanden
- Återställ WhatsApp Backup
- Återställ raderade WhatsApp-meddelanden
- Återställ WhatsApp-bilder
- Gratis återställningsprogram för WhatsApp
- Hämta iPhone WhatsApp-meddelanden
- 3 Whatsapp-överföring
- Flytta WhatsApp till SD-kort
- Överför WhatsApp-konto
- Kopiera WhatsApp till PC
- Backuptrans alternativ
- Överför WhatsApp-meddelanden
- Överför WhatsApp från Android till Anroid
- Exportera WhatsApp-historik på iPhone
- Skriv ut WhatsApp-konversation på iPhone
- Överför WhatsApp från Android till iPhone
- Överför WhatsApp från iPhone till Android
- Överför WhatsApp från iPhone till iPhone
- Överför WhatsApp från iPhone till PC
- Överför WhatsApp från Android till PC
- Överför WhatsApp-bilder från iPhone till dator
- Överför WhatsApp-bilder från Android till dator
26 mars 2022 • Arkiverat till: Hantera sociala appar • Beprövade lösningar
Med Samsungs ständiga framgång, är människor varje år entusiastiska över lanseringen av Samsung S22 för att prova dess unika funktioner. Att byta från din gamla telefon till en ny telefon kräver viss ansträngning för att överföra data. Till exempel är WhatsApp-data som består av våra chattar, foton och andra dokument viktiga för att spara våra minnen och viktiga filer.
För att göra dina WhatsApp-chattar och filer sparade och säkrade i dina nya Samsung-telefoner, ger vi dig olika metoder för att överföra WhatsApp från iPhone till Samsung S22 i enkla och enkla steg.
Metod 1: Officiell WhatsApp-överföringsmetod
WhatsApp har introducerat en officiell metod för att överföra WhatsApp-chattar, historik och mediefiler till iOS till Android. Ursprungligen gjorde det möjligt att spara iOS-chattar på iCloud- och Android-chattar till Google Drive, vilket inte tillät överföring av data mellan olika operativsystem. Dessutom kan du göra överföringen endast under den första installationen av Android-telefonen när den inte har några lagrade data.
De andra kraven inkluderar:
- WhatsApp iOS-versionen av 2.21.160.17 eller den senaste.
- WhatsApp Android-versionen av 2.21.16.20 eller den senaste.
- Installera Samsung SmartSwitch med version 3.7.22.1 på din Android-telefon.
- Använd en USB-kabel för att utföra överföringsprocessen.
För att använda den här funktionen för att överföra WhatsApp från iPhone till Samsung , följ instruktionerna nedan:
Steg 1: Anslut Android-telefonen till iPhone med USB-C-kabeln och behåll anslutningen tills hela processen är klar.
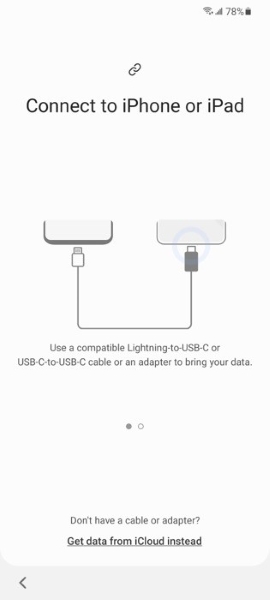
Steg 2: När du har anslutit din iPhone visas ett popup-meddelande som "Lita på den här datorn." Klicka på "Trust" för att fortsätta. För att starta konfigurationen på en Android-telefon, acceptera villkoren och anslut den till en stark internetanslutning.
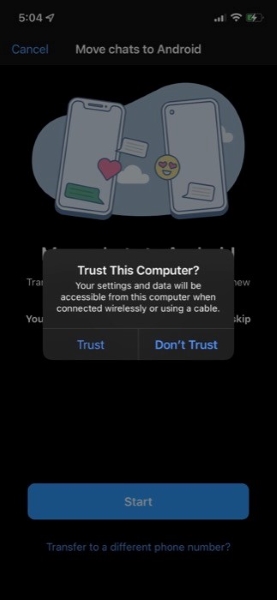
Steg 3: Ladda nu ner Smart Switch på Android-telefonen genom att trycka på "Ja" när en popup-skärm kommer att fråga om tillåtelse att överföra data från den befintliga enheten. När du har installerat Smart Switch, klicka på "Överför från iPhone" för att börja.
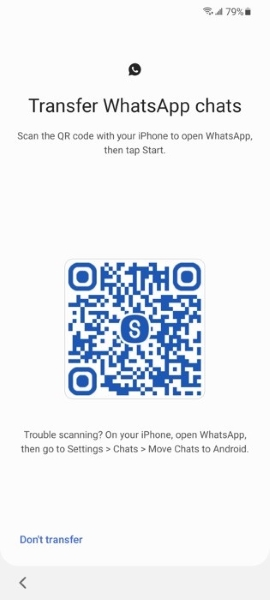
Steg 4: Öppna nu WhatsApp på iPhone och tryck på dess "Inställningar". Efteråt, gå till "Chattar" och tryck sedan på "Flytta chattar till Android." Därför kommer din iPhone att förbereda dina WhatsApp-data för att överföras. Efteråt kommer det att be dig fortsätta samma process på en Android-telefon. Du kan också skanna QR-koden för att starta processen direkt.
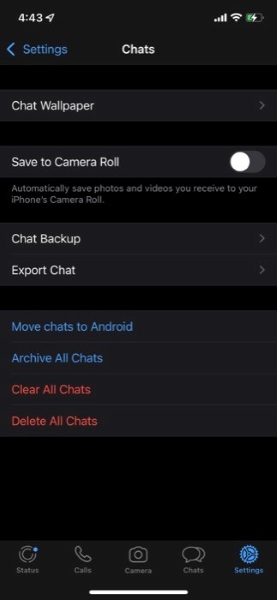
Steg 5: På din nya Android-telefon kan du se alternativet att överföra data som foton, kontakter och videor från en iPhone. Nu kräver Smart Switch att du laddar ner WhatsApp på din nya telefon så ge tillstånd att installera den.
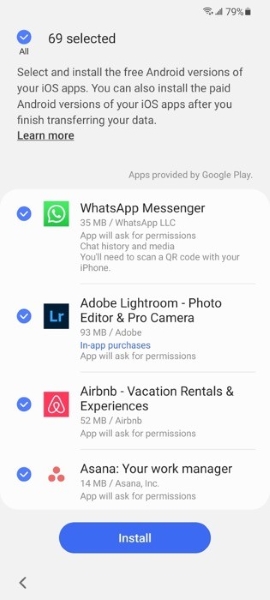
Steg 6: Nu kommer överföringsprocessen att ta tid beroende på mängden data. När processen är klar, öppna WhatsApp på din nya Samsung-enhet och ange samma telefonnummer som du hade på din iPhone.
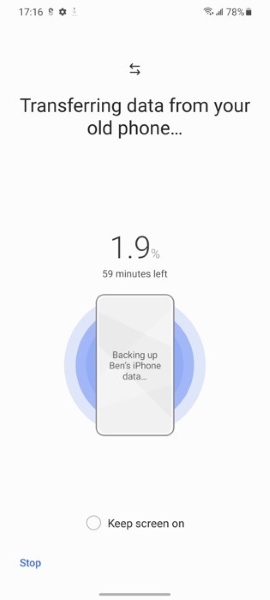
Steg 7: Efter att ha loggat in kommer WhatsApp att be om tillåtelse att överföra chatthistorik från iPhone. Så tryck på "Start" och överföringen avslutas inom några minuter. Alla dina chattar, foton, videor och filer kommer att överföras framgångsrikt.
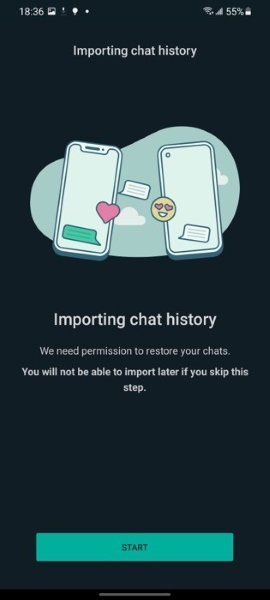
Metod 2: Effektivt och snabbt WhatsApp-överföringsverktyg - Dr.Fone
Om du tycker att metoderna som nämns ovan är svåra att utföra, kan du prova Dr.Fone för att flytta WhatsApp-chattar från iPhone till Android . Dr.Fone erbjuder en separat nyckelfunktion för WhatsApp-överföring så att du inte behöver få panik över dina viktiga affärschattar och filer. Du kan enkelt säkerhetskopiera din WhatsApp-historik eftersom den här funktionen fungerar automatiskt efter att du har anslutit båda dina enheter.
Dr.Fone: Mer än WhatsApp Transfer:
- Komplett verktygslåda: Det kommer inte bara att fungera för WhatsApp-överföring; istället har den massor av alternativ och funktioner för alla problem relaterade till din smartphone.
- Lås upp skärmen: Du kan låsa upp lösenord, PIN-koder och ansikts-ID på både iOS- och Android-enheter med några få klick.
- Radera data: Om du vill radera data permanent från dina enheter kan du radera all onödig data på ett enkelt sätt.
- Återställ dina data: I händelse av oavsiktlig radering eller skadad data kan du återställa och hämta data med dess ursprungliga kvalitet genom att använda dess återställningsfunktion.
Steg-för-steg-guide för att utföra WhatsApp-överföring
Nu för att överföra WhatsApp-chattarna från iPhone till Samsung, var uppmärksam på följande steg:
Steg 1: Skaffa Dr.Fone
För att starta, starta Dr.Fone på ditt system och klicka på "WhatsApp Transfer." Nu kan du antingen gå till alternativet WhatsApp eller WhatsApp Business enligt ditt val.

Steg 2: Anslut telefoner till PC
Nu för att initiera iPhone till Samsung WhatsApp Transfer klickar du på "Överför WhatsApp-meddelanden" och ansluter sedan båda dina telefoner till datorn. Ditt system kommer att upptäcka dem automatiskt och du kan fortsätta processen med att överföra data.

Steg 3: Börja överföra WhatsApp-data
Efter att ha byggt upp anslutningen mellan dina telefoner, tryck på "Överför" för att starta processen. Tänk på att dataöverföringen tar bort all befintlig WhatsApp-data från din destinationstelefon. Så tryck på "Fortsätt" för att fortsätta.

Steg 4: Håll dina telefoner anslutna
Överföringsprocessen kommer att ta tid beroende på mängden data. Se till att du håller båda dina telefoner anslutna under denna process. När processen är klar kan du koppla bort enheterna och förhandsgranska data på din destinationstelefon.

Metod 3: Wutsapper Mobile Application
Om du vill ha ett lättsamt verktyg för att överföra WhatsApp-data , är Wutsapper det pålitliga alternativet. Med fullständig säkerhet kan du överföra alla typer av WhatsApp-data, som foton, videor och andra filer. Dessutom kan du också återställa raderade filer och data med Wutsapper. Du kan överföra data mellan iOS och Android utan att ansluta den till din dator.
För att överföra WhatsApp från iPhone till Samsung S22 är stegen:
Steg 1: För att börja, anslut din iPhone och Android med hjälp av en USB OTG-adapter och ge auktorisering. Om du inte har en OTG-adapter kan du även prova desktopversionen.
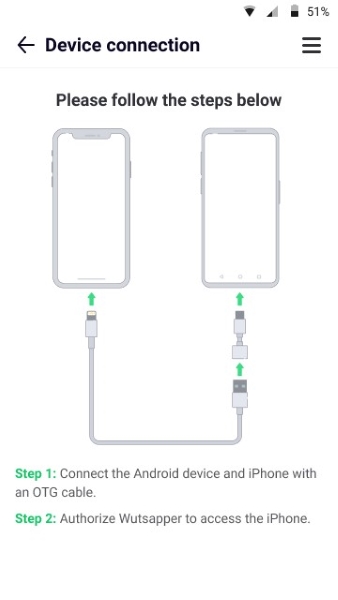
Steg 2: Tryck nu på knappen "Starta kopiering" från skärmen för att börja kopiera din iPhone WhatsApp-säkerhetskopia och överföra den till din Samsung-enhet.
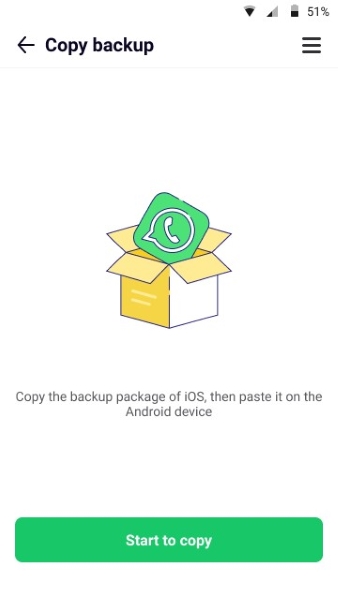
Steg 3: Följ riktlinjerna som visas på skärmen, sedan kan du återställa WhatsApp-data från iPhone till Samsung.
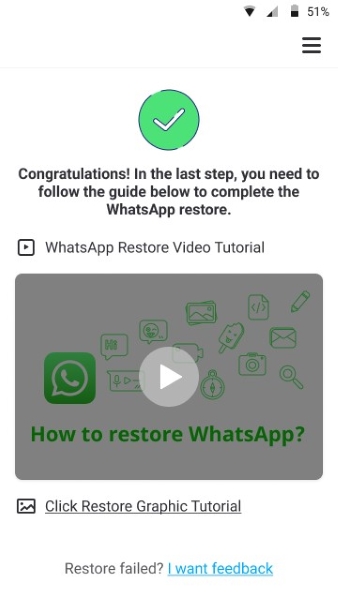
Gissa färg för att vinna Samsungs paketpris
Vi vet alla att Android och iOS har sina lojala följare. Oavsett om du är ett fan av iPhone eller Samsung. Det är dags att gå med i gissningsfärgaktiviteten för att vinna Samsungs paketpris!
Slutsats
Efter att ha bytt till en ny Android-telefon är det första som kommer att tänka på att överföra WhatsApp-data säkert. Den här artikeln har gett de bästa tre metoderna för att enkelt och enkelt överföra WhatsApp-chattar från iOS till Samsung S22 . Du kan också gå med i aktiviteten för att vinna det stora priset.






Selena Lee
chefsredaktör