Dr.Fone Support Center
Här hittar du de mest kompletta Dr.Fone-guiderna för att enkelt lösa problemen på din mobil.
Hjälpkategori
Dr.Fone - Vanliga frågor om dataåterställning
1. Vad ska jag göra om Dr.Fone - Data Recovery (Android) misslyckades med att rota min enhet?
Normalt hjälper Dr.Fone - Data Recovery (Android) dig att rota din Android-enhet och hämta förlorad data. Men vissa enheter, som Samsung S9/S10, stöds inte för att roota ännu. Du måste först rota enheten med andra rotverktyg. Klicka här för att kontrollera alla enheter som stöds .
Om din enhet finns i listan och Dr.Fone fortfarande misslyckas med att rota den, tveka inte att kontakta oss för felsökning.
För att kontakta oss, klicka på menyikonen bredvid ikonen Minimera, klicka på Feedback i rullgardinsmenyn. I popup-feedbackfönstret, kom ihåg att markera alternativet "Bifoga loggfilen" och beskriv din situation i detalj. Vi kommer att tillhandahålla ytterligare lösningar för att hjälpa dig bättre.
2. Vad ska jag göra om min telefon inte startar (eller blir blockerad) efter att ha använt Dr.Fone - Data Recovery(Android)?
- Anslut din Android-telefon till datorn.
- Starta Dr.Fone och välj Återställ funktion.
- Du kommer att se alternativet "Fix my bricked phone". Följ instruktionerna på skärmen för att få din telefon tillbaka till det normala.
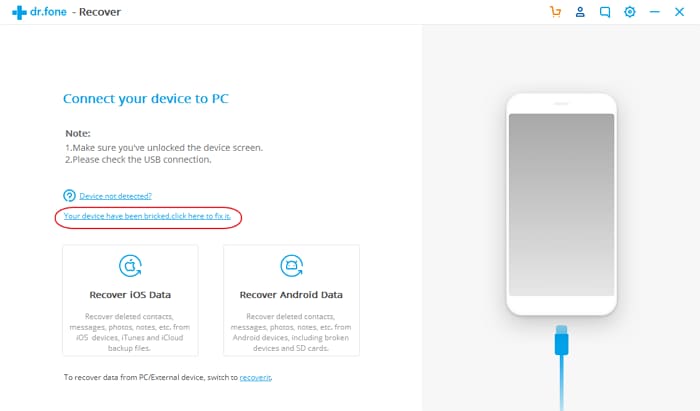
Observera att den här funktionen bara fungerar när din telefon är murad efter att ha använt Dr.Fone - Data Recovery. Om du har problem med Android-system som inte orsakas av Dr.Fone, kan du försöka använda Dr.Fone - System Repair (Android) för att fixa det.
3. Varför jag inte kan återställa de förlorade filerna med Dr.Fone - Data Recovery (Android/iOS)?
Vad som verkligen händer är att filsystemet tar bort sökvägen för att komma åt den filen och markerar utrymmet som filen använder som tillgängligt för framtida användning. Men filen finns kvar tills de skrivs över med en annan ny fil.
Så när dataåterställning misslyckas, är chansen stor att den raderade filen redan har skrivits över. För att öka framgångsfrekvensen för dataåterställning är det bättre att sluta använda telefonen omedelbart och återställa dina data tidigare.
4. Kan jag återställa data från trasiga Android-enheter?
5. Varför Dr.Fone tar så lång tid att skanna min telefon?
- Välj bara de filtyper du behöver och skanna telefonen igen.
- Om du har iTunes/iCloud-säkerhetskopia, rekommenderas det att prova Återställ från iTunes-säkerhetskopieringsfil och Återställ från iCloud-säkerhetskopieringsfilen. Det kommer att gå mycket snabbare i dessa två lägen.
6. Vad ska jag göra om Dr.Fone inte kunde upptäcka min iTunes-backupfil?
- Klicka på Apple-logotypen i menyraden högst upp på skärmen.
- Gå till Systeminställningar > Säkerhet och sekretess.
- Om den frågar, ange användarnamn och lösenord för att tillåta att ändra inställningarna.
- Klicka på Full diskåtkomst > Sekretess.
- Klicka på ikonen + för att lägga till Dr.Fone eller dra bara Dr.Fone-ikonen från Finder till sekretesslistan.
På detta sätt kommer Dr.Fone sedan att kunna upptäcka och skanna iTunes backup-filen på din Mac.