Hur man får WhatsApp Chat History
WhatsApp-innehåll
- 1 WhatsApp-säkerhetskopia
- Säkerhetskopiera WhatsApp-meddelanden
- WhatsApp online säkerhetskopiering
- WhatsApp automatisk säkerhetskopiering
- WhatsApp Backup Extractor
- Säkerhetskopiera WhatsApp-foton/video
- 2 Whatsapp-återställning
- Android Whatsapp-återställning
- Återställ WhatsApp-meddelanden
- Återställ WhatsApp Backup
- Återställ raderade WhatsApp-meddelanden
- Återställ WhatsApp-bilder
- Gratis återställningsprogram för WhatsApp
- Hämta iPhone WhatsApp-meddelanden
- 3 Whatsapp-överföring
- Flytta WhatsApp till SD-kort
- Överför WhatsApp-konto
- Kopiera WhatsApp till PC
- Backuptrans alternativ
- Överför WhatsApp-meddelanden
- Överför WhatsApp från Android till Anroid
- Exportera WhatsApp-historik på iPhone
- Skriv ut WhatsApp-konversation på iPhone
- Överför WhatsApp från Android till iPhone
- Överför WhatsApp från iPhone till Android
- Överför WhatsApp från iPhone till iPhone
- Överför WhatsApp från iPhone till PC
- Överför WhatsApp från Android till PC
- Överför WhatsApp-bilder från iPhone till dator
- Överför WhatsApp-bilder från Android till dator
26 mars 2022 • Arkiverat till: Hantera sociala appar • Beprövade lösningar
Oavsett om du skickar kommersiell information och bilagor eller interagerar med familj och vänner, erbjuder WhatsApp otroliga funktioner och ger en användarvänlig plattform för alla. Android- och iOS WhatsApp-användare har alla tillgång till viktiga inbyggda verktyg för att kommunicera säkert med individer eller grupper. Medan du kommunicerar via WhatsApp kanske du vill behålla några meddelanden och bilagor för framtida ändamål.
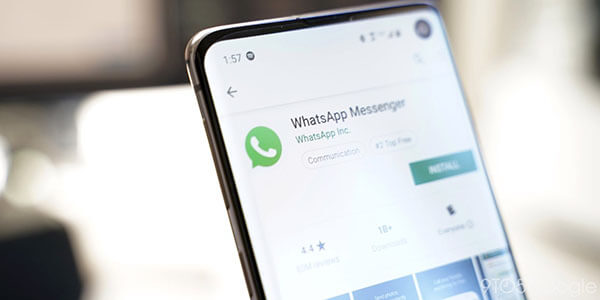
Vissa händelser kan leda till att WhatsApp-chatthistoriken förloras; därför är det viktigt att säkerhetskopiera den data du behöver i förväg. WhatsApp erbjuder olika säkerhetskopieringsalternativ beroende på operativsystemets fasta programvara. På liknande sätt kan WhatsApp-användare använda olika tredjepartsapplikationer för att flytta WhatsApp-data till en dator. Android WhatsApp använder Google Drive, medan iOS-enheter använder iCloud som standardlagringsalternativ för säkerhetskopieringen. Den här artikeln hjälper dig att lära dig hur du får WhatsApp-chatthistorik på olika sätt.
Del 1: Sätt att få WhatsApp Chat-historik för Android-användare
Om du någonsin har undrat hur du kan få din WhatsApp-chatthistorik på Android, belyser det här avsnittet de möjliga lösningarna att använda när det passar dig. Att exportera meddelanden, foton, röstanteckningar, bland andra filer på WhatsApp, kommer att innebära några steg utan mycket krångel. Läs vidare för att lära dig dessa olika metoder för att säkerhetskopiera WhatsApp på Android.
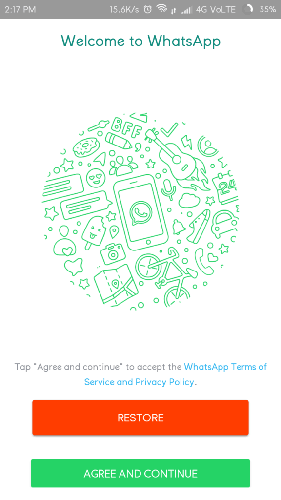
Metod 1: Säkerhetskopiera WhatsApp-chatthistoriken till Google Drive
Som nämnts tidigare säkerhetskopierar och återställer Android-enheter WhatsApp-innehåll via Google Drive som standard. Om du tappar bort din WhatsApp kan du enkelt återställa meddelanden och bilagor på vilken enhet som helst utan krångel. När du använder säkerhetskopiering av WhatsApp-data till Google Drive återställer du bara den senaste WhatsApp-säkerhetskopian. Detta innebär att de senaste uppgifterna kommer att skriva över den befintliga filen automatiskt. När du är redo att säkerhetskopiera WhatsApp-data till Google Drive, följ följande steg:
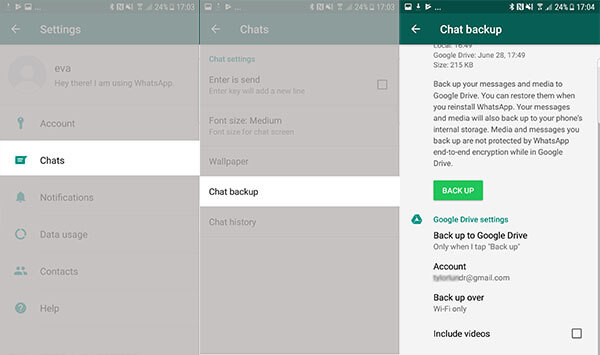
Steg 1: Starta WhatsApp-applikationen på din Android-telefon och gå till inställningarna. Hitta alternativet "Chattar" och klicka på "Chatbackup".
Steg 2: Från det här avsnittet, tryck på "Säkerhetskopiera" för att spara den omedelbara säkerhetskopian av dina WhatsApp-meddelanden.
Steg 3: Vidare kan du välja lämplig frekvens för en automatisk WhatsApp-säkerhetskopiering. Alternativen inkluderar dagliga, veckovisa, månatliga och anpassade alternativ för att ställa in din favorittid för att säkerhetskopiera WhatsApp-data till Google Drive. Justera även andra nödvändiga inställningar för att säkerställa att WhatsApp-säkerhetskopieringen till Google Drive slutförs korrekt. Länka Android-enheten till det Google-konto du tänker spara WhatsApp-chatterna.
Steg 4: För att återställa WhatsApp-säkerhetskopian från din Google Drive måste du installera om WhatsApp och ställa in ditt konto på nytt om du använder samma telefon.
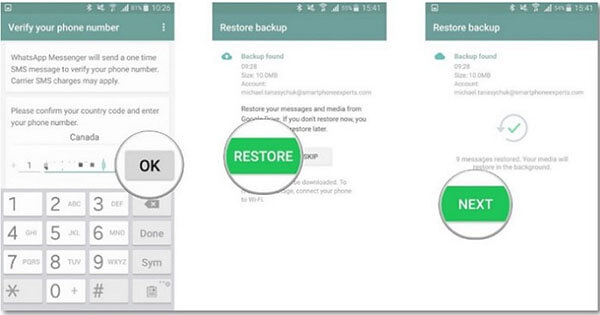
Steg 5: När du ställer in ditt WhatsApp-konto kommer Android-enheten automatiskt att upptäcka WhatsApp-backupfilen på din Google Drive. Du kommer att få en uppmaning att återställa WhatsApp-säkerhetskopian. I det här fallet trycker du på knappen "Återställ". Vänta tills enheten hämtar data en kort stund.
När du utför processen ovan, se till att Google-kontot som används under WhatsApp-säkerhetskopieringen används för återställningsprocessen.
Metod 2: Säkerhetskopiera WhatsApp-chattar till lokala säkerhetskopior
Förutom Google Drive-alternativet för att spara dina WhatsApp-chattar kan du automatiskt säkerhetskopiera med lokala säkerhetskopior. Tänk på att WhatsApp sparar dina data automatiskt i enhetens lokala lagringsutrymme varje dag. Säkerhetskopiering till Google Drive lämnar också en kopia på det lokala lagringsutrymmet. Med det sagt kommer WhatsApp alltid att bevara WhatsApp-kopian på din telefon inom 7 dagar Följande är steg om hur du kan komma åt WhatsApp backup-filen på den lokala lagringen.
Steg 1: Öppna filhanteraren eller utforskarprogrammet på din Android-enhet.
Steg 2: Besök den interna lagringen>WhatsApp>Databaser. Du kan också besöka SD-kortet> Databaser; det beror på var du hade sparat WhatsApp-säkerhetskopian. Att öppna dessa mappar hjälper dig komma åt WhatsApp-säkerhetskopian på din telefon.
Steg 3: Du kan kopiera WhatsApp backup-filen och klistra in den på en annan telefon om du vill.
Steg 4: Du kommer att behöva byta namn på säkerhetskopian och ta bort datumsektionen. Till exempel bör säkerhetskopian "msgstore-yyyy-mm-dd.1.db.crypt12" ändras till "msgstore.db.crypt12".
Steg 5: För att återställa säkerhetskopian, avinstallera WhatsApp-applikationen och installera om den för att påbörja installationsprocessen. Enheten kommer automatiskt att upptäcka säkerhetskopian och uppmanar dig att återställa den. Här klickar du på alternativet "Återställ" för att hämta dina WhatsApp-chattar.
Metod 3: Exportera WhatsApp-chatthistorik till pc
Det är möjligt att överföra dina WhatsApp-data till en dator med telefonens minne. Metoden innebär i princip att man använder det interna minnet på Android-enheten för att flytta WhatsApp backup-filen till en dator. Följ riktlinjerna nedan för att överföra dina WhatsApp-data direkt till en dator.
Steg 1: Använd en fungerande USB-kabel för att ansluta Android-telefonen till din PC.
Steg 2: När anslutningen är upprättad, gå till telefonens interna minne och öppna WhatsApp-mappen. Kopiera hela mappen och klistra in den på valfri enhet på din dator.
Steg 3: Öppna vidare WhatsApp-mappen och välj de angivna meddelandena och välj alternativet "Exportera till PC" för att initiera överföringsprocessen. Vänta några minuter så kommer alla meddelanden att lagras på din PC med filtillägget.SME.
Steg 4: .SME-filformatet är inkompatibelt; kan därför inte läsas direkt på din dator. Du kan dock använda programvara från tredje part för att säkerställa att WhatsApp-meddelanden är läsbara.
Del 2: Sätt att få WhatsApp Chat-historik för iOS-användare
Mer som på Android-enheter kan WhatsApp-dataförlust inträffa på din iPhone i olika händelser som iOS-uppgraderingar, oavsiktlig radering, bland andra oväntade orsaker. I det här fallet måste du säkerhetskopiera alla meddelanden och deras bilagor i förväg för att undvika dataförlust. iPhones använder vanligtvis iCloud som standardplats för att spara WhatsApp-backupfiler. Du kan dock använda iTunes och e-postchattalternativ för att säkerhetskopiera WhatsApp-konversationer till din dator. Här är lösningarna du kan använda för att få dina WhatsApp-chattar på din iPhone.
Metod 1: Få WhatsApp-chatthistorik med iCloud
iCloud är en inbyggd funktion för att utföra WhatsApp-säkerhetskopiering på iPhones utan att använda tredjepartsapplikationer. Apple ger iPhone-användare 5 GB ledigt utrymme på iCloud för att spara WhatsApp-data, bland andra filer på enheten. Om data överstiger det dedikerade iCloud-lagringsutrymmet måste du köpa mer utrymme. iCloud skapas endast för iOS-enheter, vilket gör det svårt att hämta WhatsApp-säkerhetskopia på en annan enhet. Du kommer definitivt att behöva ett verktyg från tredje part för att överföra WhatsApp från iCloud till en annan telefon. På samma sätt kan du uppleva lite olika tillvägagångssätt när du aktiverar iCloud-säkerhetskopiering för WhatsApp på olika iOS-versioner. Dessa steg hjälper dig att få WhatsApp-chattar på din iPhone med iCloud.
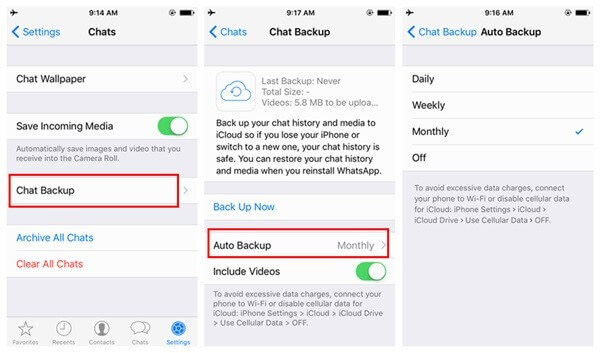
1. För att säkerhetskopiera WhatsApp-data, starta först WhatsApp-applikationen på din iPhone.
2. Gå till inställningssektionen, klicka på "Chattinställningar" och sedan på alternativen "Chattbackup". Vissa versioner kräver att du öppnar "inställningar" och kommer sedan direkt åt alternativen för "Säkerhetskopiering".
3. Här ska du trycka på alternativet "Säkerhetskopiera nu" och schemalägga den lämpligaste frekvensen för automatisk WhatsApp-säkerhetskopiering till iCloud. Detta tar automatiskt dina WhatsApp-konversationer till iCloud.
4. För att återställa WhatsApp-chattar på iPhone, starta WhatsApp-applikationen på målenheten och konfigurera ditt konto. Om du redan använder WhatsApp, avinstallera och installera programmet igen.
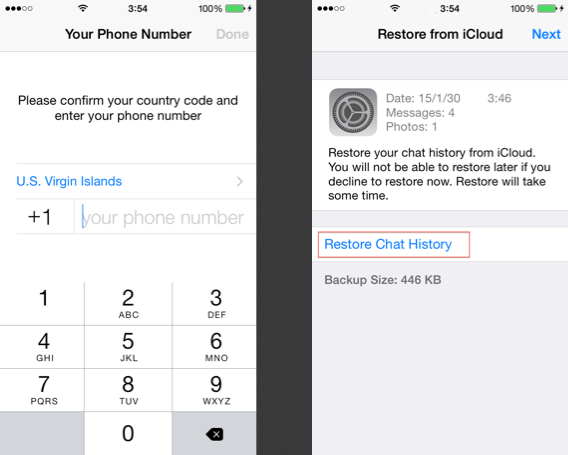
5. När du ställer in ditt konto, ange verifieringskoden, så kommer WhatsApp att meddela dig att du ska återställa den tidigare säkerhetskopian från iCloud. Klicka på alternativet "Återställ chatthistorik" eller alternativet "Återställ säkerhetskopia" för att fortsätta.
6. Vänta en kort stund medan enheten hämtar WhatsApp-säkerhetskopian från iCloud. Se till att enheten är ansluten till stabilt internet och att du länkade den till samma iCloud-konto som användes under säkerhetskopieringsprocessen. Du kommer att återställa alla dina WhatsApp-chattar från iCloud till mål-iPhone med det sagt och gjort.
Metod 2: Få WhatsApp-chatthistorik med iTunes
iTunes är ett alternativ för att hjälpa iPhone-användare att säkerhetskopiera WhatsApp-chatthistorik. Applikationen är användbar för att hantera och säkerhetskopiera hela iPhone-innehållet. Eftersom att använda iTunes-metoden inte bara kan säkerhetskopiera WhatsApp-innehåll selektivt, kan många användare tycka att det är komplicerat att spara säkerhetskopian jämfört med andra metoder. Ändå kan du använda den här metoden när du tänker flytta ditt WhatsApp och annat innehåll till en annan enhet. Här är stegen att följa.
1. Ladda ner en uppdaterad iTunes-version på din dator och anslut din iPhone till systemet för att utföra en iPhone WhatsApp-säkerhetskopia.
2. Besök avsnittet enheter för att välja din iPhone och gå sedan till fliken sammanfattning.
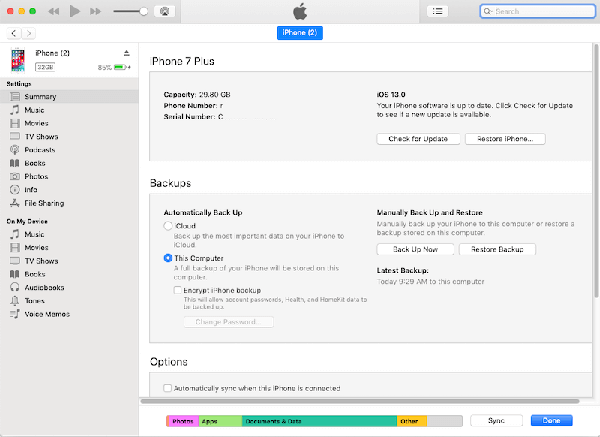
3. Hitta alternativet för säkerhetskopiering och tryck på alternativet "Säkerhetskopiera nu. Här bör du se till att du har valt "Den här datorn" för att säkerställa att säkerhetskopian sparas på det lokala systemet istället för iCloud-tjänsterna.
4. Säkerhetskopieringsprocessen kommer att initieras och sparar din WhatsApp backup-fil på datorn. WhatsApp-säkerhetskopian kommer att vara en del av iPhone-säkerhetskopieringsfilen, och du kommer definitivt att behöva en iTunes backup-extraktor för att återställa data.
Metod 3: Få WhatsApp-chatthistorik med e-postchatt
iPhone-användare kan också maila WhatsApp-chattar för säkerhetskopiering. I det här fallet kan du välja att säkerhetskopiera vissa WhatsApp-chattar av individuella eller gruppkonversationer. Tillvägagångssättet är en inbyggd lösning på WhatsApp och kan även implementeras på en Android-enhet. Du är dock begränsad till att e-posta en begränsad mängd media eftersom de flesta e-posttjänster har begränsningar för den maximala storleken på bilagor att skicka. Här är stegen för att skicka e-post till dina WhatsApp-chattar för säkerhetskopiering.
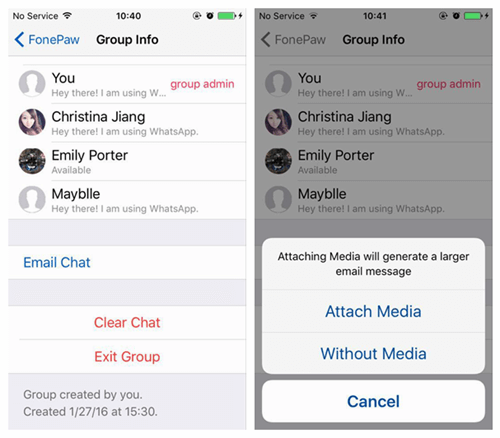
1. Starta WhatsApp-applikationen på din iPhone och välj chatten du vill spara.
2. Svep åt vänster för att se chattalternativ och tryck på "mer". Välj "e-postchatt" eller "e-postkonversationer" i vissa versioner.
3. Välj om du vill bifoga media eller inte i WhatsApp-säkerhetskopian.
4. Ange e-postinformationen som du vill spara säkerhetskopian och skicka.
5. Säkerhetskopieringsprocessen kan vara tråkig och tidskrävande eftersom du måste välja varje chatt du vill skicka till e-post individuellt.
Del 3: Få WhatsApp-chatthistorik med Dr.Fone - WhatsApp Transfer (det bästa alternativet)
När du överväger de traditionella sätten att få dina WhatsApp-meddelanden, kan du hitta komplicerade och förvirrande tillvägagångssätt. Som sådan måste du utforska en mindre komplicerad men säker lösning för att säkerhetskopiera WhatsApp till PC. Dr.Fone - WhatsApp Transfer är ett tredjepartsverktyg för att göra det möjligt för både Android- och iOS WhatsApp-användare att säkerhetskopiera WhatsApp-data till en dator och direkt flytta den till en annan mobil enhet med ett klick. Här är steg för att säkerhetskopiera WhatsApp-meddelanden med Dr.Fone - WhatsApp Transfer .
- Installera Dr.Fone på din dator efter att ha laddat ner den från den officiella webbplatsen. Öppna för att visa huvudfönstret.

Dr.Fone - WhatsApp Transfer
Överför WhatsApp-chatthistorik från en telefon till en annan
- Överför WhatsApp till en ny telefon med samma telefonnummer.
- Tillåt förhandsgranskning av WhatsApp-säkerhetskopieringsdetaljer för selektiv återställning.
- Exportera WhatsApp backup-data till PC och visa den som PDF/HTML.
- Stöd alla iPhone- och Android-enheter.
- Välj "WhatsApp Transfer"-modulen från huvudfönstret och välj sedan WhatsApp-alternativet i nästa fönster.

- Anslut din mobila enhet och se till att systemet har upptäckt det innan du trycker på knappen "Säkerhetskopiera WhatsApp-meddelanden".
- Säkerhetskopieringsprocessen startar automatiskt; vänta en kort stund medan du ser till att din enhet är väl ansluten till datorn.
- Du kommer att få ett meddelande medan säkerhetskopieringsprocessen är klar. Klicka på knappen "Visa" för att se säkerhetskopian. Det är allt; dina WhatsApp-chattar och bilagor kommer att sparas på din dator.
Slutsats
Det är viktigt att lära sig de möjliga sätten du kan anpassa till säkerhetskopiering och återställning av WhatsApp-chatthistorik. Den här artikeln har gett detaljerad information om de bästa lösningarna som du kan använda för att uppfylla dina krav. Även om vissa tillvägagångssätt kan innebära komplicerade procedurer, kan stegen som markerats under varje metod vara till hjälp om de följs på rätt sätt. För att undvika krångel kan du välja Dr.Fone - WhatsApp Transfer för att få en problemfri upplevelse. Programvaran fungerar perfekt för Android- och iOS-enheter och är kompatibel med Windows- och Mac-operativsystem.






Selena Lee
chefsredaktör