Hur man lägger till någon på WhatsApp?
27 april 2022 • Arkiverat till: Hantera sociala appar • Beprövade lösningar
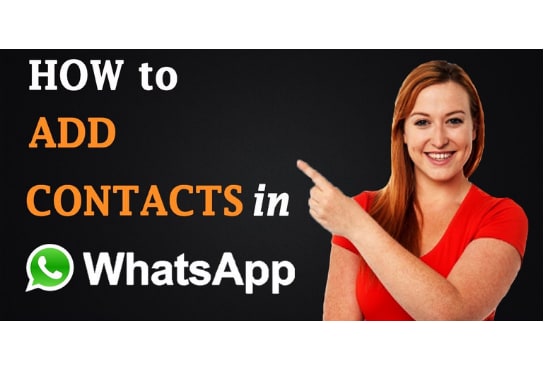
I den här avancerade teknikvärlden har kommunikation blivit så lätt att bara få till hands. WhatsApp är en fantastisk kommunikationsplattform som gör det möjligt för användare att skicka meddelanden med röstanteckningar eller via text. Du kan njuta av alla dess funktioner om du vet hur man lägger till någon till WhatsApp. Att dela allt har blivit mycket enkelt och bortom vår fantasi med hjälp av denna plattform. Därför kommer vi här att diskutera i detalj hur du kan lägga till någon till WhatsApp.
Vanliga vanliga frågor om att lägga till någon på WhatsApp:
Många användare har så många frågor om hur man gör att de lägger till någon på WhatsApp. Därför är vi här för att svara på alla dina frågor:
1) Om du lägger till någon på WhatsApp vet de?
Ans, om bara du är den som har någons mobilnummer och lagt till dem på din WhatsApp, då kommer en annan inte att kunna veta att du har lagt till honom/henne.
2) Kan jag lägga till någon på WhatsApp med ett användarnamn och inget telefonnummer?
Ans. Nej, eftersom varje konto på WhatsApp har skapats genom ett giltigt simkortsnummer, vilket innebär att telefonnummer är det väsentliga kravet för att lägga till någon på WhatsApp.
3) Någon sms:ade mig på WhatsApp hur lägger jag till i kontakter?
Ans. Öppna chatten för den personen och klicka på den övre högra sidan av chatten, följt av tre punkter. Utnyttja det första alternativet "Lägg till i kontakter" genom att klicka och fylla i de nödvändiga uppgifterna för att lägga till i Kontakt.
4) Kan inte lägga till någon på WhatsApp från ett annat land Android?
Ans. Ange ett mobilnummer med en landskod efter (+) tecknet och spara kontakten i din telefonbok. Du hittar snabbt hans/hennes profil om personen redan använder WhatsApp och har ett konto här.
5) Hur man lägger till någon på WhatsApp från andra länder som Kina, England, Taiwan, Spanien, etc.?
Ans. Öppna din telefonbok och lägg till kontaktens telefonnummer genom att ange ett (+)-tecken tillsammans med landskoden för det inriktade landet som Kina, England, Taiwan, Spanien, etc. med det fullständiga telefonnumret. På så sätt kan du enkelt lägga till.
6) Hur man lägger till någon i en grupp på WhatsApp?
Ans. Öppna WhatsApp-gruppchatten och tryck på gruppämnet. Tryck på alternativet "Lägg till deltagare". Välj nu kontakter att lägga till i gruppen. Tryck till sist på den gröna bocken när du har gjort det.
7) Om någon blockerade mig på WhatsApp, kan jag lägga till dem i en grupp?
Ans. Nej, om en viss kontakt blockerar dig kan du inte lägga till honom/henne i någon grupp. Om du kollar upp det genom att försöka lägga till dem i valfri grupp kommer du att se meddelandet "det gick inte att lägga till kontakt".
8) Varför kan jag inte lägga till någon på WhatsApp?
Ans. Det händer på grund av många anledningar som att du inte är administratör för en specifik grupp, då kan du inte lägga till någon där. Om någon person har blockerat dig på WhatsApp kan du inte lägga till honom/henne i någon grupp. Dessutom, om den totala medlemsgränsen har överskridits i en viss grupp, kan du inte lägga till fler deltagare.
9) Hur vet du om någon har lagt till dig på WhatsApp?
Ans. Du kan inte veta om det förrän eller om personen inte skickar ett meddelande till dig eller av en slump har du också sparat hans mobilnummer.
10) Kan någon se mina WhatsApp-meddelanden från en annan telefon?
Ans. Nej, men hackare kan komma åt dina WhatsApp-data med olika medier som via WhatsApp-webben eller registrera ditt nummer på en annan enhet.
Detaljerade steg för att lägga till någon på WhatsApp:
Tänk på att du måste ha respektive persons kontaktnummer för att lägga till honom/henne på WhatsApp. Här kommer vi att guida dig i detalj varje steg för hur du lägger till någon på WhatsApp. Det är tillämpligt för både Android-versioner och iOS.
1. Spara den specifika kontakten i din kontaktlista:
- Installera WhatsApp på din mobil och skapa ett konto på dig.
- Lägg nu till telefonnumret till kontakten som du vill lägga till på WhatsApp.
- Klicka på alternativet "ny chatt" längst ner till höger på skärmen.
- Du hittar alternativet "Ny kontakt", skriv sedan in alla nödvändiga uppgifter som namn och telefonnummer och klicka på "Spara".
Alternativ metod:
- Annars kan du också lägga till den aktuella kontakten i din kontaktlista via din mobils telefonbok.
- Öppna telefonbokens kontakter på din mobil och lägg till ny kontakt som du vill spara genom att lägga till nödvändiga detaljer som namn och telefonnummer på skärmen "Skapa ny kontakt".
- Klicka på "Spara" efteråt.
- Efter att ha uppdaterat WhatsApp-kontaktlistan kommer det sparade numret att visas i WhatsApps kontaktlista.
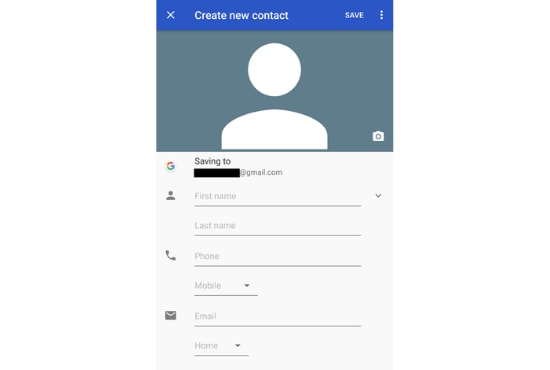
2. Uppdatera "WhatsApp-kontaktlista"
- Öppna WhatsApp på din mobil.
- Klicka på alternativet "chatt".
- Klicka nu på de 3 vertikala prickarna längst upp till höger på skärmen och tryck på alternativet "Uppdatera".
- WhatsApp kommer nu att utveckla synkroniseringen mellan dina kontakter och dess databas.
- Den tillagda kontakten kommer omedelbart att synas på din kontaktlista.
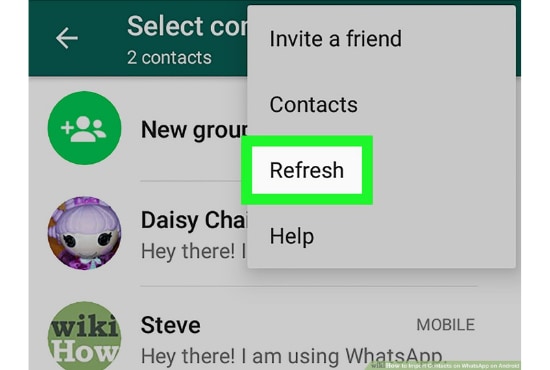
Tips för att säkerhetskopiera WhatsApp-data:
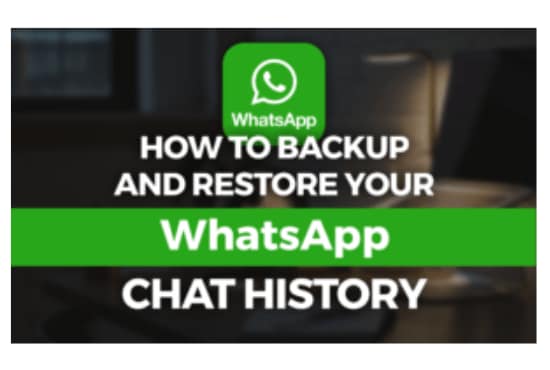
WhatsApp själv tar en säkerhetskopia av dina chattar på iCloud, men ibland kan blockeringen fastna däremellan av olika anledningar. Därför måste du lösa det här problemet genom att använda ett alternativ för att spara och säkerhetskopiera dina WhatsApp-data av Dr.Fone .
Välj alternativet "WhatsApp Transfer" från verktygslistan efter att du har installerat Dr.Fone Toolkit på din dator. Vidare, anslut din iPhone eller iPad till datorn.
Öppna nu fliken WhatsApp eller WhatsApp Business och börja kontrollera hur du använder funktionerna steg för steg.
1. Anslut din iPhone/iPad:
Du måste välja "Säkerhetskopiera WhatsApp-meddelanden" för att säkerhetskopiera WhatsApp-meddelanden från iOS-enheter till din dator; Anslut därför din iPhone eller iPad ansluten till datorn.
2. Börja säkerhetskopiera WhatsApp-meddelanden:
Säkerhetskopieringsprocessen startar automatiskt när din enhet har identifierats. Efter att ha startat säkerhetskopieringen måste du vänta och titta eftersom programmet avslutar processen automatiskt.

När du får meddelandet att säkerhetskopieringen är klar kommer det att finnas ett fönster nedan. Här kan du klicka på "Visa den" för att kontrollera säkerhetskopian om du vill.
3. Visa säkerhetskopieringsfilen och exportera data särskilt:
Välj den säkerhetskopia som du vill visa om det finns mer än en säkerhetskopia i listan.
Nu kommer alla detaljer att vara framför dig. Välj därför alla objekt som du vill exportera till din dator samt återställa det till din enhet.

Återställ WhatsApp Backup till iOS-enheter:
Följ dessa steg för att återställa WhatsApp-säkerhetskopia till iOS-enheter:
- Välj" "Återställ WhatsApp-meddelanden till iOS-enhet" för att återställa WhatsApp-meddelanden.
- Anslut din iPhone eller iPad till datorn. Nu kommer du att se alla dina säkerhetskopior listade här.

- Du får välja en säkerhetskopia och klicka på "Nästa" för att direkt återställa den till din iPhone eller iPad för att återställa WhatsApp-meddelandesäkerhetskopian till din iPhone/iPad.

- Annars har du ett val att visa säkerhetskopian innan du väljer vad du vill återställa den till din enhet.
- Dr.Fone kan exportera WhatsApp-meddelanden direkt från iPhone efter att ha identifierat din enhet.
Läser in
Börja skanna din iPhone genom att klicka på startknappen i fönstret för WhatsApp-meddelanden. Klicka vidare på knappen "starta skanning" för att gå vidare.
Dessa enkla steg hjälper dig att få svaret på frågan "Hur man säkerhetskopierar WhatsApp Data?"
WhatsApp-innehåll
- 1 WhatsApp-säkerhetskopia
- Säkerhetskopiera WhatsApp-meddelanden
- WhatsApp online säkerhetskopiering
- WhatsApp automatisk säkerhetskopiering
- WhatsApp Backup Extractor
- Säkerhetskopiera WhatsApp-foton/video
- 2 Whatsapp-återställning
- Android Whatsapp-återställning
- Återställ WhatsApp-meddelanden
- Återställ WhatsApp Backup
- Återställ raderade WhatsApp-meddelanden
- Återställ WhatsApp-bilder
- Gratis återställningsprogram för WhatsApp
- Hämta iPhone WhatsApp-meddelanden
- 3 Whatsapp-överföring
- Flytta WhatsApp till SD-kort
- Överför WhatsApp-konto
- Kopiera WhatsApp till PC
- Backuptrans alternativ
- Överför WhatsApp-meddelanden
- Överför WhatsApp från Android till Anroid
- Exportera WhatsApp-historik på iPhone
- Skriv ut WhatsApp-konversation på iPhone
- Överför WhatsApp från Android till iPhone
- Överför WhatsApp från iPhone till Android
- Överför WhatsApp från iPhone till iPhone
- Överför WhatsApp från iPhone till PC
- Överför WhatsApp från Android till PC
- Överför WhatsApp-bilder från iPhone till dator
- Överför WhatsApp-bilder från Android till dator






Alice MJ
personalredaktör