Hur man tar bort WhatsApp Backup från Google Drive?
7 mars 2022 • Arkiverad till: Hantera sociala appar • Beprövade lösningar
För att säkerhetskopiera är din WhatsApp en mycket bra sak. Det låter dig hålla ett register över all information som skickas till dig via chattappen. Det finns olika sätt på vilka du kan säkerhetskopiera din WhatsApp lokalt på din enhet beroende på om det är en iOS-mobilenhet eller Android-version. För enheten med Android-versionen, som är vårt största problem i den här artikeln, kan du säkerhetskopiera din WhatsApp lokalt via Google Drive.
Den här funktionen låter dig säkerhetskopiera alla dina mediefiler och chattmeddelanden om och bara om du har länkat ditt Google-konto till din WhatsApp. Men tänk om det finns ett behov för dig att radera den här informationen från din enhet hur gör du det? Jag är säker på att 15 GB molnlagring som tillhandahålls på Google Drive inte bara räcker för alla så det finns ett behov av att ta bort några irrelevanta filer från molnlagringen. Om det här är utmaningen du står inför just nu, har du precis tagit dig till webbplatsen där detta problem kommer att lösas inom ett ögonblick. Fortsätt läsa hur du tar bort WhatsApp-säkerhetskopia från Google Drive.
Del 1. Vad är Google Drive WhatsApp Backup Location?
Innan vi börjar med ämnet vill jag att vi ska veta vad Google Drive WhatsApp backup-plats är eftersom detta kommer att ge oss en inblick i vad vi kommer att diskutera.
Google Drives WhatsApp-säkerhetskopieringsplatsen är där du lagrar all din WhatsApp-information. Du kan verkligen inte radera din WhatsApp-information som är lagrad på Google Drive om du inte vet var du lagrade dem på molnlagringen. För att du ska veta var informationen lagras, låt oss ta en titt på nästa ämne där WhatsApp säkerhetskopieras i Google Drive.
Var säkerhetskopieras WhatsApp i Google Drive
Eftersom all säkerhetskopierad information i snabbchattappen WhatsApp är gömd data kan du kontrollera var alla dina chattar säkerhetskopieras genom att ta följande steg:
Steg 1. Öppna Google Drive och logga in på ditt Google-konto. Om du vill utföra denna process på din mobila enhet, försök att byta webbläsare till skrivbordsversionen.
Steg 2. När du väl har loggat in på din Google Drive kommer du att se en kugghjulsikon i det övre vänstra hörnet på sidan. Klicka på det.
Steg 3. Du kommer att se en annan meny dyka upp på skärmen. Hitta och lokalisera "inställningar" på skärmen. Klicka på det.
Steg 4. På nästa sida som visas klickar du på knappen "Hantera appar". En lista som visar appinformation som du har lagrat på enheten visas på skärmen. Apparna är ordnade i alfabetisk ordning, så du måste bläddra tills du hittar "WhatsApp Messenger"-ikonen.
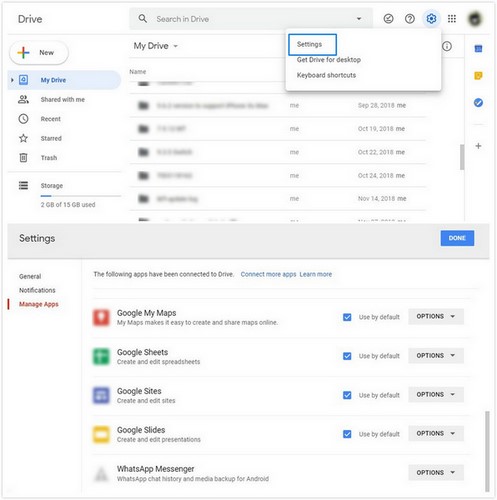
Nu har du hittat var all din lagrade information finns. Men det finns ingen möjlighet för dig att ändra innehållet, det är bara för dig att bekräfta var du är säkerhetskopierad information.
Jag vet hur svårt det är att komma åt sparad säkerhetskopia på Google Drive och sedan ta bort den, så jag bestämde mig för att undersöka hur du kan säkerhetskopiera WhatsApp-chattmeddelanden och mediafiler på din dator och sedan ta bort dem helt från din Google-enhet.
Jag stötte på många WhatsApp - Transfer-verktyg men det mest effektiva av dem alla är Dr.Fone WhatsApp Transfer-verktyget. Det är användarvänligt och tar inte tid innan du säkerhetskopierar WhatsApp-information. För att du ska förstå vad jag försöker säga, låt oss ta en titt på hur man säkerhetskopierar WhatsApp av Dr.Fone - WhatsApp Transfer innan du tar bort.
Del 2. Säkerhetskopiera WhatsApp av Dr.Fone - WhatsApp Transfer innan du tar bort
För att säkerhetskopiera din WhatsApp med Dr.Fone - WhatsApp Transfer på din dator innan du tar bort den, ta följande steg:
Starta nedladdning Starta nedladdning
Steg 1: Ladda ner och installera Dr.Fone på ditt datorsystem. När du har installerat verktyget, starta verktyget. I hemfönstret som visas, leta upp knappen "WhatsApp Transfer" och klicka sedan på den.

Steg 2: En lista med fem appar för sociala medier visas på din skärm. Välj "WhatsApp" och klicka sedan på knappen "Säkerhetskopiera WhatsApp-meddelanden".

Steg 3: Anslut din Android-enhet till datorsystemet med hjälp av en blixtkabel. Se till att anslutningen är stadig. När detta är gjort och datorn känner igen din enhet, startar säkerhetskopieringsprocessen om några sekunder.
Steg 4: Vänta tills säkerhetskopieringsprocessen når 100 %.
Med alla de fyra stegen ovan kan du säkerhetskopiera WhatsApp enkelt utan att behöva någon tekniker för att hjälpa dig.
Nu har du säkerhetskopierat din WhatsApp-information med ett säkert och pålitligt verktyg, du kan välja att ta bort informationen från din Google-enhet.
Del 3. Hur man tar bort WhatsApp Backup från Google Drive
Vi är tillbaka till ämnet. Du kan ta följande steg för att ta bort din WhatsApp-säkerhetskopia från Google Drive:
Steg 1: Besök den officiella webbplatsen för Google Drive på din dator och logga in på ditt Google-konto som är länkat till din WhatsApp.
Steg 2: När Google Drive-sidan visas på din skärm, leta reda på "kugghjulsikonen" i det övre högra hörnet på sidan. Klicka på det.
Steg 3: En annan meny visas på din skärm. Klicka på knappen "Inställningar" som finns i samma övre högra hörn på sidan.
Steg 4: En dedikerad del av Google Drive-inställningarna visas på datorskärmen. Finför avsnittet "Hantera appar" till vänster på skärmen och klicka sedan på det. En lista som visar alla applikationer med lagrad information kommer då att visas på nästa sida.
Steg 5: Hitta appen 'WhatsApp Messenger' och klicka sedan på knappen 'Alternativ'. Välj funktionen "Ta bort dolda appdata". En popup-varning visas för att bekräfta om du vill ta bort din säkerhetskopierade WhatsApp-information. Klicka på "Ta bort", och det är allt.
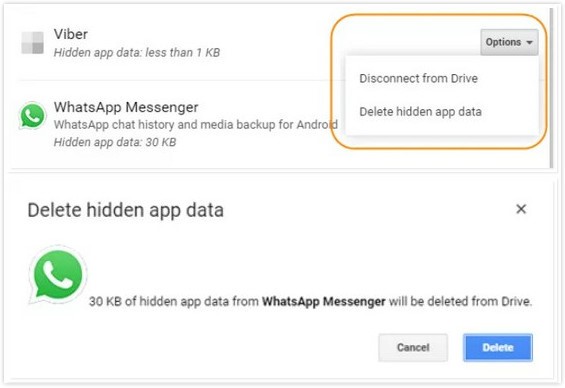
Du har raderat din WhatsApp-säkerhetskopia från Google Drive.
WhatsApp-innehåll
- 1 WhatsApp-säkerhetskopia
- Säkerhetskopiera WhatsApp-meddelanden
- WhatsApp online säkerhetskopiering
- WhatsApp automatisk säkerhetskopiering
- WhatsApp Backup Extractor
- Säkerhetskopiera WhatsApp-foton/video
- 2 Whatsapp-återställning
- Android Whatsapp-återställning
- Återställ WhatsApp-meddelanden
- Återställ WhatsApp Backup
- Återställ raderade WhatsApp-meddelanden
- Återställ WhatsApp-bilder
- Gratis återställningsprogram för WhatsApp
- Hämta iPhone WhatsApp-meddelanden
- 3 Whatsapp-överföring
- Flytta WhatsApp till SD-kort
- Överför WhatsApp-konto
- Kopiera WhatsApp till PC
- Backuptrans alternativ
- Överför WhatsApp-meddelanden
- Överför WhatsApp från Android till Anroid
- Exportera WhatsApp-historik på iPhone
- Skriv ut WhatsApp-konversation på iPhone
- Överför WhatsApp från Android till iPhone
- Överför WhatsApp från iPhone till Android
- Överför WhatsApp från iPhone till iPhone
- Överför WhatsApp från iPhone till PC
- Överför WhatsApp från Android till PC
- Överför WhatsApp-bilder från iPhone till dator
- Överför WhatsApp-bilder från Android till dator




Bhavya Kaushik
bidragsgivare Redaktör