4 tips för att återställa raderade WhatsApp-chattar
WhatsApp-innehåll
- 1 WhatsApp-säkerhetskopia
- Säkerhetskopiera WhatsApp-meddelanden
- WhatsApp online säkerhetskopiering
- WhatsApp automatisk säkerhetskopiering
- WhatsApp Backup Extractor
- Säkerhetskopiera WhatsApp-foton/video
- 2 Whatsapp-återställning
- Android Whatsapp-återställning
- Återställ WhatsApp-meddelanden
- Återställ WhatsApp Backup
- Återställ raderade WhatsApp-meddelanden
- Återställ WhatsApp-bilder
- Gratis återställningsprogram för WhatsApp
- Hämta iPhone WhatsApp-meddelanden
- 3 Whatsapp-överföring
- Flytta WhatsApp till SD-kort
- Överför WhatsApp-konto
- Kopiera WhatsApp till PC
- Backuptrans alternativ
- Överför WhatsApp-meddelanden
- Överför WhatsApp från Android till Anroid
- Exportera WhatsApp-historik på iPhone
- Skriv ut WhatsApp-konversation på iPhone
- Överför WhatsApp från Android till iPhone
- Överför WhatsApp från iPhone till Android
- Överför WhatsApp från iPhone till iPhone
- Överför WhatsApp från iPhone till PC
- Överför WhatsApp från Android till PC
- Överför WhatsApp-bilder från iPhone till dator
- Överför WhatsApp-bilder från Android till dator
26 mars 2022 • Arkiverat till: Hantera sociala appar • Beprövade lösningar
Kontakta dina nära och kära har blivit det enklaste med WhatsApps populära app för sociala medier i denna digitala värld. Med appen för snabbmeddelanden kan du prata med dina nära och kära via meddelande eller videosamtal.
WhatsApp är en av världens mest kända chattplattformar, med mer än två miljarder dagliga användare. Även om det är enkelt och snabbt att använda den här appen, görs även radering av chattar med ett enda klick. Du kanske känner för att ta bort chattar för att skapa utrymme i din telefon eller känner att chatten inte längre behövs eller är viktig.
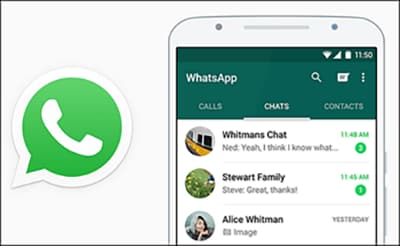
Föreställ dig nu att du av misstag tar bort din WhatsApp-chatt istället för att arkivera. Du kan enkelt återställa arkiverade meddelanden, men att återställa dina raderade chattar är verkligen utmanande.
Men medan du raderar meddelanden, ibland, slutar du med att du tar bort dina viktiga meddelanden. Om detta har hänt dig, då är den här artikeln för dig. Här kommer vi att diskutera de bästa tipsen om hur man återställer WhatsApp-chatt. Fortsätt läsa för att lära dig mer om det.
Innan det, låt oss ta en titt på möjliga orsaker eller sätt du kan förlora din WhatsApp-chatthistorik:
- När du återställer din smartphone till tillverkarens inställningar kommer du att förlora all data som är lagrad på enheten.
- Du köper en ny mobiltelefon och tar bort WhatsApp från den gamla telefonen.
- När du av misstag tryckte på alternativen "Rensa alla chattar" i WhatsApp-konfigurationen, raderas din chatthistorik.
- Din smartphone skadades, gick sönder eller förlorades.
Det här är de vanligaste anledningarna till att du kan förlora din WhatsApp-chatthistorik. Du kanske vill hämta dina raderade meddelanden på grund av många olika meddelanden. Kanske behöver du detta av något juridiskt syfte eller av personliga skäl.
Oavsett anledningen är den goda nyheten att du alltid kan hämta dina raderade WhatsApp-meddelanden enkelt. Följ de beprövade tipsen nedan för att återställa WhatsApp-meddelanden.
Låt oss börja:
Tips 1: Kan jag återställa raderade WhatsApp-chattar utan backup?
Se först till att innan du gör något är det enklaste alternativet för att återställa dina förlorade WhatsApp-meddelanden att säkerhetskopiera dina meddelanden. För att göra detta, ställ in frekvenser i den automatiska säkerhetskopieringen: dagligen, veckovis, månadsvis eller stäng av den.
Här är steg-för-steg-processen för att säkerhetskopiera dina WhatsApp-meddelanden. För att använda säkerhetskopiering av Google Drive bör du ha:
- Ett aktivt Google-konto på din smartphone.
- Google Play är installerat på din enhet. Den här appen används för att uppdatera Google-appar och andra mobilappar från Google Play Butik.
- Tillräckligt ledigt utrymme på din mobila enhet för att skapa backupen av WhatsApp-meddelanden.
- En snabb och stabil internetanslutning.
Steg 1: Starta WhatsApp på din smartphone.

Steg 2: Navigera här: Fler alternativ > Inställningar. Gå sedan till Chatt > Säkerhetskopiering av chatt. Klicka slutligen på alternativet Säkerhetskopiera till Google Drive.
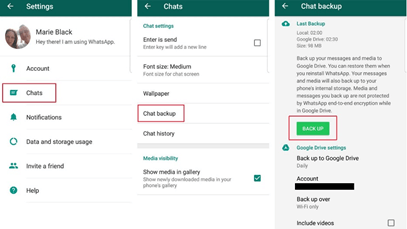
Steg 3: Välj önskad säkerhetskopieringsfrekvens förutom alternativet Aldrig.
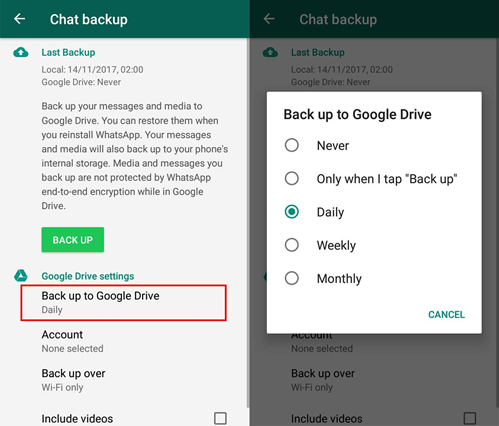
Steg 4: Välj önskat Google-konto på din telefon, där du vill säkerhetskopiera dina WhatsApp-meddelanden.
Har du inte ett Google-konto anslutet? Oroa dig inte! I det här fallet trycker du på Lägg till konto när du uppmanas och fyller i dina inloggningsuppgifter.
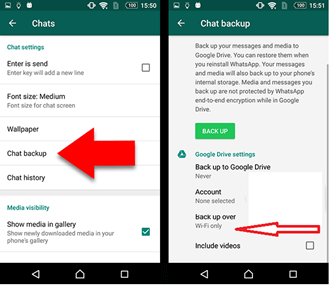
Om du säkerhetskopierar dina meddelanden eller chattar regelbundet, låter snabbmeddelandeappen - WhatsApp dig återställa din förlorade konversation från säkerhetskopian. Men om du av någon anledning glömde att säkerhetskopiera, så finns det ingen inbyggd funktion för att återställa WhatsApp-chatt. Men med användningen av vissa tredjepartsappar kan du återställa WhatsApp-meddelanden.
Men om du glömmer att göra det här setet och redan har raderat din chatt kan du följa tipsen som delas nedan:
Tips 2: Hur man återställer raderad WhatsApp-säkerhetskopia
Oavsett om du använder en iPhone eller Android är det relativt enkelt att återställa WhatsApp-meddelanden från din säkerhetskopiering av chatthistorik. Här kommer vi att diskutera de detaljerade stegen för hur man återställer WhatsApp-meddelanden .
Ta en titt på stegen för att återställa WhatsApp från säkerhetskopian:
- Öppna din WhatsApp på din iPhone och gå till "inställningar".
- Gå nu till "chats" och nå "chatt backup".
- Sök efter den senaste eller senaste säkerhetskopian och återställ dina raderade chattar eller meddelanden.
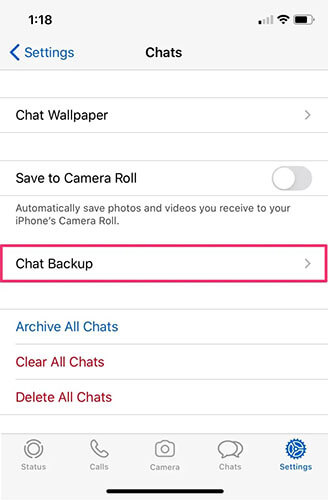
- Om du tror att du vill visa alla dina raderade chattar eller meddelanden, avinstallera WhatsApp från din mobil och fortsätt att installera om den senaste eller kompatibla versionen.
- Fyll i alla nödvändiga uppgifter som ditt mobilnummer etc. Följ bara instruktionerna på skärmen. När du uppmanas, välj säkerhetskopian.
- När säkerhetskopian börjar installeras återställs alla dina raderade meddelanden. Oavsett om dina meddelanden har raderats tidigare eller om du nyligen har raderat dem, kommer säkerhetskopian att återställa allt som finns i den.
I likhet med iPhone kan Android-användare också återställa WhatsApp-meddelanden från säkerhetskopiering genom att följa dessa enkla steg:
- Avinstallera WhatsApp och installera om det.
- Gå nu enligt instruktionerna som visas på din mobil. Fyll i ditt mobilnummer och andra detaljer och fortsätt för att återställa din raderade WhatsApp-chatthistorik.
- Du kan få tillbaka alla dina raderade meddelanden från säkerhetskopian.
Tips 3: Säkerhetskopiera på Google Drive och lokal säkerhetskopiering
Att förlora dina viktiga meddelanden är det mest frustrerande som kan hända dig när som helst. Men om detta händer dig är det inte en utmanande uppgift att återställa meddelanden. Du kan använda appar från tredje part eller hämta meddelanden från säkerhetskopian.
Google Drive Backup
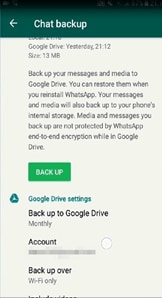
Om du vill återställa chatten från Google Drive-säkerhetskopia behöver du bara samma nummer och konto som du använde för att skapa din WhatsApp-säkerhetskopia.
Hur man återställer raderad WhatsApp-chatt med säkerhetskopiering av Google Drive
- Avinstallera och installera sedan om WhatsApp och verifiera ditt mobilnummer efter att du har öppnat det.
- När du uppmanas kan du trycka på ÅTERSTÄLL, och det börjar återställa dina chattar och andra mediefiler som lagrats i Google Drive-säkerhetskopian.
- När återställningsprocessen är klar klickar du på NÄSTA. Nu kan du se dina chattar.
- När chattar har återställts kommer WhatsApp att börja återställa mediefiler.
- WhatsApp kommer att fortsätta med automatisk återställning från den lokala säkerhetskopieringsfilen om du påbörjar WhatsApp-installationen utan att ta tidigare säkerhetskopior.
Lokal säkerhetskopiering
Om du vill använda en lokal säkerhetskopia måste du överföra filerna till någon ny telefon. För detta behöver du en dator, SD-kort eller filutforskare.
När du funderar på hur du återställer raderade WhatsApp-meddelanden måste du känna till några viktiga punkter:
- När du återställer raderad WhatsApp-chatt på din telefon återställer den bara lokala säkerhetskopior från de senaste sju dagarna.
- En lokal säkerhetskopia skapas varje dag automatiskt och sparas i din telefon. Du kan hitta den i SD-kortets WhatsApp-mapp, intern eller i huvudlagringsmappar.
Men om du vill återställa meddelanden från en äldre säkerhetskopia måste du fortsätta med följande steg:
- Leta efter filhanterarens app och ladda ner den. Gå sedan till följande sökväg i appen.
SD-kort WhatsApp Databaser
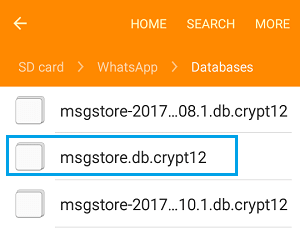
Om du inte hittar den här, försök att hitta den i internminnet eller huvudminnet.
- Nu måste du ge ett nytt namn till säkerhetskopian som du vill återställa. Du kan byta namn på den, vilket gör msgstore-ÅÅÅÅ-MM-DD.1.db.crypt12 till msgstore.DB.crypt12. Kryptens anknytningsnummer kan vara crypt8 eller crypt 9. Vad det än är, kom ihåg att du inte ska ändra detta nummer.
- Avinstallera nu och installera sedan om din WhatsApp och klicka på "Återställ" när du uppmanas till det.
Tips 4: Enklare och säkrare sätt att återställa raderade WhatsApp-chattar
Som namnet antyder hjälper Dr.Fone - WhatsApp Transfer inte bara att överföra data från en enhet till en annan. Dessutom kan denna Wondershare-app vara ganska användbar när det kommer till att säkerhetskopiera ditt WhatsApp-meddelande. Dessutom kan du använda den här mobilappen för att återställa din chatthistorik.
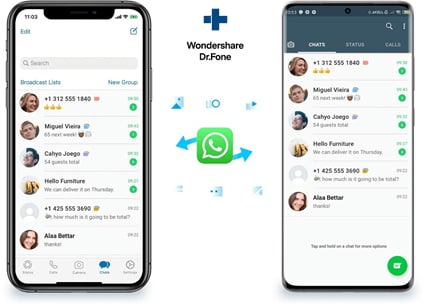
Anta att du köper en ny enhet. Detta kan vara en iOS/iPhone eller en Android-enhet. Nu vill du överföra ditt WhatsApp-konto. Men samtidigt vill du inte ta bort dina gamla WhatsApp-konversationer och få dem automatiskt att följa med kontot i överföringsprocessen.
Lyckligtvis, Wondershare Dr.Fone – WhatsApp Transfer app hjälper till att överföra, säkerhetskopiera och återställa alla dina data. Det hjälper till att överföra WhatsApp-konversationer från Android/iPad/iPhone till Android/iPad/iPhone direkt. Det tar bara ett klick för att säkerhetskopiera WhatsApp-data till din PC. Du kan enkelt återställa WhatsApp-säkerhetskopia till din nya Android- eller iPhone-enhet.
Observera att appen Dr.Fone – WhatsApp Transfer stöder återställning av dina raderade meddelanden om du redan har tagit säkerhetskopian.
Här är steg-för-steg-processen för att använda appen för att återställa ditt raderade WhatsApp-meddelande. Den goda nyheten är att du använder den här appen och du kan också återställa dina raderade WhatsApp-filer utöver din raderade chatthistorik.
Här är den enkla steg-för-steg-processen för att använda appen för att först säkerhetskopiera dina meddelanden med appen:
Steg 1 : Först måste du först installera och öppna Dr.Fone - WhatsApp Transfer på din mobila enhet.
Steg 2 : Därefter måste du välja Säkerhetskopiera WhatsApp-meddelanden.
Steg 3: Anslut din iPhone-enhet till din PC och lita på datorn. För att ta säkerhetskopian av dina iPhone WhatsApp-chattar, tryck på knappen "Säkerhetskopiering" som du ser på skärmen.
Steg 4: Direkt efter att applikationen har slutfört hela säkerhetskopieringsprocessen kommer du att meddela detsamma. Från denna punkt väljer du att visa WhatsApp-chatthistoriken på din enhet.
Slutsats
När du använder WhatsApp, ibland tar du bort dina viktiga meddelanden av misstag, då undrar du hur du återställer WhatsApp. Men vid det här laget måste du ha känt till metoderna som hjälper dig att återställa raderade bilder från WhatsApp. Prova ovanstående knep och återställ raderade WhatsApp-meddelanden på din iPhone eller din Android-telefon.
Så, förhoppningsvis, hittar du alla dessa beprövade tips som anges ovan fördelaktiga och användbara för dig. Vi har listat dessa efter att ha provat dem på egen hand. Så du kan använda dem med tillförsikt. Men om du ber oss att välja eller rekommendera en, föreslår vi att du använder Dr.Fone - WhatsApp Transfer-appen som gör det enkelt att säkerhetskopiera, återställa och återställa din raderade chatthistorik såväl som andra filer.





Selena Lee
chefsredaktör