Hur man återställer Whatsapp Backup utan att avinstallera
WhatsApp-innehåll
- 1 WhatsApp-säkerhetskopia
- Säkerhetskopiera WhatsApp-meddelanden
- WhatsApp online säkerhetskopiering
- WhatsApp automatisk säkerhetskopiering
- WhatsApp Backup Extractor
- Säkerhetskopiera WhatsApp-foton/video
- 2 Whatsapp-återställning
- Android Whatsapp-återställning
- Återställ WhatsApp-meddelanden
- Återställ WhatsApp Backup
- Återställ raderade WhatsApp-meddelanden
- Återställ WhatsApp-bilder
- Gratis återställningsprogram för WhatsApp
- Hämta iPhone WhatsApp-meddelanden
- 3 Whatsapp-överföring
- Flytta WhatsApp till SD-kort
- Överför WhatsApp-konto
- Kopiera WhatsApp till PC
- Backuptrans alternativ
- Överför WhatsApp-meddelanden
- Överför WhatsApp från Android till Anroid
- Exportera WhatsApp-historik på iPhone
- Skriv ut WhatsApp-konversation på iPhone
- Överför WhatsApp från Android till iPhone
- Överför WhatsApp från iPhone till Android
- Överför WhatsApp från iPhone till iPhone
- Överför WhatsApp från iPhone till PC
- Överför WhatsApp från Android till PC
- Överför WhatsApp-bilder från iPhone till dator
- Överför WhatsApp-bilder från Android till dator
26 mars 2022 • Arkiverat till: Hantera sociala appar • Beprövade lösningar
Whatsapp har blivit en integrerad del av allas liv. Oavsett om du använder den för att hålla kontakten med dina nära och kära eller använder den för ditt företag, är det inte lätt att föreställa sig ditt liv utan att kommunicera på WhatsApp. Genom att bara använda mobildata eller wifi-anslutning kan du skicka och ta emot meddelanden, bilder och videor på bara en sekund, vilket gör den här appen helt unik.

Men det finns tillfällen då du hamnar i en situation där du av misstag raderar din chatthistorik, eller din app fungerar roligt, och du slutar med att förlora dina viktiga data på WhatsApp. Men det finns inget att oroa sig för; vi har listat riktlinjer för att återställa WhatsApp lokal säkerhetskopia utan att avinstallera din app. Så, oavsett om du är en Android-användare eller en iPhone-användare, läs vidare och få dina problem lösta genom att följa de få stegen nedan.
Del 1: Hur man säkerställer korrekt WhatsApp backup
Det finns tillfällen när din telefon försvinner eller går sönder och du förlorar all viktig data som du aldrig sparat. Men det finns inget att oroa sig för; dessa knep hjälper dig att skapa en säkerhetskopia av dina meddelanden, bilder och videor som delas på dina WhatsApp-konversationer. Den mindre justeringen i inställningarna hjälper dig att hålla dig säker från att hamna i den här svåra situationen. Låt oss titta på hur du säkerställer att säkerhetskopian skapas på din telefon, oavsett om du använder en Android-enhet eller en iPhone.
1.1 Hur man säkerhetskopierar WhatsApp på en Android
- Börja med att öppna WhatsApp på din Android-telefon och klicka sedan på de tre prickarna i det övre högra hörnet av huvudskärmen.
- Klicka på "Inställningar" och sedan på "Chattar".
- Klicka på "Chattsäkerhetskopiering" och på nästa skärm trycker du på den gröna "BACKUP"-ikonen.
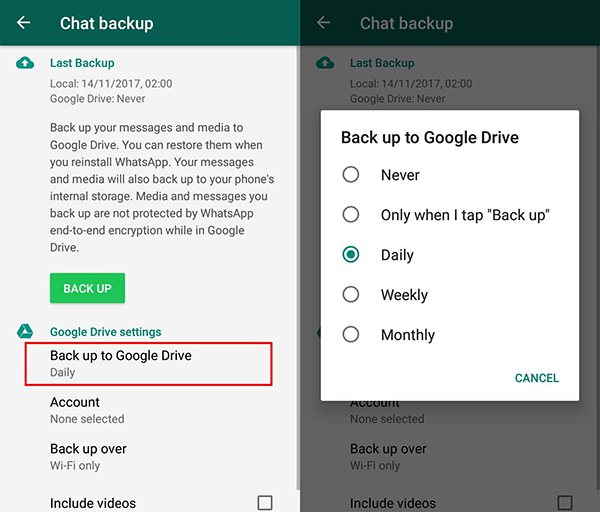
Denna ändring av inställningarna säkerställer att din säkerhetskopiering är klar. För att planera regelbundna säkerhetskopieringar, klicka på "Säkerhetskopiera till Google Drive" och ställ in frekvensen när du uppmanas. Den idealiska frekvensen för att skapa säkerhetskopior skulle vara "Dagligen", men du kan bestämma vad som passar dig. Se till att rätt Google-konto och Wi-Fi-nätverk har valts för säkerhetskopieringen på rätt plats.
1.2 Hur man säkerhetskopierar chattar på din iPhone
För att säkerställa att dina chattar säkerhetskopieras regelbundet på din iOS-enhet måste du slå på din iCloud Drive på din iPhone. Följ sedan stegen nedan och se till att dina WhatsApp-data sparas regelbundet.
Steg 1: Gå till din WhatsApp på din iPhone.
Steg 2: Klicka på ikonen "Inställningar" längst ner till höger på skärmen.
Steg 3: Klicka på "Chattar" och sedan på "Chatbackup."
Steg 4: Välj alternativet "Säkerhetskopiera nu" för att säkerställa att chattarna säkerhetskopieras på din iCloud-enhet.
Steg 5: iOS-användare kan automatiskt tillåta iCloud att lagra sina WhatsApp-data genom att välja alternativet "Automatisk säkerhetskopiering".
Steg 6: Det sista steget skulle vara att välja frekvens dagligen, veckovis eller månadsvis enligt dina behov. Du kan till och med skapa säkerhetskopior för videorna genom att välja alternativet "Inkludera videor".
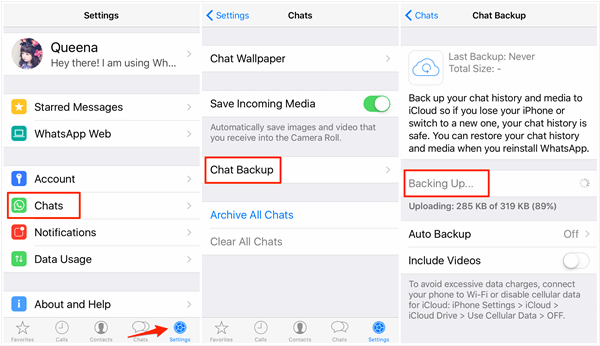
Del 2: Hur man återställer WhatsApp-filer från Google Drive
Om du är en Android-användare som vill återställa din WhatsApp-chatthistorik utan att avinstallera appen, måste du komma åt Android-inställningarna. Det är viktigt att ha säkerhetskopian aktiverad i WhatsApp-chatthistoriken kopplad till din Google Drive. Låt oss titta på stegen för att göra det enklare:
Steg 1: Klicka på "Inställningar" på din Android-enhet.
Steg 2: Gå till "Appar och aviseringar" (eller "Appar" eller "Application Manager" - namn kan vara olika på olika telefoner.)
Steg 3: Klicka på "App info" och leta efter rubriken "WhatsApp."
Steg 4: Klicka på "Lagring" och klicka sedan på "Rensa data."
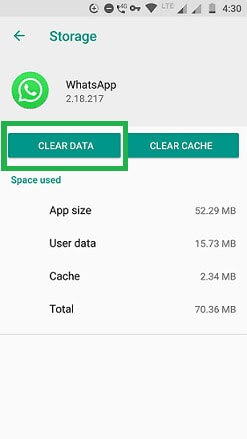
Steg 5: Ett popup-fönster visas, klicka på bekräfta för att gå vidare. Klicka på respektive knapp för att godkänna.
Steg 6: Nu kommer det att återställa din WhatsApp-relaterade data och cache.
Steg 7: Du kan nu öppna WhatsApp på din telefon, och inställningsskärmen kommer att dyka upp. Du måste ange ditt nummer för att verifiera och klicka sedan på "ÅTERSTÄLL" när du tillfrågas.
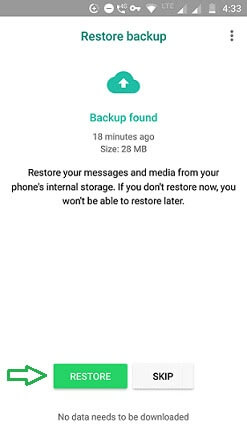
Steg 8: "Klicka på ikonen "Nästa", så kommer du att kunna återställa WhatsApp-säkerhetskopia utan att avinstallera den i Android.
Del 3: Hur man återställer Whatsapp från iTunes
Steg 1: Se först till att du har den senaste versionen av iTunes för att undvika problem under återställning.
Steg 2: Nu behöver du din iPhone, PC och blixtkabeln som medföljer den. Använd den för att ansluta din iPhone till datorn. Börja iTunes nu och iPhone-ikonen visas i det övre vänstra hörnet. Tryck på den, följt av ikonen "Sammanfattning" på den vänstra panelen.
Steg 3: Klicka på "Återställ säkerhetskopia" och välj den säkerhetskopia du vill återställa. Slutligen, klicka på "Återställ" för att få din WhatsApp-chatthistorik.
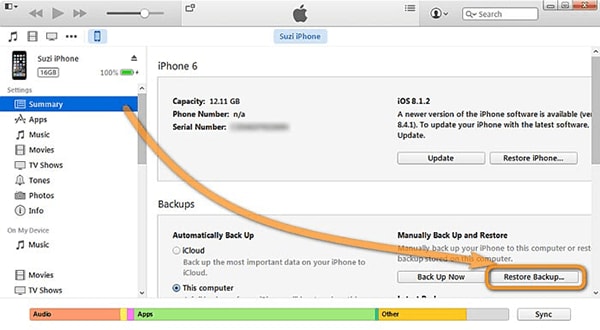
Del 4: Hur man återställer raderade WhatsApp-chattar? (utan WhatsApp-avinstallation)
Tidigare har vi sett hur vi kan återställa våra WhatsApp-data från iPhone eller Android utan att avinstallera appen från din enhet. Det finns dock ett annat utmärkt sätt att göra samma uppgift med lätthet. Ett unikt verktyg som heter Dr.Fone - WhatsApp Transfer by wondershare gör en återställning ännu mer sömlös med ett selektivt säkerhetskopieringsalternativ. Låt oss titta på hur det här verktyget kan återställa dina data från Whatsapp, förutsatt att det hade en säkerhetskopia på din Google Drive eller iCloud/iTunes.
Steg 1: Starta Dr.Fone - WhatsApp Transfer på PC
Börja med att installera och starta Dr. Fone på din PC. När du är klar klickar du på "Whatsapp Transfer" på huvudskärmen.

Steg 2: När lanseringen är klar, anslut din iPhone till datorn. Den vänstra panelen kommer att ha alternativet "WhatsApp", klicka på fliken "Återställ till enhet" som visas på bilden nedan.
Steg 3: En lista med säkerhetskopior visas på skärmen. Välj de du behöver och klicka på knappen "Nästa".

Steg 4: I det här steget kan du förhandsgranska och selektivt återställa dina data. För att göra det, välj de chattar du vill behålla och klicka på "Återställ till enhet" för att slutföra processen. Voila! Du är färdig!

Dr.Fone kommer också med en ny funktion för att återställa raderade WhatsApp-filer till din telefon och PC. Den här funktionen kommer att introduceras inom kort och kommer att förbättra hur du kan återställa dina raderade bilder till din enhet igen. Så låt oss nu titta på hur du kan se dina raderade filer med hjälp av Dr.Fone:
Steg 1: Starta Dr.Fone och anslut din enhet där du vill återställa WhatsApp-filer till datorn. Följ sökvägen: Dr.Fone-WhatsApp-överföring>säkerhetskopiering>säkerhetskopiering avslutad.
När du har valt att säkerhetskopiera WhatsApp-data kommer du till det här fönstret nedan. Du kan klicka och visa varje fil som du vill återställa. Klicka sedan på "Nästa" för att fortsätta.
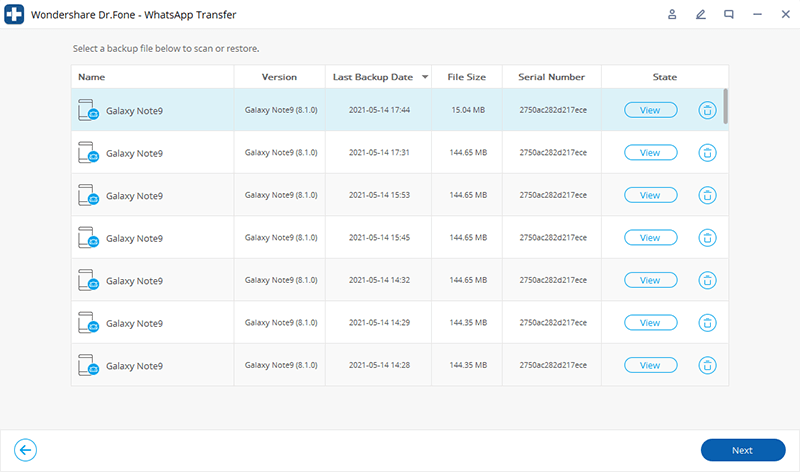
Steg 2: Efter det visar den de raderade filerna som du kan läsa.

Steg 4: När du klickar på rullgardinsmenyn får du alternativet "Visa alla" och "visa endast de borttagna"
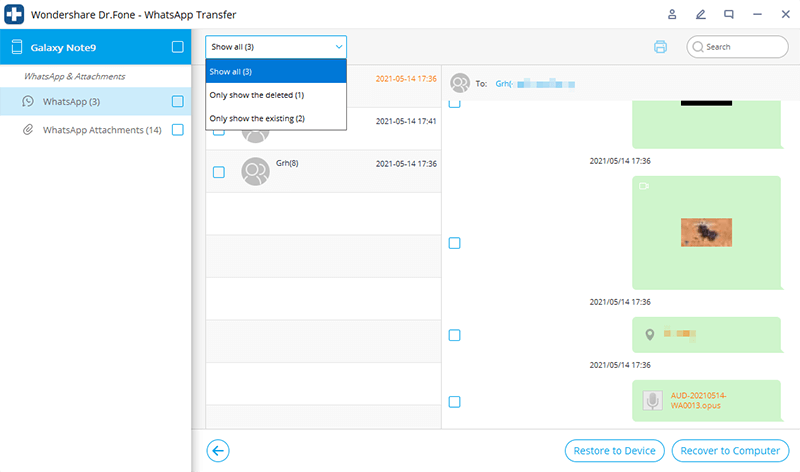
Dr. Fone ger dig fullständig frihet att få tillbaka alla dina raderade filer när den här funktionen har lanserats. Det hjälper dig att få tillbaka dina personliga och professionella liv genom att spara några viktiga data som vi delar på WhatsApp varje dag.
Slutsats
Genom att dela bilder, videor, meningsfulla konversationer och andra konfidentiella filer i realtid hjälper WhatsApp oss att hålla oss uppdaterade i våra personliga och professionella liv. Det är en svår situation att vara i när du slutar med att förlora din viktiga data på WhatsApp. Med hjälp av ovanstående artikel kan du återställa dina WhatsApp-filer utan att avinstallera WhatsApp från din enhet. Oavsett om du är en Android-användare eller iOS, kan Dr.Fone lösa dina dataåterställningsproblem med bara några klick med hjälp av Dr.Fone av Wondershare. Besök webbplatsen för ett komplett utbud av återställnings- och reparationsverktyg!





Selena Lee
chefsredaktör