สามวิธีในการลบเพลงจาก iCloud
07 มี.ค. 2022 • ยื่นไปที่: จัดการข้อมูลอุปกรณ์ • โซลูชันที่ได้รับการพิสูจน์แล้ว
Apple มอบโซลูชันอันชาญฉลาดสำหรับผู้ใช้ iOS เพื่อให้ข้อมูลของพวกเขาปลอดภัยและสะดวก ด้วยความช่วยเหลือของ iCloud คุณสามารถอัปโหลดเพลงของคุณไปยังคลาวด์และเข้าถึงได้ตามความต้องการของคุณ เนื่องจาก Apple มีพื้นที่เก็บข้อมูลฟรีเพียง 5 GB ผู้ใช้จึงต้องเรียนรู้วิธีลบเพลงออกจาก iCloud ด้วย ซึ่งช่วยให้พวกเขาใช้พื้นที่จัดเก็บข้อมูล iCloud ได้อย่างเต็มที่ หากคุณต้องการเรียนรู้วิธีลบเพลงออกจาก iCloud คุณมาถูกที่แล้ว ในคู่มือนี้ เราจะสอนวิธีลบเพลงออกจาก iCloud สามวิธี
ส่วนที่ 1: อัปเดตคลังเพลง iCloud จาก iTunes
หากคุณใช้ iTunes คุณสามารถจัดการคลังเพลง iCloud ของคุณได้อย่างง่ายดาย ในการดำเนินการนี้ คุณต้องเปิดใช้งานตัวเลือกของอัปเดตคลังเพลง iCloud บน iTunes การดำเนินการนี้จะเชื่อมต่อเพลง iCloud ของคุณกับ iTunes หลังจากเชื่อมข้อมูลคลังของคุณแล้ว คุณสามารถลบเพลงออกจาก iCloud ผ่าน iTunes ได้โดยตรง มันค่อนข้างง่ายและจะช่วยคุณจัดการเพลงของคุณจาก iTunes หากต้องการเรียนรู้วิธีลบเพลงจาก iCloud ผ่าน iTunes ให้ทำตามขั้นตอนเหล่านี้
- 1. เปิด iTunes เวอร์ชันอัปเดตบนระบบของคุณและไปที่ iTunes > Preferences
- 2. หากคุณใช้ iTunes บน Windows คุณสามารถเข้าถึงการตั้งค่าจากเมนูแก้ไข
- 3. ใน iTunes บางเวอร์ชัน คุณสามารถเข้าถึงคุณลักษณะนี้ได้โดยตรงจากไฟล์ > ไลบรารี > อัปเดตคลังเพลง iCloud
- 4. หลังจากเปิดหน้าต่าง Preferences ให้ไปที่แท็บ General และเปิดใช้งานตัวเลือก "Update iCloud Music Library"
- 5. คลิกที่ปุ่ม “ตกลง” เพื่อบันทึกการเปลี่ยนแปลงของคุณและออกจากหน้าต่าง
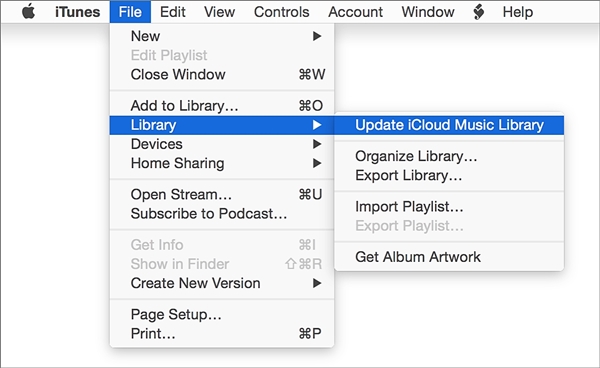
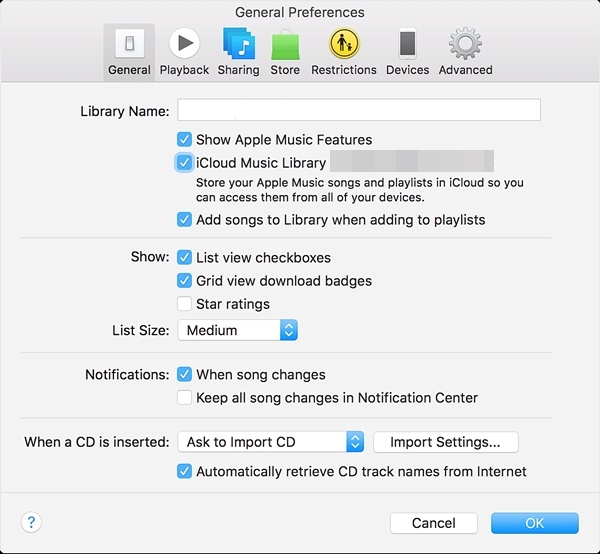
รอสักครู่เนื่องจาก iTunes จะสแกนเพลง iCloud ของคุณอีกครั้งและทำการเปลี่ยนแปลงที่จำเป็น หลังจากนั้น คุณสามารถลบเพลง iCloud ของคุณได้จาก iTunes
ส่วนที่ 2: สแกนคลังเพลง iCloud ของคุณอีกครั้งเพื่อลบเพลง
บางครั้ง เราจำเป็นต้องสแกนคลังเพลง iCloud อีกครั้งด้วย iTunes ด้วยตนเองเพื่อลบบางแทร็ก แม้ว่าจะเป็นกระบวนการที่ต้องใช้เวลามาก แต่ก็สามารถให้ผลลัพธ์ที่ต้องการได้อย่างแน่นอน คุณสามารถเรียนรู้วิธีลบเพลงออกจากไลบรารี iCloud โดยทำตามขั้นตอนเหล่านี้:
- 1. เปิด iTunes และไปที่ส่วนเพลง
- 2. จากที่นี่ คุณสามารถเลือกไลบรารีและดูเพลงต่างๆ ที่เพิ่มลงในไลบรารีได้
- 3. เพียงเลือกเพลงที่คุณต้องการลบ หากต้องการเลือกเพลงทั้งหมด ให้กด Command + A หรือ Ctrl + A (สำหรับ Windows)
- 4. ตอนนี้ ให้กดปุ่ม Delete หรือไปที่ Song > Delete เพื่อลบเพลงที่เลือก
- 5. คุณจะได้รับข้อความป๊อปอัปเช่นนี้ เพียงยืนยันการเลือกของคุณโดยคลิกที่ตัวเลือก "ลบรายการ"
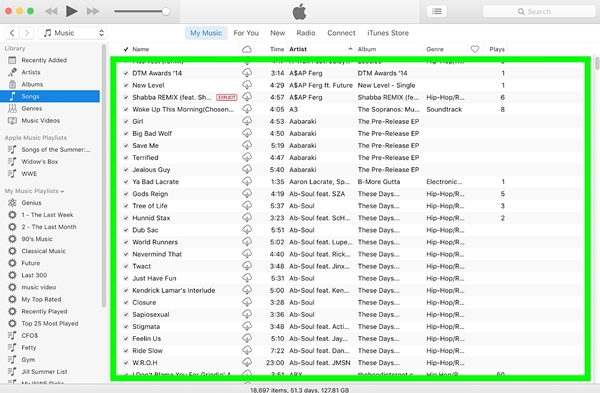
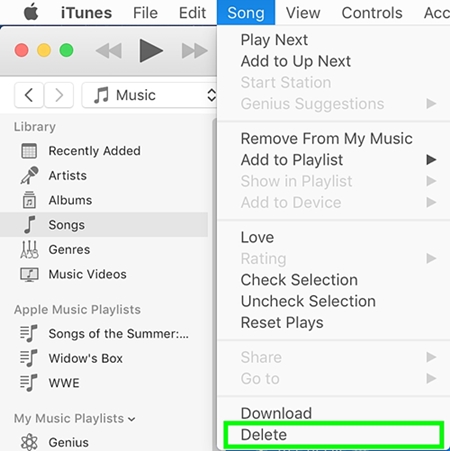
สแกนไลบรารี iCloud อีกครั้งและรอให้บันทึกการเปลี่ยนแปลง หลังจากทำตามขั้นตอนง่าย ๆ เหล่านี้แล้ว คุณสามารถเรียนรู้วิธีลบเพลงออกจาก iCloud เนื่องจากคลัง iCloud ของคุณจะซิงค์กับ iTunes การเปลี่ยนแปลงที่คุณทำใน iTunes จะมีผลกับ iCloud ด้วย
ส่วนที่ 3: วิธีการลบเพลงบน iPhone?
หลังจากเรียนรู้วิธีลบเพลงออกจาก iCloud ด้วยสองวิธีที่แตกต่างกัน คุณสามารถจัดการคลังเพลง iCloud ของคุณได้ง่ายๆ หากคุณต้องการกำจัดเนื้อหาที่ไม่ต้องการบนอุปกรณ์ iOS ของคุณด้วย คุณสามารถรับความช่วยเหลือจากเครื่องมือของบริษัทอื่นเช่นDr.Fone - Data Eraserได้ เป็นเครื่องมือที่ปลอดภัยและเชื่อถือได้ 100% ที่สามารถใช้เพื่อล้างพื้นที่เก็บข้อมูลในโทรศัพท์ของคุณทั้งหมด เพียงเลือกประเภทข้อมูลที่คุณต้องการลบและทำตามขั้นตอนง่ายๆ ในการคลิกผ่าน
ใช้งานได้กับ iOS ชั้นนำทุกเวอร์ชัน แอปพลิเคชันเดสก์ท็อปสามารถใช้ได้กับทั้งระบบ Mac และ Windows ไม่ใช่แค่เพลงเท่านั้น แต่ยังใช้เพื่อลบรูปภาพ วิดีโอ รายชื่อติดต่อ ข้อความ และประเภทข้อมูลอื่นๆ ทั้งหมดได้อีกด้วย เนื่องจากข้อมูลของคุณจะถูกลบอย่างถาวร คุณจึงไม่ต้องกังวลกับการโจรกรรมข้อมูลประจำตัวในขณะที่ขายอุปกรณ์ของคุณต่อ หลังจากเรียนรู้วิธีลบเพลงออกจาก iCloud แล้ว ให้ลบเพลงออกจากอุปกรณ์ iOS ของคุณด้วยโดยทำตามขั้นตอนเหล่านี้:

Dr.Fone - ยางลบข้อมูล
ล้างข้อมูลส่วนบุคคลของคุณออกจากอุปกรณ์ของคุณอย่างง่ายดาย
- ง่าย คลิกผ่าน กระบวนการ
- คุณเลือกข้อมูลที่คุณต้องการลบ
- ข้อมูลของคุณถูกลบอย่างถาวร
- ไม่มีใครสามารถกู้คืนและดูข้อมูลส่วนตัวของคุณได้
1. ติดตั้ง Dr.Fone - Data Eraser (iOS) บนคอมพิวเตอร์ของคุณ เปิดตัวและคลิกที่ตัวเลือกของ “ยางลบข้อมูล” จากหน้าจอหลักของชุดเครื่องมือ Dr.Fone

2. เชื่อมต่ออุปกรณ์ iOS ของคุณกับระบบโดยใช้สาย USB หรือสายฟ้าผ่า รอสักครู่เนื่องจากแอปพลิเคชันจะตรวจจับอุปกรณ์ของคุณโดยอัตโนมัติ คลิกที่ "ลบข้อมูลส่วนตัว" > "เริ่มการสแกน" เพื่อเริ่มกระบวนการ

3. รอสักครู่เนื่องจากแอปพลิเคชันจะสแกนอุปกรณ์ของคุณ ตรวจสอบให้แน่ใจว่ายังคงเชื่อมต่อกับระบบในขณะที่กระบวนการสแกนเกิดขึ้น
4. เมื่อการสแกนเสร็จสิ้น คุณสามารถดูข้อมูลทั้งหมดที่แสดงในหมวดหมู่ต่างๆ ได้ (ภาพถ่าย บันทึกย่อ ข้อความ และอื่นๆ) เพียงไปที่ประเภทข้อมูลและเลือกไฟล์เสียงที่คุณต้องการลบ
5. หลังจากเลือกไฟล์แล้ว ให้คลิกที่ปุ่ม “Erase from the Device”
6. ข้อความป๊อปอัปต่อไปนี้จะปรากฏขึ้น เพียงพิมพ์คำหลัก ("ลบ") เพื่อยืนยันการเลือกของคุณและคลิกที่ปุ่ม "ลบ"

7. ทันทีที่คุณคลิกปุ่มลบ แอปพลิเคชันจะเริ่มลบเนื้อหาที่คุณเลือกอย่างถาวร

8. หลังจากเสร็จสิ้นกระบวนการ คุณจะได้รับข้อความ "ลบเสร็จสิ้น"
คุณสามารถยกเลิกการเชื่อมต่ออุปกรณ์ iOS ของคุณจากระบบและใช้งานได้ตามที่คุณต้องการ เนื่องจากไฟล์ของคุณจะถูกลบอย่างถาวร จึงไม่มีทางกู้คืนได้ ดังนั้น คุณควรลบข้อมูลของคุณโดยใช้เครื่องมือนี้เฉพาะเมื่อคุณมีข้อมูลสำรองหรือเมื่อคุณแน่ใจว่าไม่ต้องการให้กลับคืนมา
หลังจากทำตามวิธีแก้ไขปัญหาเหล่านี้ คุณจะสามารถเรียนรู้วิธีลบเพลงออกจาก iCloud โดยไม่มีปัญหาใดๆ ด้วยตัวเลือกมากมาย คุณสามารถจัดการคลังเพลง iCloud ของคุณผ่าน iTunes ได้อย่างง่ายดาย หากคุณต้องการกำจัดเพลงออกจากอุปกรณ์ของคุณอย่างถาวร คุณสามารถรับความช่วยเหลือจาก Dr.Fone iOS Private Data Eraser ได้ ใช้งานง่ายสุด ๆ มันจะช่วยให้คุณล้างข้อมูลอุปกรณ์ของคุณด้วยกระบวนการคลิกผ่านที่ง่ายดาย และไม่ก่อให้เกิดอันตรายใดๆ อย่าลังเลที่จะใช้มันและแจ้งให้เราทราบหากคุณประสบปัญหาใด ๆ ในความคิดเห็นด้านล่าง
iCloud
- ลบจาก iCloud
- แก้ไขปัญหา iCloud
- คำขอลงชื่อเข้าใช้ iCloud ซ้ำๆ
- จัดการหลายอุปกรณ์ด้วย Apple ID เดียว
- แก้ไข iPhone ติดอยู่ในการอัปเดตการตั้งค่า iCloud
- รายชื่อ iCloud ไม่ซิงค์
- ปฏิทิน iCloud ไม่ซิงค์
- iCloud Tricks
- เคล็ดลับการใช้ iCloud
- ยกเลิกแผนบริการพื้นที่จัดเก็บข้อมูล iCloud
- รีเซ็ตอีเมล iCloud
- การกู้คืนรหัสผ่านอีเมล iCloud
- เปลี่ยนบัญชี iCloud
- ลืมแอปเปิ้ลไอดี
- อัปโหลดรูปภาพไปยัง iCloud
- iCloud Storage เต็ม
- ทางเลือก iCloud ที่ดีที่สุด
- กู้คืน iCloud จากข้อมูลสำรองโดยไม่ต้องรีเซ็ต
- กู้คืน WhatsApp จาก iCloud
- การคืนค่าการสำรองข้อมูลติดค้าง
- สำรองข้อมูล iPhone ไปที่ iCloud
- ข้อความสำรอง iCloud






Alice MJ
กองบรรณาธิการ