วิธีรีเซ็ตอีเมล iCloud บน iPhone และคอมพิวเตอร์
07 มี.ค. 2022 • ยื่นไปที่: จัดการข้อมูลอุปกรณ์ • โซลูชันที่ได้รับการพิสูจน์แล้ว
หากคุณมี Apple ID แสดงว่าคุณมีบัญชีอีเมลกับ Apple ผู้ใช้ Apple ทั้งรายใหม่และที่มีอยู่จำนวนมากทราบดีว่าพวกเขามีที่อยู่อีเมล iCloud อีเมล iCloud ของคุณจะช่วยให้คุณทำงานบนบริการต่างๆ ของ Apple บนอุปกรณ์ทุกเครื่องของคุณได้ทุกที่ ทุกเวลา
แต่คุณรู้วิธีรีเซ็ตอีเมล iCloud บน iPhone และคอมพิวเตอร์หรือไม่ จริงๆแล้วมันง่ายมาก ในบทความนี้ เราจะแสดงวิธีรีเซ็ตอีเมล iCloud บนคอมพิวเตอร์ iPhone และพีซีรวมถึงเคล็ดลับที่มีประโยชน์เกี่ยวกับอีเมล iCloud
หากคุณลืม Apple ID ของคุณหรือไม่มีเพราะคุณมี iPhone มือสอง คุณสามารถ รีเซ็ต iPhone ของคุณโดยไม่ต้อง ใช้ Apple ID
- ส่วนที่ 1: อีเมล iCloud คืออะไร
- ส่วนที่ 2: วิธีรีเซ็ตอีเมล iCloud บน iPhone และคอมพิวเตอร์
- ส่วนที่ 3: เคล็ดลับอีเมล iCloud ที่มีประโยชน์
ส่วนที่ 1: อีเมล iCloud คืออะไร
อีเมล iCloud เป็นบริการอีเมลฟรีของ Apple ซึ่งให้พื้นที่เก็บข้อมูล 5GB สำหรับอีเมลของคุณ ลบด้วยปริมาณพื้นที่เก็บข้อมูลที่คุณมีสำหรับข้อมูลที่เก็บไว้ในบัญชี iCloud ของคุณ สามารถเข้าถึงได้ผ่านทางอินเทอร์เน็ตเบราว์เซอร์และ IMAP ซึ่งตั้งค่าได้ง่ายบนระบบปฏิบัติการใดๆ
อินเทอร์เฟซของเว็บเมลไม่มีคุณสมบัติการติดป้ายกำกับอีเมลหรือเครื่องมืออื่นๆ ที่จะช่วยจัดระเบียบอีเมลและเพิ่มประสิทธิภาพการทำงาน คุณยังสามารถเข้าถึงบัญชีอีเมล iCloud ได้ครั้งละหนึ่งบัญชีเท่านั้น
ส่วนที่ 2: วิธีรีเซ็ตอีเมล iCloud บน iPhone และคอมพิวเตอร์
คุณสามารถรีเซ็ตอีเมล iCloud ได้สองวิธี - บน iPhone หรือคอมพิวเตอร์ ความคล่องตัวช่วยให้คุณมีตัวเลือกในการรีเซ็ตอีเมล iCloudเพื่อความปลอดภัยในขณะที่คุณเดินทาง หากคุณไม่มีอีเมล iCloud สำหรับ iPhone ของคุณ คุณสามารถลองใช้โซลูชันการลบ iCloud เพื่อ เลี่ยงการล็อกการเปิดใช้งาน iCloud บน iPhone ของคุณได้
รีเซ็ตอีเมล iCloud บน iPhone
ขั้นตอนที่ 1. บน iPhone ของคุณ ให้แตะที่การตั้งค่าเพื่อเริ่มต้นสิ่งต่างๆ
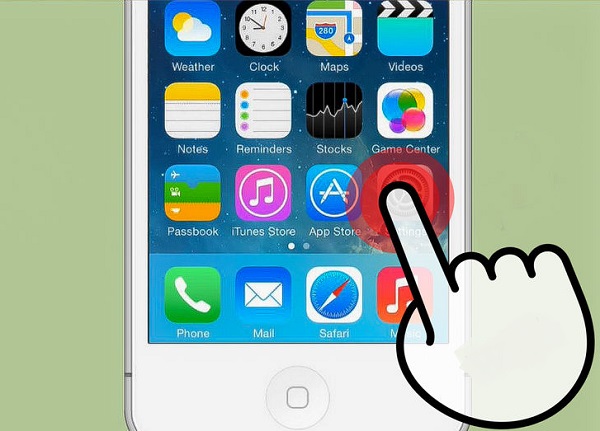
ขั้นตอนที่ 2. เมื่อคุณอยู่ใน หน้าต่าง การตั้งค่าค้นหาและคลิกที่ iCloud
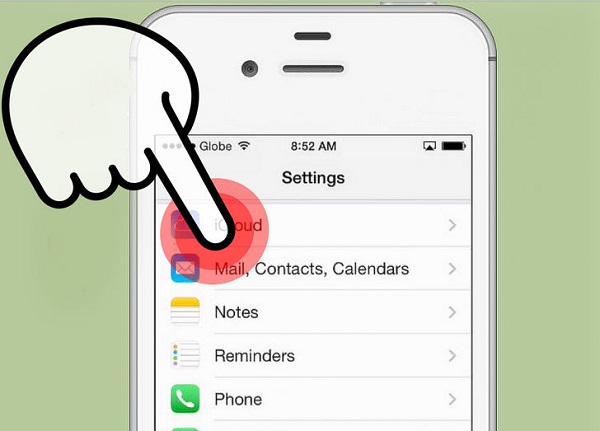
ขั้นตอนที่ 3 เลื่อนไปจนสุดหน้าต่างและคลิกที่ลบ บัญชี
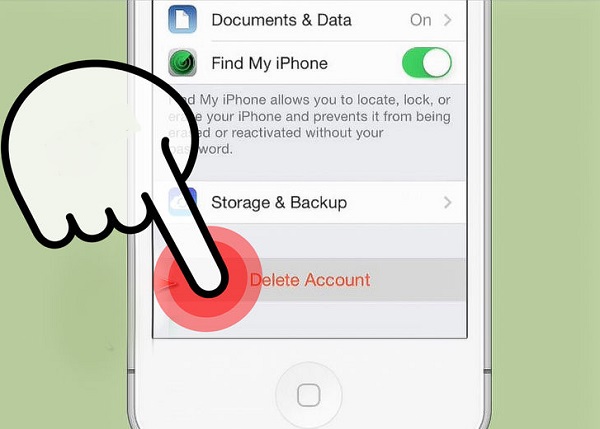
ขั้นตอนที่ 4. เพื่อยืนยันการเลือกของคุณ คลิกที่ลบ โปรดทราบว่าการดำเนินการนี้จะลบรูปภาพทั้งหมดของคุณใน Photo Stream
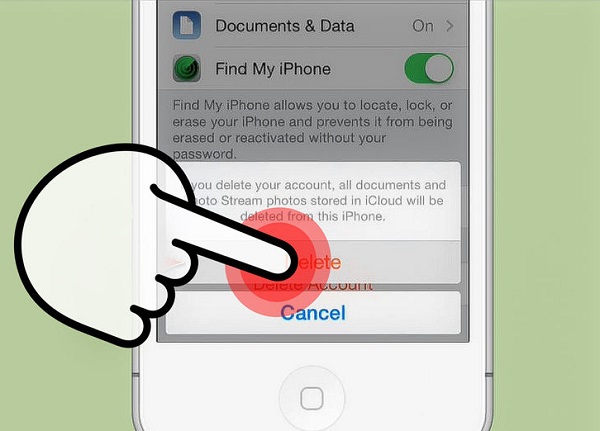
ขั้นตอนที่ 5. โทรศัพท์ของคุณจะแจ้งให้คุณเลือกว่าต้องการทำอะไรกับข้อมูล iCloud Safari และผู้ติดต่อบน iPhone ของคุณ หากต้องการเก็บไว้ใน iPhone ให้คลิกKeep on My iPhoneและหากต้องการล้างข้อมูลออกจากอุปกรณ์ของคุณ ให้แตะDelete from My iPhone
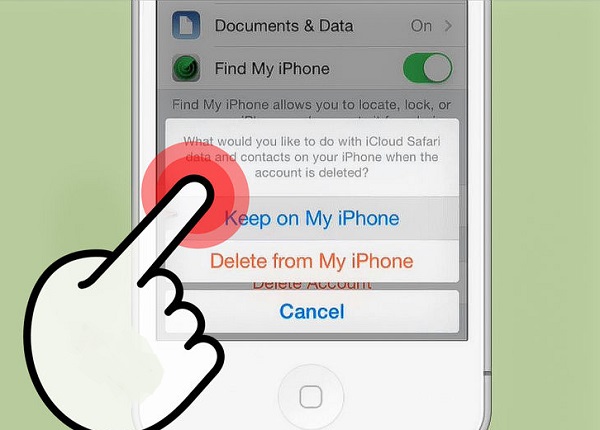
ขั้นตอนที่ 6. เมื่อโทรศัพท์ของคุณเสร็จแล้ว ให้ย้อนกลับไปและคลิกที่ iCloud
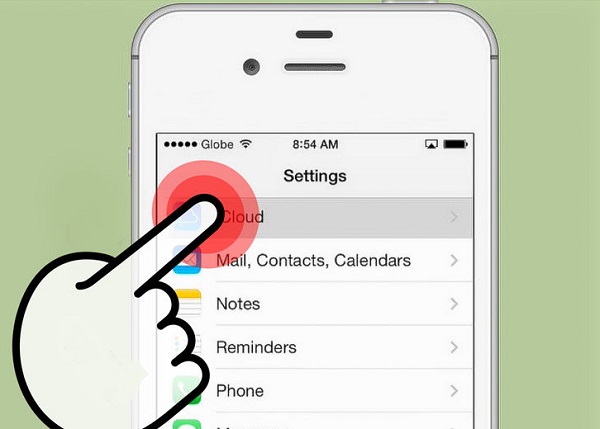
ขั้นตอนที่ 7 ป้อนข้อมูลที่จำเป็นในการตั้งค่าบัญชีอีเมล iCloud ใหม่ คลิกที่ลงชื่อเข้า ใช้ เมื่อคุณทำเสร็จแล้ว
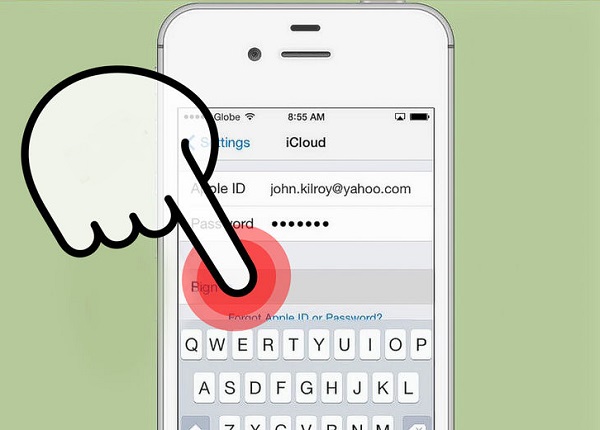
ขั้นตอนที่ 8 ในการผสานข้อมูล iCloud Safari และผู้ติดต่อกับอีเมล iCloud ใหม่ของคุณ ให้คลิกที่Merge แตะที่Don't Mergeหากคุณต้องการเริ่มต้นด้วยอีเมล iCloud ที่สะอาดหมดจด
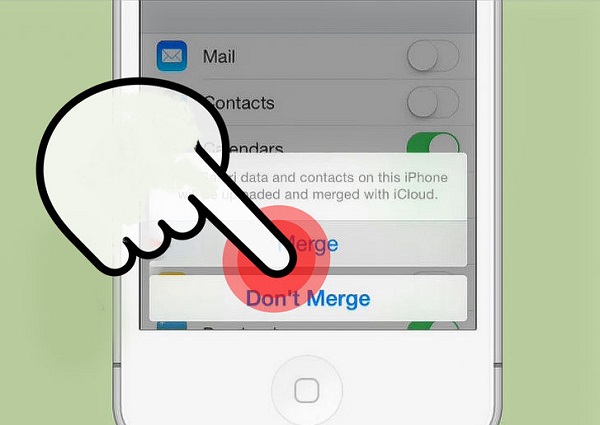
ขั้นตอนที่ 9 หากต้องการอนุญาตให้ iCloud ใช้บริการตำแหน่งบน iPhone ของคุณ ให้คลิกที่ตกลง สิ่งนี้มีประโยชน์มากเมื่อคุณต้องใช้คุณสมบัติFind My iPhoneในกรณีที่คุณทำอุปกรณ์หาย
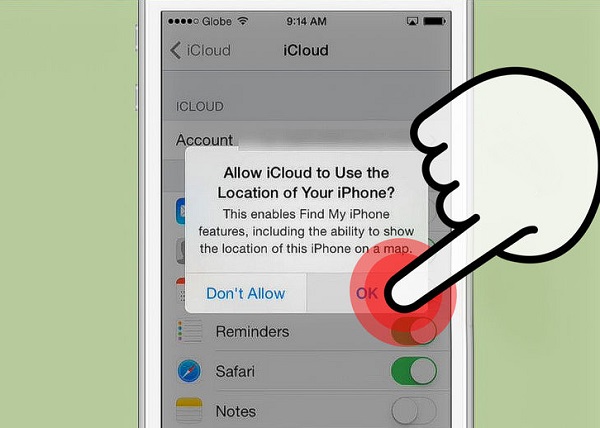
รีเซ็ตอีเมล iCloud บนคอมพิวเตอร์
ไปที่เว็บไซต์จัดการ Apple ID ของคุณ และลงชื่อเข้าใช้บัญชีของคุณ เมื่อคุณเข้าไปแล้วให้คลิกที่ปุ่มจัดการ Apple ID ของคุณ
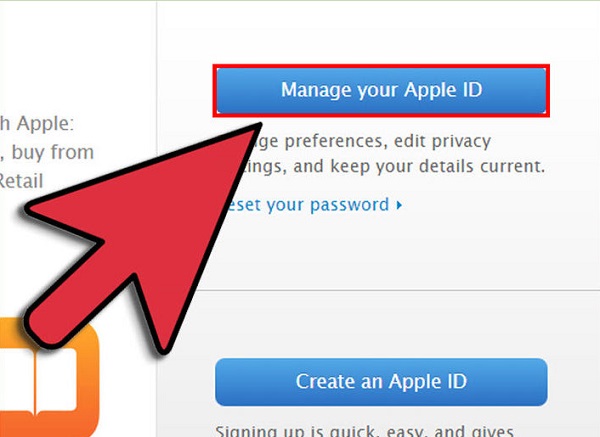
ค้นหาส่วนApple ID และที่อยู่อีเมลหลัก หากต้องการเปลี่ยนรายละเอียดเพื่อรับอีเมล iCloud ใหม่ ให้คลิกที่ลิงก์แก้ไข ใส่ข้อมูลใหม่ที่คุณต้องการให้อีเมล iCloud ใหม่ของคุณเป็น
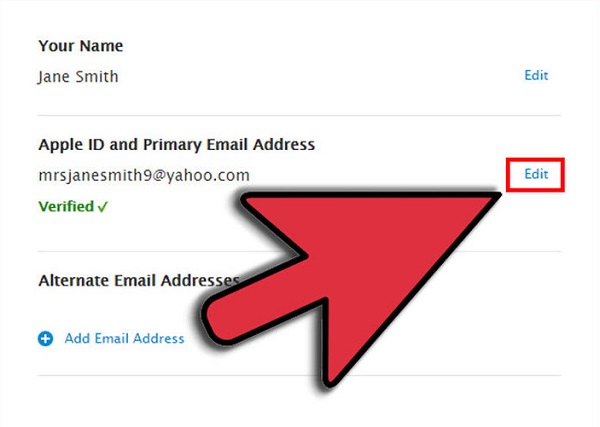
Apple จะส่งอีเมลรับรองความถูกต้องเพื่อยืนยันการกระทำของคุณ ยืนยันโดยคลิกที่ลิงก์ยืนยันทันที >ลิงก์ที่ให้ไว้ในอีเมลดังกล่าว
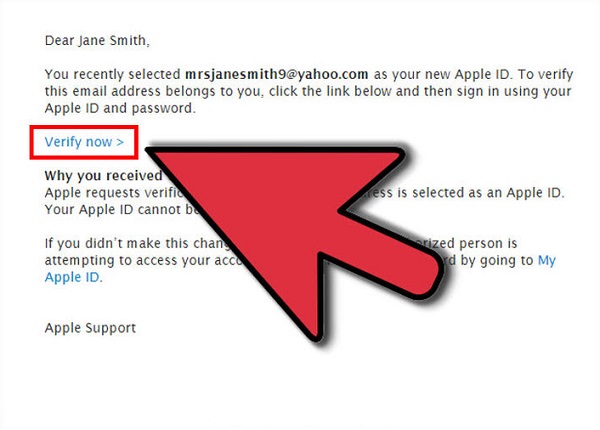
ส่วนที่ 3: เคล็ดลับอีเมล iCloud ที่มีประโยชน์
มีเคล็ดลับมากมายที่คุณสามารถทำได้ด้วยอีเมล iCloud ของคุณที่ผู้ใช้หลายคนไม่รู้ นี่คือบางส่วนที่จะทำให้คุณเป็นซุปเปอร์สตาร์อีเมล iCloud
เข้าถึงอีเมล iCloud ของคุณได้ทุกที่
มีความเข้าใจผิดอย่างมากที่คุณไม่สามารถเข้าถึงอีเมล iCloud ของคุณจากอุปกรณ์อื่นนอกเหนือจากที่ลงทะเบียนไว้ อันที่จริง คุณสามารถทำได้จากทุกที่ในโลก ตราบใดที่คุณมีอินเทอร์เน็ตเบราว์เซอร์ ในการเข้าถึงอีเมล iCloud ของคุณ เพียงไปที่iCloud.comบนอินเทอร์เน็ตเบราว์เซอร์ใดก็ได้เพื่อลงชื่อเข้าใช้บัญชีของคุณ จากนั้นคุณจะสามารถส่งและอ่านอีเมลได้
สร้างกฎการกรองที่จะใช้ได้กับทุกอุปกรณ์
คุณสามารถสร้างกฎเกณฑ์บนแอพ Mail บน Mac ของคุณได้ แต่คุณจะต้องเปิด Mac ของคุณอยู่ตลอดเวลาเพื่อให้ตัวกรองทำงาน หากต้องการใช้กฎเหล่านี้กับอุปกรณ์ทุกเครื่องของคุณ ให้ตั้งค่าบนอีเมล iCloud ของคุณ ด้วยวิธีนี้ อีเมลขาเข้าของคุณจะถูกแยกออกในคลาวด์ก่อนที่จะมาถึงอุปกรณ์ของคุณ นี่เป็นวิธีที่ดีในการจัดระเบียบอุปกรณ์ของคุณและไม่ได้เปิดเครื่อง Mac ไว้ตลอดเวลา
แจ้งคนอื่นเมื่อคุณไม่อยู่
นี่เป็นคุณลักษณะที่ขาดหายไปในแอป Mail บน Mac และอุปกรณ์ iOS อื่นๆ บนอีเมล iCloud ของคุณ ให้ตั้งค่าอีเมลอัตโนมัติเพื่อบอกคนอื่นว่าคุณกำลังลางานและจะกลับมาเมื่อไหร่ ในยุคนี้จะช่วยให้คุณรักษาสายสัมพันธ์ที่ดีกับลูกค้าและนายจ้าง ทั้งในปัจจุบันและอนาคต เนื่องจากอีเมลที่ตอบแล้วถือว่าไม่เป็นมืออาชีพและไร้ความสามารถ
ส่งต่อจดหมายขาเข้า
มีโอกาสสูงที่อีเมล iCloud ของคุณจะไม่ใช่บัญชีหลักของคุณ ดังนั้น คุณมักจะพลาดอีเมลที่ส่งไปยังที่อยู่อีเมลนี้ คุณสามารถตั้งกฎที่ iCloud สามารถส่งต่ออีเมลขาเข้าไปยังบัญชีหลักของคุณได้ เพื่อให้คุณไม่พลาดอีเมลสำคัญ นอกจากนี้ คุณไม่จำเป็นต้องตรวจสอบสองบัญชีสำหรับอีเมลอีกต่อไป!
ตั้งค่านามแฝง iCloud
หากคุณต้องการหลีกเลี่ยงอีเมลขยะในอีเมล iCloud ของคุณ มีวิธีดำเนินการดังกล่าว คุณลักษณะนี้ช่วยให้คุณสามารถลงทะเบียนสำหรับสามบัญชี เพื่อให้คุณสามารถใช้งานได้เมื่อคุณสมัครรับจดหมายข่าวและโพสต์ในฟอรัมสาธารณะ
มีผู้ใช้ Apple มากมายที่ไม่ทราบเกี่ยวกับอีเมล iCloud ของพวกเขา เราหวังว่าคุณจะได้รับประโยชน์มากมายจากอีเมลนี้ เพื่อให้คุณสามารถใช้บัญชีอีเมล iCloud ของคุณได้ดีขึ้น ตั้งแต่การเปลี่ยนแปลงอีเมล iCloud ไปจนถึงการใช้งานอย่างมีประสิทธิภาพมากขึ้น
iCloud
- ลบจาก iCloud
- แก้ไขปัญหา iCloud
- คำขอลงชื่อเข้าใช้ iCloud ซ้ำๆ
- จัดการหลายอุปกรณ์ด้วย Apple ID เดียว
- แก้ไข iPhone ติดอยู่ในการอัปเดตการตั้งค่า iCloud
- รายชื่อ iCloud ไม่ซิงค์
- ปฏิทิน iCloud ไม่ซิงค์
- iCloud Tricks
- เคล็ดลับการใช้ iCloud
- ยกเลิกแผนบริการพื้นที่จัดเก็บข้อมูล iCloud
- รีเซ็ตอีเมล iCloud
- การกู้คืนรหัสผ่านอีเมล iCloud
- เปลี่ยนบัญชี iCloud
- ลืมแอปเปิ้ลไอดี
- อัปโหลดรูปภาพไปยัง iCloud
- iCloud Storage เต็ม
- ทางเลือก iCloud ที่ดีที่สุด
- กู้คืน iCloud จากข้อมูลสำรองโดยไม่ต้องรีเซ็ต
- กู้คืน WhatsApp จาก iCloud
- การคืนค่าการสำรองข้อมูลติดค้าง
- สำรองข้อมูล iPhone ไปที่ iCloud
- ข้อความสำรอง iCloud




เจมส์ เดวิส
กองบรรณาธิการ