5 วิธีในการแก้ไข iPhone ที่ค้างอยู่ในการอัปเดตการตั้งค่า iCloud
13 พฤษภาคม 2022 • ยื่นไปที่: จัดการข้อมูลอุปกรณ์ • โซลูชันที่ได้รับการพิสูจน์แล้ว
หากคุณเป็นผู้ใช้ iPhone อย่างต่อเนื่อง คุณจะได้รับการแจ้งเตือนการอัปเดต iOS เป็นครั้งคราว ลองนึกภาพว่าคุณกำลังอยู่ระหว่างการอัปเดต iOS อย่างไรก็ตาม คราวนี้หน้าจอ iPhone ของคุณแสดงข้อความว่า "กำลังอัปเดตการตั้งค่า iCloud" โดยไม่รู้ตัว และนั่นก็เป็นเวลานานเช่นกัน กล่าวโดยย่อ หน้าจอ iPhone ของคุณค้างอยู่ที่การอัปเดตการตั้งค่า iCloud คุณจะทำอย่างไร? คุณควรรีบูตและกลัวการสูญเสียข้อมูล หรือมีวิธีแก้ปัญหาที่ปลอดภัยกว่านี้ไหม
ไม่ต้องกังวลเพราะบทความนี้จะช่วยคุณในการแก้ปัญหาที่เหมาะสมซึ่งกล่าวถึงด้านล่าง เพียงทำตามพวกเขาและนำ iPhone ของคุณกลับมาในสภาพการทำงานปกติโดยกำจัด iPhone ที่ค้างอยู่ในการอัปเดตข้อผิดพลาดการตั้งค่า iCloud
- ส่วนที่ 1: สาเหตุที่ iPhone ติดอยู่กับการอัปเดตการตั้งค่า iCloud
- ส่วนที่ 2: บังคับให้รีสตาร์ท iPhone เพื่อแก้ไข iPhone ที่ค้างอยู่ในการอัปเดตการตั้งค่า iCloud
- ส่วนที่ 3: ตรวจสอบว่าเซิร์ฟเวอร์ iCloud ทำงานหรือไม่
- ส่วนที่ 4: ข้ามกระบวนการลงชื่อเข้าใช้ iCloud
- ส่วนที่ 5: ใช้ iTunes เพื่ออัปเดตและตั้งค่า iPhone
- ส่วนที่ 6: แก้ไข iPhone ที่ค้างอยู่บนการอัปเดตการตั้งค่า iCloud ด้วยเครื่องมือระดับมืออาชีพ
ส่วนที่ 1: สาเหตุที่ iPhone ติดอยู่กับการอัปเดตการตั้งค่า iCloud
คุณทราบดีว่าการเข้าใจสาเหตุที่เป็นไปได้เบื้องหลังหน้าจอ iPhone ที่ค้างอยู่ในการอัปเดตการตั้งค่า iCloud นั้นสำคัญมาก สาเหตุบางประการเป็นเรื่องปกติธรรมดา และทำให้ iPhone ติดอยู่กับปัญหา ซึ่งทำให้หน้าไม่ตอบสนอง สาเหตุหนึ่งที่อาจเป็นสาเหตุของปัญหานี้คือเมื่อคุณกดปุ่มพักเครื่องหรือปุ่มปลุกพร้อมกันโดยไม่รู้ตัวขณะอยู่ในกระบวนการอัปเดตระบบ ในทำนองเดียวกัน มีสาเหตุอื่นๆ ที่ทำให้ iOS 11 ค้างอยู่ในการอัปเดตหน้าจอการตั้งค่า iCloud
เพื่อวิเคราะห์ปัญหา เราได้กล่าวถึงเหตุผลด้านล่าง ทำความเข้าใจกับพวกเขาโดยละเอียด:
- 1. พื้นที่ว่างต่ำ
เมื่อที่เก็บข้อมูล iPhone ของคุณเต็มอุปกรณ์ของคุณอาจรู้สึกลำบากในการจัดการกับอุปกรณ์ และอาจขัดขวางประสิทธิภาพและความเสถียรของอุปกรณ์ ซึ่งจะทำให้ iPhone 8 ติดขัดในการอัปเดตการตั้งค่า iCloud
- 2. เซิร์ฟเวอร์ของ Apple อาจหยุดทำงาน
เซิร์ฟเวอร์ Apple อาจไม่ว่างหรือหยุดให้บริการในบางครั้ง โดยปกติ เมื่อการอัปเดต iOS ใหม่พร้อมใช้งาน ผู้ใช้ iOS จำนวนมากจะรีบอัปเดตอุปกรณ์ iOS และเซิร์ฟเวอร์ของ Apple อาจมีงานยุ่งมาก
- 3. การเชื่อมต่ออินเทอร์เน็ตไม่เสถียร
เมื่อเราอัปเดตเป็น iOS เวอร์ชันล่าสุด จำเป็นต้องมีการเชื่อมต่ออินเทอร์เน็ตที่เสถียรเพื่อติดต่อกับเซิร์ฟเวอร์ Apple
- 4. แบตเตอรี่ต่ำ
ตามที่ Apple กล่าวเมื่อระดับแบตเตอรี่ต่ำ หน้าจออาจว่างเปล่าเป็นเวลา 10 นาที หาก iPhone ของคุณแสดงหน้าจอด้วยสถานะการอัปเดต iCloud แสดงว่าเข้าสู่สถานะแช่แข็งแล้ว ดังนั้น คุณสามารถเลือกเสียบที่ชาร์จขณะอัปเดตเพื่อหลีกเลี่ยงไม่ให้แบตเตอรี่หมด
ส่วนที่ 2: บังคับให้รีสตาร์ท iPhone เพื่อแก้ไข iPhone ที่ค้างอยู่ในการอัปเดตการตั้งค่า iCloud
แม้ว่าการรีสตาร์ทอุปกรณ์เป็นวิธีการทั่วไปในการกำจัดสถานการณ์ดังกล่าว แต่พวกเราบางคนก็ทำได้ อย่างไรก็ตาม การรีสตาร์ทสามารถช่วยให้คุณโล่งใจชั่วคราวจากหน้าจอ iPhone ของคุณที่ค้างอยู่บนการอัปเดต iCloud ดังนั้นไปข้างหน้าและบังคับให้รีสตาร์ทอุปกรณ์ อย่างไรก็ตาม ขั้นตอนการรีสตาร์ทอาจแตกต่างกันไปตามเวอร์ชันของ iPhone ที่คุณมี ดังนั้นเราจึงได้แสดงวิธีการดังต่อไปนี้ ไปดูกันเลย!
อ่านด้านล่างเพื่อทราบวิธีบังคับให้รีสตาร์ท iPhone รุ่นต่างๆ เพื่อกำจัดหน้าจอ iPhone ของคุณที่ติดอยู่บนหน้าจอการตั้งค่า iCloud
สำหรับ iPhone 6s และรุ่นก่อนหน้า:กดปุ่มโฮมและปุ่มเปิดปิดพร้อมกันจนกระทั่งโลโก้ Apple ปรากฏขึ้น และรอจนกว่ากระบวนการจะเสร็จสิ้น (ป้อนรหัสผ่านหากถูกถาม)
สำหรับ iPhone 7, 7plus:กดปุ่มเปิดปิด/ล็อคและปุ่มปรับระดับเสียงพร้อมกัน รอจนกระทั่งโลโก้ปรากฏขึ้น ให้ถือไว้หลังจากเสร็จสิ้นลำดับการเริ่มต้น (ทำตามคำแนะนำบนหน้าจอ)
สำหรับ iPhone 8/8/X:
- - กดและปล่อยปุ่มเพิ่มระดับเสียงอย่างรวดเร็ว
- - ในทำนองเดียวกันให้กดและปล่อยปุ่มลดระดับเสียงอย่างรวดเร็ว
- - ตอนนี้กดปุ่ม Power ค้างไว้จนกระทั่งโลโก้ Apple ปรากฏขึ้น ระหว่างการเริ่มต้น ระบบอาจต้องป้อนรหัสผ่าน (ปฏิบัติตามคำแนะนำ)
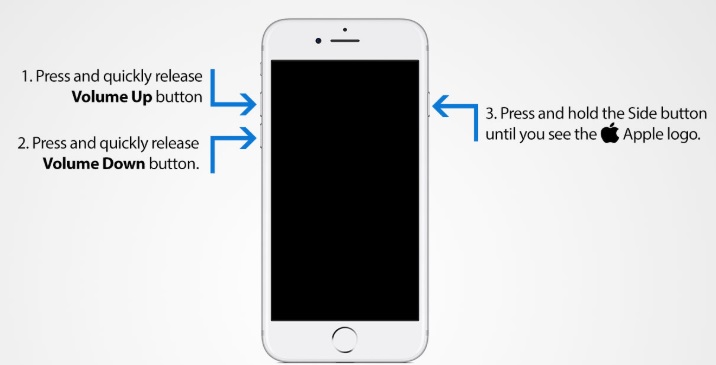
วิธีนี้ยังใช้เพื่อแก้ไข iPhone ที่ค้างอยู่ในการอัปเดตการตั้งค่า iCloud
ส่วนที่ 3: ตรวจสอบว่าเซิร์ฟเวอร์ iCloud ทำงานหรือไม่
หากคุณพบว่า iCloud ทำงานไม่ถูกต้อง คุณต้องตรวจสอบสถานะระบบของ Apple ทันทีเพื่อดูว่าเซิร์ฟเวอร์ iCloud ไม่ว่างหรือไม่ หากต้องการทำเช่นนั้น ให้เปิดสถานะหน้าเว็บระบบของ Apple โดยไป ที่ เว็บไซต์ทางการ ของ Apple ที่นี่
ลิงก์ด้านบนจะแสดงว่ามีข้อผิดพลาดใดๆ อันเนื่องมาจากเซิร์ฟเวอร์ iCloud หรือไม่ ตัวอย่างเช่น เมื่อคุณเปิดหน้าเว็บของ Apple เพื่อตรวจสอบสถานะของระบบ คุณจะเห็นภาพหน้าจอด้านล่าง:
ภาพหน้าจอด้านบนจะช่วยให้คุณทราบเกี่ยวกับสถานะของ Siri, แผนที่, App Store และ Apple Pay ด้วย จากหน้านี้ คุณสามารถตรวจสอบได้ว่าเซิร์ฟเวอร์ iCloud ไม่ทำงานหรือไม่ หากไม่แสดงข้อผิดพลาดใดๆ แสดงว่าปัญหาอยู่ที่อุปกรณ์ของคุณ ดังนั้นคุณควรไปยังส่วนถัดไป
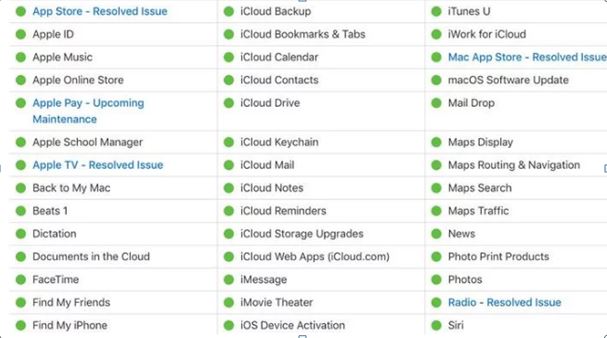
ส่วนที่ 4: ข้ามกระบวนการลงชื่อเข้าใช้ iCloud
หาก iPhone ของคุณค้างอยู่ในการอัปเดต iCloud บางครั้งการข้ามกระบวนการลงชื่อเข้าใช้ iCloud ก็สามารถช่วยแก้ไขปัญหาได้เช่นกัน โดยทำตามคำแนะนำตามแนวทางที่ระบุไว้ด้านล่าง:
- หากคุณอยู่ระหว่างกระบวนการอัปเดต ขั้นตอนแรกคือการกดปุ่มโฮมเพื่อตั้งค่า iOS 11 ให้เสร็จสิ้น
- ถัดไป คุณจะได้รับสถานะการยืนยันเป็น "อัปเดตเสร็จสิ้น"
- จะขอให้คุณลงชื่อเข้าใช้หน้าเว็บ iCloud โดยป้อนชื่อผู้ใช้และรหัสผ่าน
- เพียงคลิกที่ปุ่ม "ข้าม"
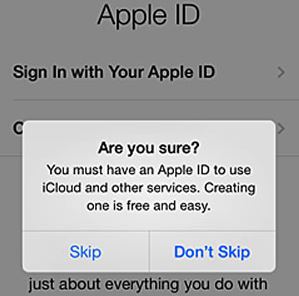
หากคุณข้ามขั้นตอนการลงชื่อเข้าใช้ iCloud คุณจะไม่พบปัญหาการค้างของ iPhone ขณะอัปเดตการตั้งค่า iCloud หลังจากอัปเดต iOS
ส่วนที่ 5: ใช้ iTunes เพื่ออัปเดตและตั้งค่า iPhone
หาก iPhone ของคุณยังคงค้างอยู่ในหน้าจอการตั้งค่า iCloud เมื่ออัปเดต iPhone คุณสามารถใช้ iTunes เพื่ออัปเดต iPhone ของคุณได้ ทำตามขั้นตอนด้านล่างเพื่ออัปเดต iPhone โดยใช้ iTunes
- ขั้นแรก เปิด iTunes และค้นหาเมนูวิธีใช้
- คุณสามารถตรวจสอบการอัปเดตได้หากมีเวอร์ชันใหม่ ถ้าใช่ โปรดอัปเดต
- ตอนนี้ คุณต้องเชื่อมต่ออุปกรณ์ของคุณกับคอมพิวเตอร์ส่วนบุคคลโดยใช้สายฟ้าผ่า
- เปิด iTunes อีกครั้งแล้วคุณจะเห็นเมนูแสดงรายการพร้อมชื่ออุปกรณ์ของคุณ
- เมื่อคอมพิวเตอร์รู้จักอุปกรณ์ของคุณแล้ว คุณจะเห็นตัวเลือก "ตรวจสอบการอัปเดต"
- สุดท้าย คุณจะได้รับตัวเลือกอื่น - "ดาวน์โหลดและอัปเดต" เพียงแตะที่มันเพื่อดำเนินการต่อ
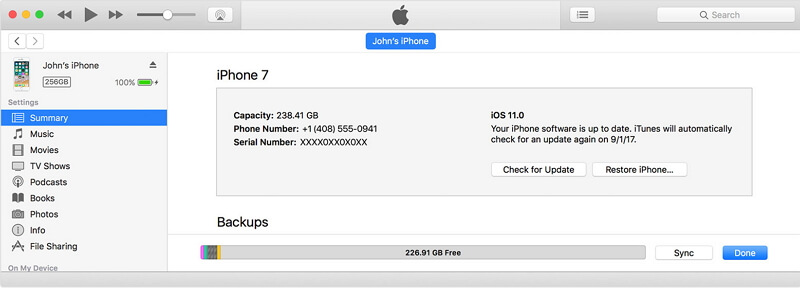
ส่วนที่ 6: แก้ไข iPhone ที่ค้างอยู่บนการอัปเดตการตั้งค่า iCloud ด้วยเครื่องมือระดับมืออาชีพ
แม้ว่าวิธีการที่กล่าวถึงข้างต้นจะมีประโยชน์ในการแก้ปัญหาของ iPhone ที่อัปเดตการตั้งค่า iCloud ที่ใช้เวลานาน แต่ประสิทธิภาพก็มีความสำคัญมาก ดังนั้นเราจึงอยากจะแนะนำให้คุณรู้จักกับหนึ่งในวิธีที่มีประสิทธิภาพมากที่สุดที่เรียกว่าDr.Fone - System Repair สิ่งนี้จะทำหน้าที่เป็นแพ็คเกจที่สมบูรณ์ในขณะที่จัดการกับปัญหาที่ติดอยู่กับ iPhone ทั้งหมด Dr.Fone - การซ่อมแซมระบบ จะช่วยคุณในปัญหาต่างๆ ของระบบ iOS และหลังจากกระบวนการซ่อมแซม iPhone ของคุณจะมี iOS เวอร์ชันล่าสุด
กระบวนการซ่อมแซมทั้งหมดตามด้วย Dr.Fone-SystemRepair เป็นไปอย่างราบรื่น และคุณไม่จำเป็นต้องกังวลเกี่ยวกับการสูญเสียข้อมูลใดๆ เราสามารถรับรองได้ว่านี่เป็นหนึ่งในวิธีที่ปลอดภัยที่สุดในการแก้ไขปัญหา iOS 11 ที่ติดอยู่กับการอัปเดตการตั้งค่า iCloud กระบวนการซ่อมแซมค่อนข้างง่าย เพียงทำตามขั้นตอนที่กล่าวถึงด้านล่างและนำอุปกรณ์ของคุณกลับมาโดยไม่มีปัญหาใดๆ เพิ่มเติม

Dr.Fone - การซ่อมแซมระบบ
แก้ไข iPhone ค้างอยู่ในการอัปเดตการตั้งค่า iCloud โดยไม่สูญเสียข้อมูล
- แก้ไข iOS ของคุณให้เป็นปกติเท่านั้นไม่มีข้อมูลสูญหายเลย
- แก้ไขปัญหาต่างๆ ของระบบ iOS ที่ค้างอยู่ในโหมดการกู้คืนโลโก้ Apple สีขาวหน้าจอสีดำการวนซ้ำเมื่อเริ่มต้น ฯลฯ
- แก้ไขข้อผิดพลาดอื่นๆ ของ iPhone และข้อผิดพลาดของ iTunes เช่นข้อผิดพลาด iTunes 4013ข้อผิดพลาด 14 ข้อผิดพลาด iTunes 27 ข้อผิดพลาดiTunes เก้าและอื่นๆ
- ใช้งานได้กับ iPhone, iPad และ iPod touch ทุกรุ่น
- เข้ากันได้อย่างสมบูรณ์กับ iOS 11 ล่าสุด

ขั้นตอนที่ 1: ดาวน์โหลดซอฟต์แวร์ Dr.Fone จากเว็บไซต์ทางการของ Wondershare และติดตั้ง
ขั้นตอนที่ 2: หลังการติดตั้ง คุณจะได้รับตัวช่วยสร้างหลักพร้อมตัวเลือกต่อไปนี้ เช่น ถ่ายโอน กู้คืน ซ่อมแซม ลบ สลับ ฯลฯ เลือกตัวเลือก "ซ่อมแซม" จากรายการ

ขั้นตอนที่ 3: ตอนนี้ เชื่อมต่ออุปกรณ์ของคุณและคอมพิวเตอร์โดยใช้สายฟ้าผ่า รอสักครู่และอนุญาตให้คอมพิวเตอร์รู้จักอุปกรณ์ เมื่อตรวจพบอุปกรณ์แล้วให้คลิกที่ปุ่ม "เริ่ม" เพื่อดำเนินการต่อ

ขั้นตอนที่ 4: คุณจะได้รับข้อมูล iPhone เช่น เบสแบนด์ หมายเลขรุ่นและรุ่น ฯลฯ คุณจะเห็นตัวเลือกถัดไป เพียงแค่แตะที่มัน!
ขั้นตอนที่ 5: ถึงเวลาบูตอุปกรณ์ในโหมด DFU Dr.Fone จะแจ้งเตือนให้บูตอุปกรณ์ของคุณในโหมด DFU ดังนั้นให้ปฏิบัติตามคำแนะนำอย่างถูกต้อง
- ประการแรก ปิดเครื่อง และอีก 10 วินาทีถัดไปให้กดปุ่มเปิดปิดและปุ่มลดระดับเสียงพร้อมกัน
- ถัดไป ให้กดปุ่มลดระดับเสียงค้างไว้แล้วปล่อยปุ่มเปิดปิด อุปกรณ์ของคุณจะถูกนำไปยังโหมด DFU โดยอัตโนมัติ

ขั้นตอนที่ 6: ในขั้นตอนนี้ คุณจะได้หน้าต่างที่แสดงเฟิร์มแวร์และหมายเลขรุ่น ตรวจสอบรายละเอียดให้ถูกต้อง จากนั้นคลิกที่ปุ่ม "ดาวน์โหลด"

ขั้นตอนที่ 7: โปรดทราบว่าคุณไม่ได้ขัดจังหวะกระบวนการในระหว่างนั้น และโปรดตรวจสอบการเชื่อมต่อเครือข่ายเป็นประจำ
ขั้นตอนที่ 8: หลังจากการดาวน์โหลดสิ้นสุดลง คุณจะได้รับวิซาร์ดเพื่อแก้ไขกระบวนการทันที คลิกที่ปุ่ม "แก้ไขทันที" เมื่อคุณทำตามขั้นตอนด้านบนเสร็จแล้ว อุปกรณ์ของคุณจะรีสตาร์ทโดยอัตโนมัติในโหมดปกติ

หมายเหตุ: ในที่สุด คุณมีซอฟต์แวร์แบบครบวงจรอยู่ในมือเพื่อแก้ไขปัญหาของ iPhone 8 ที่ค้างอยู่บนการอัปเดตการตั้งค่า iCloud
แค่นั้นแหละ! ดังนั้น ต่อจากนี้ไป อย่าสับสนหาก iPhone ของคุณค้างอยู่ในการอัปเดตการตั้งค่า iCloud หลังจากอัปเดต iOS เพียงทำตามขั้นตอนตามหลักเกณฑ์ของบทความนี้ แล้วคุณจะสามารถเข้าถึงโทรศัพท์ได้โดยไม่มีข้อผิดพลาด สุดท้าย ให้ลองใช้ Dr.Fone - System Repair ซึ่งจะจัดการกับ iPad ที่ติดอยู่กับการอัปเดตการตั้งค่า iCloud ในวิธีที่ดีที่สุดและไม่มีการสูญหายของข้อมูล
iCloud
- ลบจาก iCloud
- แก้ไขปัญหา iCloud
- คำขอลงชื่อเข้าใช้ iCloud ซ้ำๆ
- จัดการหลายอุปกรณ์ด้วย Apple ID เดียว
- แก้ไข iPhone ติดอยู่ในการอัปเดตการตั้งค่า iCloud
- รายชื่อ iCloud ไม่ซิงค์
- ปฏิทิน iCloud ไม่ซิงค์
- iCloud Tricks
- เคล็ดลับการใช้ iCloud
- ยกเลิกแผนบริการพื้นที่จัดเก็บข้อมูล iCloud
- รีเซ็ตอีเมล iCloud
- การกู้คืนรหัสผ่านอีเมล iCloud
- เปลี่ยนบัญชี iCloud
- ลืมแอปเปิ้ลไอดี
- อัปโหลดรูปภาพไปยัง iCloud
- iCloud Storage เต็ม
- ทางเลือก iCloud ที่ดีที่สุด
- กู้คืน iCloud จากข้อมูลสำรองโดยไม่ต้องรีเซ็ต
- กู้คืน WhatsApp จาก iCloud
- การคืนค่าการสำรองข้อมูลติดค้าง
- สำรองข้อมูล iPhone ไปที่ iCloud
- ข้อความสำรอง iCloud






เจมส์ เดวิส
กองบรรณาธิการ