ทดสอบว่าอะไรกินพื้นที่เก็บข้อมูล iCloud ของคุณและลุ้นรับ Apple Watch!
กรอกที่อยู่อีเมลเพื่อเข้าร่วมการแข่งขันและรับการแจ้งเตือนหากคุณชนะรางวัล (Apple Watch)
{{fail_text}}
ส่ง{{shareContent.desc}}
เรียนรู้เพิ่มเติมเกี่ยวกับกฎการทดสอบและเคล็ดลับการจัดเก็บข้อมูล iCloud ที่นี่ >>
การจัดการอุปกรณ์ Apple หลายเครื่องด้วย Apple ID หนึ่งครอบครัวจะไม่ใช่ฝันร้ายอีกต่อไป
21 มี.ค. 2022 • ยื่นไปที่: จัดการข้อมูลอุปกรณ์ • โซลูชันที่ได้รับการพิสูจน์แล้ว
คุณให้รางวัลตัวเองด้วย iPhone 7 ใหม่สำหรับวันเกิดของคุณ ภรรยาและลูกสาวคนโตของคุณยังคงมีความสุข ต่างใช้ iPhone 5 ลูกชายของคุณจะไม่มีวันออกจากบ้านหากไม่มี iPod Touch และน้องคนสุดท้องจะเล่นเพลง 'Angry Birds' บน iPad ของเธออย่างต่อเนื่อง เนื่องจากทุกคนใช้แพลตฟอร์ม iOS เดียวกัน จึงดูสมเหตุสมผลที่พวกเขาทั้งหมดใช้ Apple ID เดียว
ท้ายที่สุดแล้วทางเลือกคืออะไร? ครอบครัวนี้มีพีซีเดสก์ท็อปที่ติดตั้ง iTunes และนั่นเป็นซอฟต์แวร์ตัวเลือกแรกในการจัดการ iDevices เป็นไปได้สำหรับผู้ใช้แต่ละคนที่จะมีบัญชีของตน ที่เคยเป็นเรื่องยากโดยทุกคนต้องมีบัตรเครดิตที่ลงทะเบียนในบัญชีของตน ความท้าทายที่แท้จริงเพียงอย่างเดียวในตอนนี้คือ คุณจะต้องลงชื่อเข้าใช้และออกจากแต่ละบัญชีเมื่อใดก็ตามที่คุณต้องการซิงค์อุปกรณ์ โหลดแอป โหลดเพลง หนังสือ ฯลฯ
เราพูดว่า 'ความท้าทายที่แท้จริงเพียงอย่างเดียว' แต่ถ้าลองคิดดูนานกว่านี้ คุณอาจจะสรุปได้ว่ามันจะเป็นปัญหามากเกินไป ปวดหลัง! เพื่อเข้าสู่ระบบและออกจากทุก ๆ หนึ่งในห้าบัญชีทุกครั้งที่มีคนต่างต้องการใช้ iTunes สำหรับอุปกรณ์ของพวกเขา
อาจมีข้อดีมากพอที่จะมีบัญชีเดียวสำหรับทุกคนที่ใช้ เพื่อเกลี้ยกล่อมคุณว่านั่นคือทางไป ประการแรก คุณจะสามารถควบคุมการซื้อแอปของครอบครัวได้ ประการที่สอง ทุกคนสามารถเข้าถึงแอป ภาพยนตร์ หรือเพลงที่ซื้อภายใต้บัญชีนั้นได้ ช่วยให้ไม่ต้องคิดเกี่ยวกับการซื้อหลายรายการ ประการที่สาม พวกเขายังคงอาศัยอยู่ใต้หลังคาของคุณ ดังนั้นคุณอาจชอบความคิดที่รู้ว่าความสนใจของพวกเขาอยู่ที่ใด
อย่างไรก็ตาม ยังมีความท้าทายที่ต้องพิจารณา
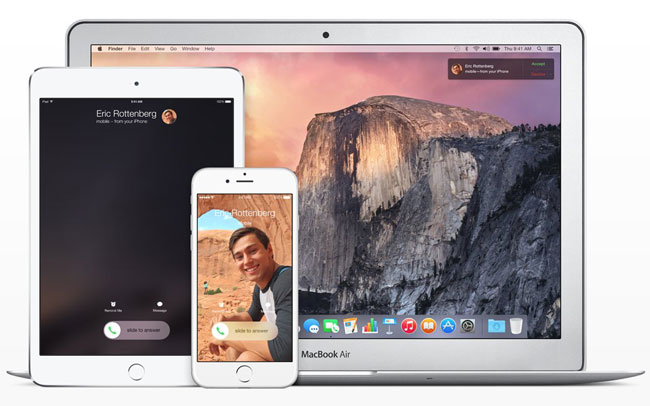
คุณได้ลงทุนในฮาร์ดแวร์ที่ยอดเยี่ยม
- ส่วนที่ 1: ปัญหาทั่วไปเกี่ยวกับการแชร์ Apple ID
- ส่วนที่ 2: การใช้ Apple ID การแชร์สำหรับการซื้อใน iTunes/App Store
- ส่วนที่ 3: การใช้ Apple ID แยกต่างหากสำหรับข้อมูลส่วนบุคคล
ส่วนที่ 1: ปัญหาทั่วไปเกี่ยวกับการแชร์ Apple ID
การแชร์Apple IDระหว่างอุปกรณ์หลายเครื่องในครอบครัวเป็นสถานการณ์ทั่วไปทั่วโลก แม้ว่าสิ่งนี้จะดี แต่ก็อาจทำให้ปวดหัวได้เช่นกัน ด้วยรหัสเดียว อุปกรณ์จะถูกมองว่าเป็นเจ้าของโดยบุคคลคนเดียวคนเดียวกัน ด้วยเหตุนี้ ข้อความที่ส่งจาก iMessage โดยใช้ iPhone ของแม่จะปรากฏบน iPad ของลูกชาย พ่อสามารถรับคำขอ Facetime จากเพื่อนของลูกสาวแทนได้ ในทางกลับกัน Photostream จะถูกน้ำท่วมด้วยรูปภาพที่มาจากทุกคนในครอบครัว หากสมาชิกในครอบครัวมี iPad เครื่องใหม่และใช้ Apple ID เดียวกันในการตั้งค่า บุคคลนั้นจะสามารถไม่เพียงแต่ดาวน์โหลดแอปที่ซื้อเท่านั้น แต่ยังมีการคัดลอกรายชื่อติดต่อและรายการปฏิทินของทุกคนไปยังอุปกรณ์เครื่องใหม่อีกด้วย แม้ว่าการแบ่งปันจะเป็นสิ่งที่ดี
หากสมาชิกในครอบครัวซื้อ iPad ใหม่และใช้ Apple ID เดียวกัน บุคคลนั้นจะไม่เพียงแต่ดาวน์โหลดแอปที่ซื้อเท่านั้น แต่ยังมีการคัดลอกรายชื่อและรายการปฏิทินของทุกคนไปยังอุปกรณ์เครื่องใหม่ด้วย แม้ว่าการแบ่งปันอาจเป็นสิ่งที่ดี แต่การแบ่งปันมากเกินไปอาจเป็นปัญหาได้
ส่วนที่ 2: การใช้ Apple ID การแชร์สำหรับการซื้อใน iTunes/App Store
ในการจัดการอุปกรณ์ Apple หลายเครื่องด้วย Apple ID ตระกูลเดียว วิธีที่ดีที่สุดคือต้องรู้ว่า Apple ID และบริการของ Apple ทำงานอย่างไร ก่อนการเปิดตัว iOS 5 Apple ID ส่วนใหญ่จะใช้สำหรับการซื้อจาก Apple Store จาก iOS 5 ได้มีการขยายการใช้งาน Apple ID เพื่อให้ครอบคลุมฟังก์ชันของบริการอื่นๆ
คิดว่า Apple ID ให้การทำงานสองประเภท ขั้นแรก การซื้อของคุณ - แอพ ภาพยนตร์ เพลง ประการที่สอง ข้อมูลของคุณ – ผู้ติดต่อ ข้อความ รูปถ่าย สิ่งแรกเหล่านี้อาจไม่มีปัญหาเลย บางทีคุณอาจไม่ต้องการให้เด็กๆ รู้ว่าคุณเป็นแฟนตัวยงของ Bieber แต่ไม่มีอะไรมากไปกว่านั้น ประการที่สองเป็นปัญหาที่อาจเกิดขึ้นมากกว่า บริการที่เชื่อมโยงกับ Apple ID ได้แก่ iCloud ซึ่งจะส่งผลให้มีการแชร์เอกสารและปฏิทิน จากนั้น Apple ID ก็ใช้สำหรับ iMessage และ Facetime และ ... ซึ่งอาจทำให้เกิดความเข้าใจผิดได้ทุกประเภท
Apple ID หนึ่งรายการสำหรับข้อมูลส่วนบุคคลในขณะที่แชร์ Apple ID หนึ่งรายการเพื่อวัตถุประสงค์ในการซื้อ อย่างไรก็ตาม สมมติว่าคุณต้องการมี Apple ID หนึ่งรายการเพื่อจัดการการซื้อของครอบครัวและเก็บการใช้ข้อมูลของคุณแยกกัน ในกรณีนั้น คุณสามารถทำได้โดยตั้งค่า Apple ID ส่วนบุคคลสำหรับทุกคนในครอบครัว เพียงทำตามขั้นตอนด้านล่างเพื่อแชร์ Apple ID สำหรับธุรกรรม Apple Store และ iTunes
ขั้นตอนที่ 1:เปิดการตั้งค่าและเลือก iTunes & App Store
ในอุปกรณ์ของคุณ ให้ไปที่ "การตั้งค่า" และเปิด "iTunes & App Store" คุณจะเข้าใจว่าคุณจะต้องทำซ้ำบนอุปกรณ์ทั้งหมดที่ใช้ Apple ID เดียวกัน
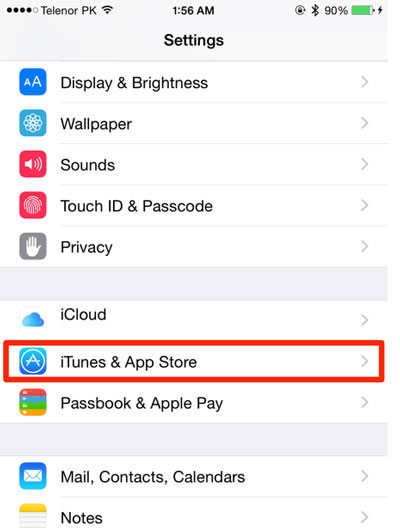
ขั้นตอนที่ 2:ป้อน apple id และรหัสผ่านที่ใช้ร่วมกัน
เมื่อเปิด "iTunes & App Store" แล้ว ให้ป้อน Apple ID และรหัสผ่านที่แชร์ นี่คือ Apple ID ที่คุณต้องการใช้สำหรับการซื้อของคุณ นี่จะเป็น ID เดียวกับที่คุณมักจะใช้ในการตั้งค่า iDevices แต่ละเครื่องเมื่อมาถึงบ้านของครอบครัว
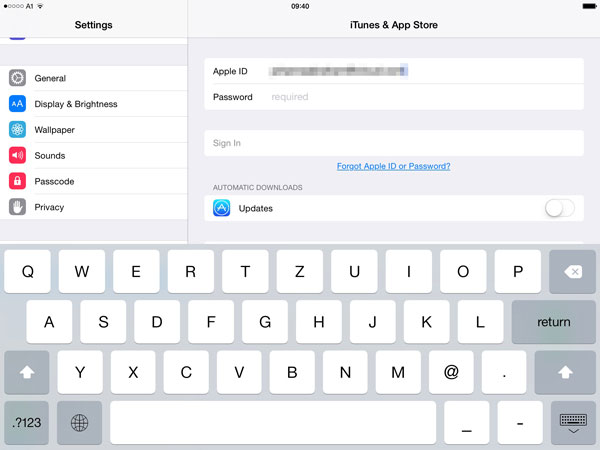
โปรดทราบ:
การซื้อจากบัญชี Apple ID ที่แชร์จะถูกดาวน์โหลดโดยอัตโนมัติไปยังอุปกรณ์ Apple ทั้งหมดที่เชื่อมต่อกับบัญชีร่วม เพื่อหลีกเลี่ยงไม่ให้สิ่งนี้เกิดขึ้น ให้ปิด "การดาวน์โหลดอัตโนมัติ" สามารถเข้าถึงได้ในการตั้งค่า "iTunes & App Store"
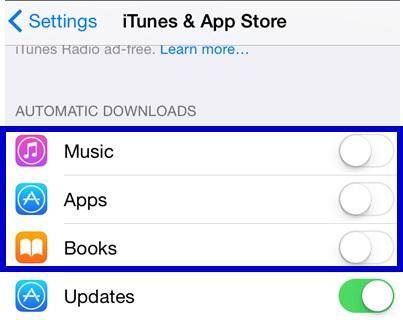
เมื่อเราใช้ผลิตภัณฑ์ Apple หลายรายการ เราจะจัดการผลิตภัณฑ์เหล่านั้นด้วย Apple ID ได้อย่างง่ายดาย แต่ถ้าเราทำ iPhone หาย มันอาจจะสำคัญมากที่จะต้องรู้ว่าใครเป็นคนรับข้อมูลคืน ไม่ต้องกังวลDr.Fone - การกู้คืนข้อมูล (iOS)สามารถช่วยเรากู้คืนข้อมูลของเราจากไฟล์ที่ซิงค์ iCloud หรือข้อมูลสำรอง iTunes

Dr.Fone - การกู้คืนข้อมูล (iOS)
ซอฟต์แวร์กู้คืนข้อมูล iPhone และ iPad เครื่องแรกของโลก
- อัตราการกู้คืนสูงสุดในอุตสาหกรรม
- กู้คืนข้อมูลจากอุปกรณ์ iOS, ข้อมูลสำรอง iCloud หรือข้อมูลสำรอง iTunes ได้ด้วยคลิกเดียว!
- กู้คืนรูปภาพ วิดีโอ รายชื่อติดต่อ ข้อความ บันทึก บันทึกการโทร และอื่นๆ
- เข้ากันได้กับ iOS 13 ล่าสุด
ส่วนที่ 3: การใช้ Apple ID แยกต่างหากสำหรับข้อมูลส่วนบุคคล
ตอนนี้ คุณมี Apple ID ที่แชร์สำหรับการซื้อของคุณแล้ว สิ่งที่คุณต้องทำคือแยกข้อมูลของคุณออกจากผู้ใช้รายอื่น คุณสามารถทำได้ง่ายๆ โดยใช้ Apple ID เฉพาะของคุณเพื่อตั้งค่า iCloud และบริการอื่นๆ สำหรับ iPhone, iPad หรือ iPod Touch แต่ละเครื่อง
ขั้นตอนที่ 1:ลงชื่อเข้าใช้ iCloud
ไปที่การตั้งค่า เลือก iCloud และใช้ Apple ID และรหัสผ่านเฉพาะของคุณเองเพื่อลงชื่อเข้าใช้แอพสำหรับแต่ละอุปกรณ์
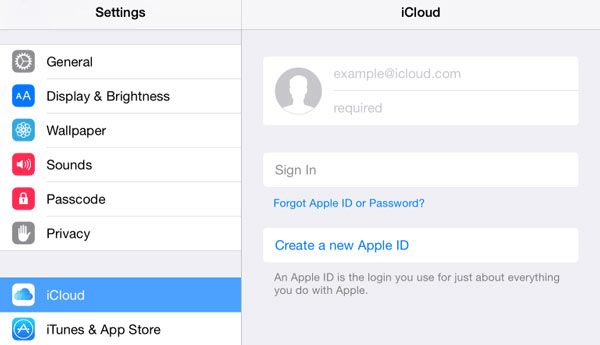
สิ่งใดก็ตามที่เชื่อมต่อกับ iCloud ที่เป็นข้อความ, Facetime, รายชื่อติดต่อ ฯลฯ จะเป็นของคุณเท่านั้นที่จะเห็น การกำหนดค่านี้จะปิดใช้งานการเชื่อมโยงกับ Apple ID ก่อนหน้า และข้อมูลที่เกี่ยวข้องเช่นรายการปฏิทินจะไม่สามารถใช้ได้อีกต่อไป
ขั้นตอนที่ 2:อัปเดตแอปบริการของคุณด้วย Apple ID ส่วนบุคคลของคุณ
นอกจาก iCloud แล้ว คุณจะต้องอัปเดต Apple ID แต่ละรายการเป็นบริการและแอพอื่นๆ ที่ใช้ Apple ID ที่แชร์ก่อนหน้านี้ สำหรับ iMessage และ FaceTime โปรดอัปเดต Apple ID ใหม่ที่ใช้สำหรับการตั้งค่า iCloud
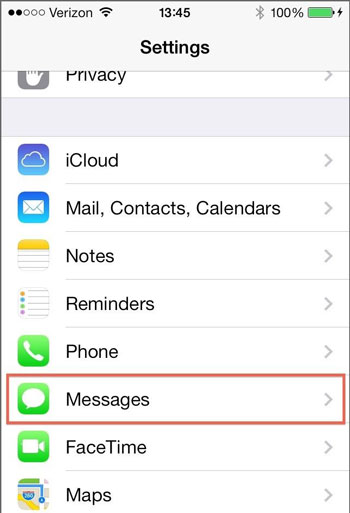
แตะ "ข้อความ" และ "FaceTime" จากนั้นไปที่ iTunes Apple ID ใต้แต่ละรายการ จากนั้นอัปเดตตามนั้น
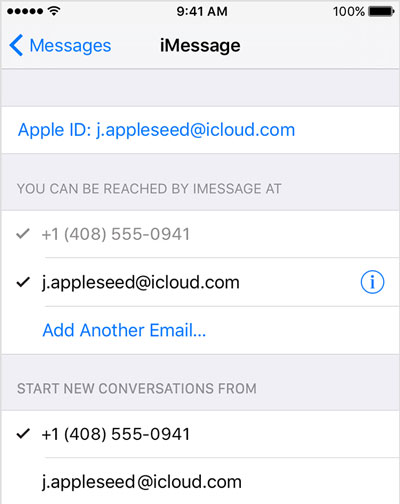
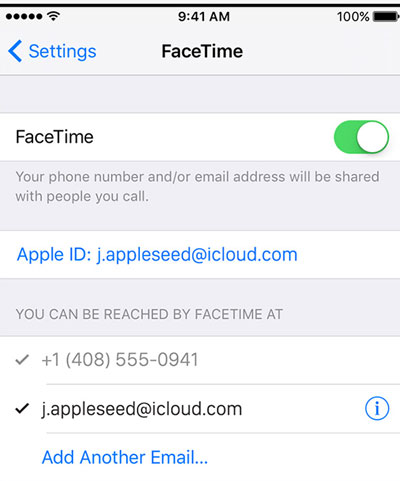
ตอนนี้ คุณได้กำหนดค่าแอพและบริการของคุณสำเร็จด้วย Apple ID ใหม่ของคุณ ซึ่งหมายความว่าขณะนี้ข้อมูลของคุณไม่ปรากฏแก่สมาชิกคนอื่นในครอบครัว คุณพบวิธีจัดการอุปกรณ์ Apple หลายเครื่องด้วย Apple ID ตระกูลเดียว
เราคิดว่าวิธีสุดท้ายจะดีที่สุดสำหรับเราในการจัดการอุปกรณ์ Apple หลายเครื่องด้วย Apple ID ตระกูลเดียวจากการแนะนำข้างต้น

Dr.Fone - การซ่อมแซมระบบ
แก้ไขปัญหาระบบ iOS ที่บ้าน (เข้ากันได้กับ iOS 11)
- รวดเร็ว ง่ายดาย และเชื่อถือได้
- แก้ไขปัญหาต่างๆ ของระบบ iOS เช่นติดอยู่ในโหมดการกู้คืนโลโก้ Apple สีขาวหน้าจอสีดำการวนซ้ำเมื่อเริ่มต้น เป็นต้น
- แก้ไขปัญหาอื่นๆ เกี่ยวกับฮาร์ดแวร์ที่มีค่าของคุณ พร้อมกับข้อผิดพลาดของ iTunes เช่นข้อผิดพลาด 4005 ข้อผิดพลาดของiPhone 14 ข้อผิดพลาด iTunes 50ข้อผิดพลาด 1009 ข้อผิดพลาด iTunes 27และอื่นๆ
- ใช้งานได้กับ iPhone, iPad และ iPod touch ทุกรุ่น
iCloud
- ลบจาก iCloud
- แก้ไขปัญหา iCloud
- คำขอลงชื่อเข้าใช้ iCloud ซ้ำๆ
- จัดการหลายอุปกรณ์ด้วย Apple ID เดียว
- แก้ไข iPhone ติดอยู่ในการอัปเดตการตั้งค่า iCloud
- รายชื่อ iCloud ไม่ซิงค์
- ปฏิทิน iCloud ไม่ซิงค์
- iCloud Tricks
- เคล็ดลับการใช้ iCloud
- ยกเลิกแผนบริการพื้นที่จัดเก็บข้อมูล iCloud
- รีเซ็ตอีเมล iCloud
- การกู้คืนรหัสผ่านอีเมล iCloud
- เปลี่ยนบัญชี iCloud
- ลืมแอปเปิ้ลไอดี
- อัปโหลดรูปภาพไปยัง iCloud
- iCloud Storage เต็ม
- ทางเลือก iCloud ที่ดีที่สุด
- กู้คืน iCloud จากข้อมูลสำรองโดยไม่ต้องรีเซ็ต
- กู้คืน WhatsApp จาก iCloud
- การคืนค่าการสำรองข้อมูลติดค้าง
- สำรองข้อมูล iPhone ไปที่ iCloud
- ข้อความสำรอง iCloud






เจมส์ เดวิส
กองบรรณาธิการ