4 วิธีในการกำจัดคำขอลงชื่อเข้าใช้ iCloud ที่ทำซ้ำ
07 มี.ค. 2022 • ยื่นไปที่: จัดการข้อมูลอุปกรณ์ • โซลูชันที่ได้รับการพิสูจน์แล้ว
คุณเพิ่งเรียกดูข่าวบนอุปกรณ์ iOS ของคุณ จู่ๆ ก็มีหน้าต่างปรากฏขึ้นมาเพื่อขอให้คุณป้อนรหัสผ่าน iCloud ของคุณ คุณป้อนรหัสผ่าน แต่หน้าต่างปรากฏขึ้นทุกนาที แม้ว่าคุณจะได้รับแจ้งให้ป้อนรหัสผ่าน iCloud ของคุณเมื่อคุณลงชื่อเข้าใช้บัญชี iCloud ของคุณ (รหัสผ่านของคุณจะไม่ถูกบันทึกหรือถูกจดจำเหมือนกับบัญชีอื่นๆ ของคุณ) และเมื่อคุณสำรองข้อมูลอุปกรณ์ การทำเช่นนี้อาจสร้างความรำคาญและน่ารำคาญได้
มีผู้ใช้ Apple จำนวนมากที่เคยประสบปัญหานี้ ดังนั้นคุณไม่ได้อยู่คนเดียว ปัญหาน่าจะเกิดจากการอัปเดตระบบ เช่น คุณอัปเดตเฟิร์มแวร์จาก iOS6 เป็น iOS8 หากคุณเชื่อมต่อกับเครือข่าย WiFi ความเป็นไปได้อื่นสำหรับข้อความแจ้งรหัสผ่านแบบถาวรเหล่านี้อาจเกิดจากความผิดพลาดทางเทคนิคในระบบ
iCloud เป็นบริการเสริมที่สำคัญสำหรับอุปกรณ์ Apple ของคุณ และโดยปกติผู้ใช้ iOS จะเลือกบริการคลาวด์ของ Apple นี้เป็นตัวเลือกแรกในการจัดเก็บข้อมูลเพื่อสำรองข้อมูล ปัญหาเกี่ยวกับ iCloud อาจเป็นฝันร้ายที่ไม่จำเป็นสำหรับบางคน แต่ผู้ใช้ไม่ควรสบถ บทความนี้จะแนะนำ4 วิธีในการกำจัดคำขอลงชื่อเข้าใช้ iCloud ที่ทำซ้ำ
- โซลูชันที่ 1: ป้อนรหัสผ่านอีกครั้งตามที่ร้องขอ
- โซลูชันที่ 2: ออกจากระบบและลงชื่อเข้าใช้ iCloud
- โซลูชันที่ 3: ตรวจสอบที่อยู่อีเมลสำหรับ iCloud และ Apple ID
- โซลูชันที่ 4: เปลี่ยนการตั้งค่าระบบ & รีเซ็ตบัญชี
โซลูชันที่ 1: ป้อนรหัสผ่านอีกครั้งตามที่ร้องขอ
วิธีที่ง่ายที่สุดคือป้อนรหัสผ่าน iCloud ของคุณอีกครั้ง อย่างไรก็ตาม การป้อนลงในหน้าต่างป๊อปอัปโดยตรงไม่ใช่วิธีแก้ปัญหา คุณจะต้องทำสิ่งต่อไปนี้:
ขั้นตอนที่ 1:ไปที่การตั้งค่า
ไปที่เมนู "การตั้งค่า" ของอุปกรณ์ iOS และคลิกที่ "iCloud"
ขั้นตอนที่ 2:ป้อนรหัสผ่าน
ถัดไป ดำเนินการป้อนที่อยู่อีเมลและรหัสผ่านของคุณอีกครั้งเพื่อหลีกเลี่ยงไม่ให้ปัญหาเกิดขึ้นอีก
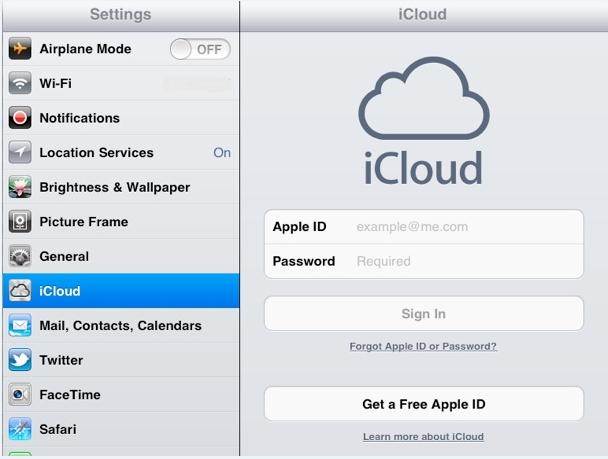
โซลูชันที่ 2: ออกจากระบบและลงชื่อเข้าใช้ iCloud
ในบางครั้ง ตัวเลือกแรก เช่น การป้อนรายละเอียดการเข้าสู่ระบบของคุณอีกครั้งจะไม่สามารถแก้ไขปัญหาที่น่ารำคาญได้ การออกจากระบบ iCloud และเข้าสู่ระบบอีกครั้งอาจเป็นทางเลือกที่ดีกว่าสำหรับคุณ หากต้องการลองใช้วิธีนี้ สิ่งที่คุณต้องทำคือทำตามขั้นตอนต่อไปนี้:
ขั้นตอนที่ 1:ออกจากระบบ iCloud
บนอุปกรณ์ iOS ของคุณ ไปที่เมนู "การตั้งค่า" ค้นหาลิงก์ "iCloud" และคลิกที่ปุ่ม "ออกจากระบบ"
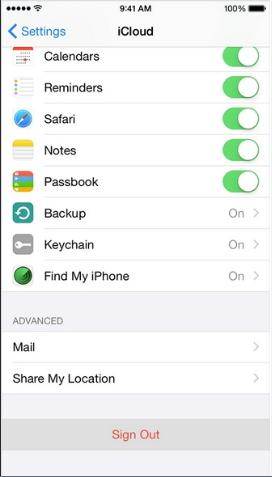
ขั้นตอนที่ 2:รีบูตอุปกรณ์ iOS ของคุณ
กระบวนการรีบูตเรียกอีกอย่างว่าฮาร์ดรีเซ็ต คุณสามารถทำได้โดยกดปุ่ม "Home" และ "Sleep/Wake" พร้อมกันจนกว่าคุณจะเห็นโลโก้ Apple ปรากฏขึ้นบนหน้าจอ

ขั้นตอนที่ 3:ลงชื่อเข้าใช้ iCloud . อีกครั้ง
สุดท้าย เมื่ออุปกรณ์ของคุณเริ่มทำงานและบู๊ตโดยสมบูรณ์แล้ว คุณสามารถป้อน apple id และรหัสผ่านอีกครั้งเพื่อลงชื่อเข้าใช้ iCloud คุณไม่ควรได้รับข้อความแจ้งที่น่ารำคาญอีกหลังจากขั้นตอนนี้
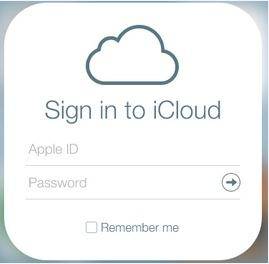
โซลูชันที่ 3: ตรวจสอบที่อยู่อีเมลสำหรับ iCloud และ Apple ID
สาเหตุที่เป็นไปได้อีกประการหนึ่งที่ iCloud แจ้งให้คุณป้อนรหัสผ่านอีกครั้งคือคุณอาจป้อน Apple ID ในกรณีต่างๆ ระหว่างการเข้าสู่ระบบ iCloud ตัวอย่างเช่น Apple ID ของคุณอาจเป็นตัวพิมพ์ใหญ่ทั้งหมด แต่คุณป้อนด้วยอักษรตัวพิมพ์เล็กเมื่อคุณพยายามลงชื่อเข้าใช้บัญชี iCloud ของคุณในการตั้งค่าโทรศัพท์ของคุณ
สองทางเลือกในการแก้ปัญหาไม่ตรงกัน
ตัวเลือกที่ 1:เปลี่ยนที่อยู่ iCloud ของคุณ
เรียกดู "การตั้งค่า" ของอุปกรณ์ iOS และเลือก "iCloud" จากนั้นเพียงป้อน Apple ID และรหัสผ่านของคุณอีกครั้ง
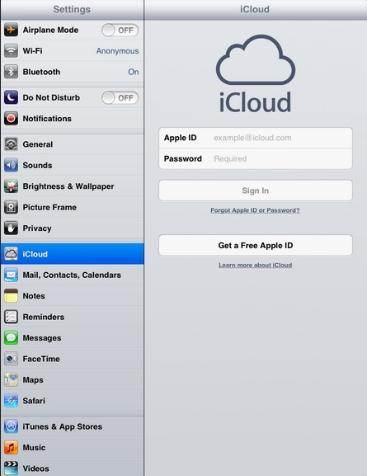
ตัวเลือกที่ 2:เปลี่ยน Apple ID ของคุณ
คล้ายกับตัวเลือกแรก ให้ไปที่ส่วน "การตั้งค่า" ของอุปกรณ์ iOS และอัปเดตที่อยู่อีเมลของคุณภายใต้รายละเอียดการเข้าสู่ระบบ "iTunes & App Store"
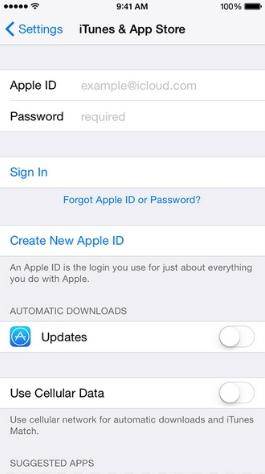
โซลูชันที่ 4: เปลี่ยนการตั้งค่าระบบ & รีเซ็ตบัญชี
หากคุณยังไม่สามารถกำจัดปัญหาได้ แสดงว่าคุณอาจไม่ได้กำหนดค่าบัญชี iCloud ของคุณอย่างถูกต้อง ตามหลักการแล้ว เทคโนโลยีทำให้ชีวิตเราปราศจากข้อผิดพลาด แต่บางครั้งอาจสร้างปัญหาให้เราได้ เป็นไปได้ที่ iCloud และบัญชีอื่นๆ ของคุณจะไม่ซิงค์อย่างถูกต้องและทำให้ตัวเองยุ่งเหยิง
คุณสามารถลองล้างบัญชีและเริ่มต้นใหม่ได้ดังนี้:
ขั้นตอนที่ 1:ไปที่ "การตั้งค่าระบบ" ของ iCloud และล้างเครื่องหมายทั้งหมด
หากต้องการรีเซ็ตการตั้งค่าระบบของ iCloud ให้ไปที่การตั้งค่า > iCloud > การตั้งค่าระบบ เพื่อยกเลิกการเชื่อมโยงบัญชีอื่นๆ ที่ซิงค์กับบัญชี iCloud ของคุณ ควรเยี่ยมชมทุกแอปใน Apple ที่มีตัวเลือกการซิงค์กับ iCloud เพื่อให้แน่ใจว่าทั้งหมดออกจากระบบ iCloud แล้ว
ขั้นตอนที่ 2:ทำเครื่องหมายที่ช่องทั้งหมดอีกครั้ง
เมื่อแอพทั้งหมดถูกปิดใช้งานจากการซิงค์กับ iCloud ให้กลับไปที่ "System Preference" และทำเครื่องหมายทุกอย่างอีกครั้ง สิ่งนี้ทำให้แอพสามารถซิงค์กับ iCloud ได้อีกครั้ง หากปัญหายังไม่ได้รับการแก้ไข ให้ลองทำซ้ำขั้นตอนข้างต้นหลังจากที่คุณรีสตาร์ทอุปกรณ์ iOS แล้ว
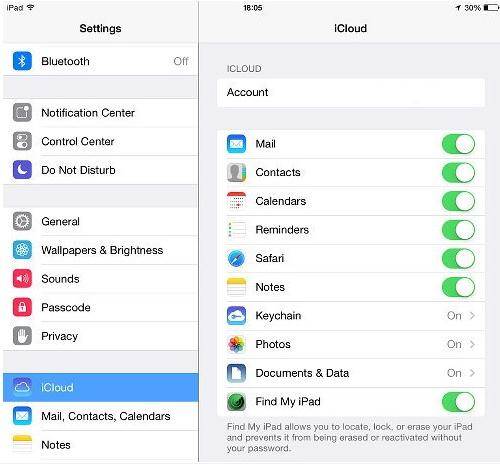
ดังนั้น ด้วยวิธีแก้ปัญหาข้างต้นเกี่ยวกับวิธีกำจัดคำขอลงชื่อเข้าใช้ iCloud ซ้ำๆเราหวังว่าคุณจะสามารถแก้ไขปัญหา iCloud นี้ได้อย่างง่ายดาย
iCloud
- ลบจาก iCloud
- แก้ไขปัญหา iCloud
- คำขอลงชื่อเข้าใช้ iCloud ซ้ำๆ
- จัดการหลายอุปกรณ์ด้วย Apple ID เดียว
- แก้ไข iPhone ติดอยู่ในการอัปเดตการตั้งค่า iCloud
- รายชื่อ iCloud ไม่ซิงค์
- ปฏิทิน iCloud ไม่ซิงค์
- iCloud Tricks
- เคล็ดลับการใช้ iCloud
- ยกเลิกแผนบริการพื้นที่จัดเก็บข้อมูล iCloud
- รีเซ็ตอีเมล iCloud
- การกู้คืนรหัสผ่านอีเมล iCloud
- เปลี่ยนบัญชี iCloud
- ลืมแอปเปิ้ลไอดี
- อัปโหลดรูปภาพไปยัง iCloud
- iCloud Storage เต็ม
- ทางเลือก iCloud ที่ดีที่สุด
- กู้คืน iCloud จากข้อมูลสำรองโดยไม่ต้องรีเซ็ต
- กู้คืน WhatsApp จาก iCloud
- การคืนค่าการสำรองข้อมูลติดค้าง
- สำรองข้อมูล iPhone ไปที่ iCloud
- ข้อความสำรอง iCloud




เจมส์ เดวิส
กองบรรณาธิการ