คู่มือฉบับสมบูรณ์ในการเปลี่ยนบัญชี iCloud ของคุณบน iPhone
07 มี.ค. 2022 • ยื่นไปที่: จัดการข้อมูลอุปกรณ์ • โซลูชันที่ได้รับการพิสูจน์แล้ว
- ส่วนที่ 1: วิธีเปลี่ยน iCloud Apple ID บน iPhone
- ส่วนที่ 2: วิธีเปลี่ยนอีเมล iCloud บน iPhone
- ส่วนที่ 3: วิธีเปลี่ยนรหัสผ่าน iCloud บน iPhone
- ส่วนที่ 4: วิธีการเปลี่ยนชื่อผู้ใช้ iCloud บน iPhone
- ส่วนที่ 5: วิธีเปลี่ยนการตั้งค่า iCloud บน iPhone
ส่วนที่ 1: วิธีเปลี่ยน iCloud Apple ID บน iPhone
ในขั้นตอนนี้ คุณจะเพิ่ม ID ใหม่ให้กับบัญชี iCloud ของคุณ จากนั้นลงชื่อเข้าใช้ iCloud บน iPhone/iPad โดยใช้ ID ใหม่ คุณสามารถทำตามคำแนะนำทีละขั้นตอนด้านล่างเพื่อให้งานสำเร็จลุล่วง:
- เปิดเครื่อง iPhone/iPad ของคุณ
- จากหน้าจอหลัก ให้ค้นหาที่แตะSafariจากด้านล่าง
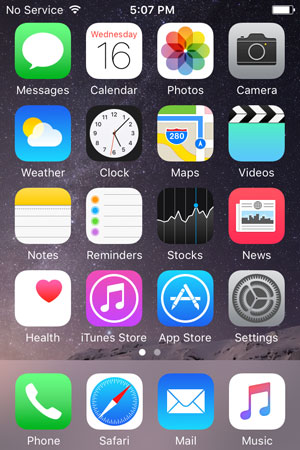
- เมื่อ Safari เปิดขึ้น ให้ไปที่appleid.apple.com
- จากด้านขวาของหน้าที่เปิด ให้แตะจัดการ Apple IDของคุณ
- ในหน้าถัดไป ให้ระบุ Apple ID ปัจจุบันและรหัสผ่านในช่องที่พร้อมใช้งาน แล้วแตะลงชื่อเข้าใช้
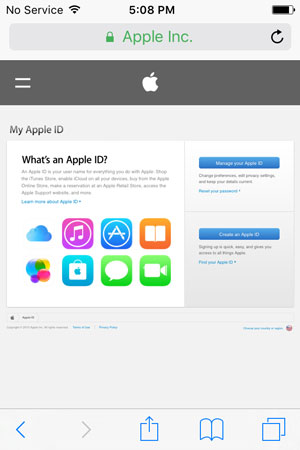
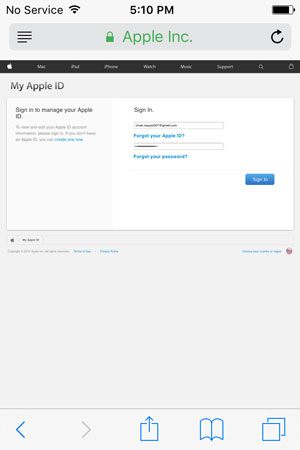
- จากด้านขวาของหน้าถัดไป ให้แตะแก้ไขจากส่วนApple ID และที่อยู่อีเมลหลัก
- เมื่อช่องที่แก้ไขได้ปรากฏขึ้น ให้พิมพ์ ID อีเมลใหม่ที่ไม่ได้ใช้ที่คุณต้องการเปลี่ยนไปใช้ แล้วแตะบันทึก
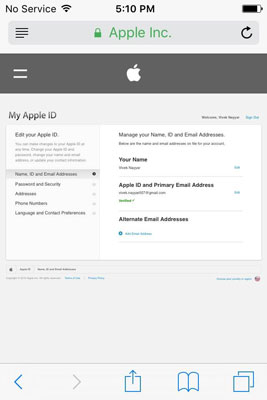

- จากนั้นไปที่กล่องจดหมายของ ID อีเมลที่พิมพ์และยืนยันความถูกต้อง
- หลังจากตรวจสอบแล้ว ให้กลับไปที่เว็บเบราว์เซอร์ Safari แล้วแตะลงชื่อออกจากมุมบนขวาเพื่อออกจากระบบ Apple ID
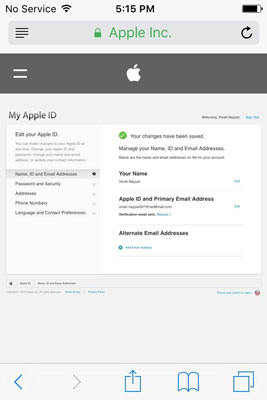
- กดปุ่มโฮมเพื่อกลับไปที่หน้าจอหลัก
- แตะ การ ตั้งค่า
- จาก หน้าต่าง การตั้งค่าให้แตะiCloud
- จากด้านล่างของ หน้าต่าง iCloudให้แตะลงชื่อออก
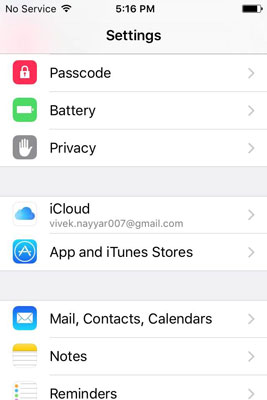
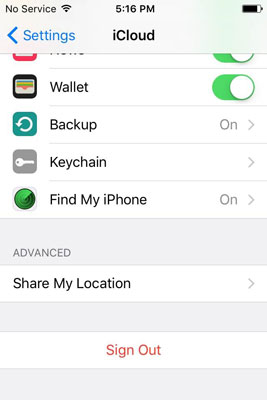
- ในกล่องป๊อปอัปคำเตือน ให้แตะออกจากระบบ
- ในกล่องป๊อปอัปยืนยัน ให้แตะลบจาก iPhone ของฉันและในกล่องถัดไปที่ปรากฏขึ้น ให้แตะKeep on My iPhoneเพื่อเก็บข้อมูลส่วนบุคคลทั้งหมดของคุณไว้ในโทรศัพท์ของคุณ
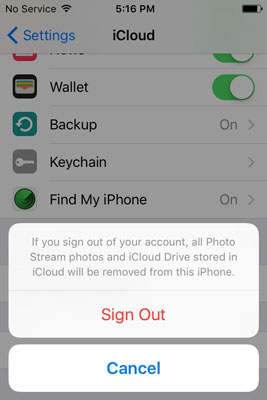
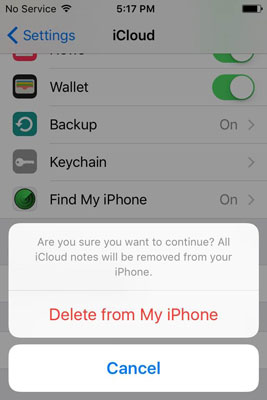
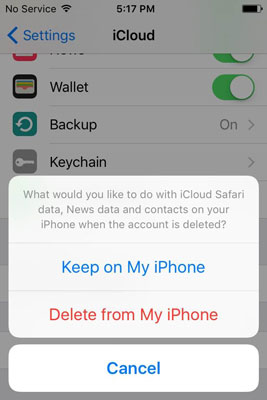
- เมื่อได้รับแจ้ง ให้พิมพ์รหัสผ่านสำหรับ Apple ID ที่คุณเข้าสู่ระบบอยู่ในปัจจุบัน แล้วแตะปิดเพื่อปิดใช้งานคุณสมบัติค้นหา iPhone ของฉัน
- รอจนกว่าคุณสมบัติจะปิดลง การกำหนดค่าจะถูกบันทึก และคุณลงชื่อออกจาก Apple ID สำเร็จแล้ว
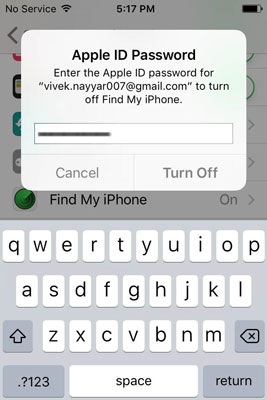
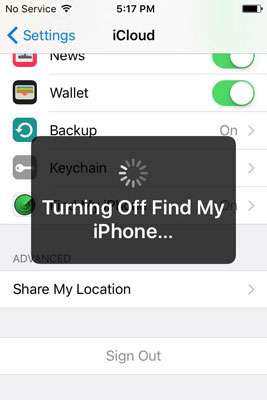
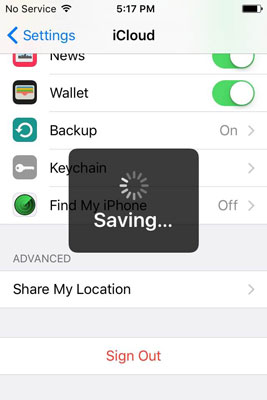
- กดปุ่มโฮมเมื่อเสร็จแล้ว และกลับมาที่หน้าจอโฮม เปิด Safari ไปที่ appleid.apple.com แล้วลงชื่อเข้าใช้ด้วย Apple ID ใหม่
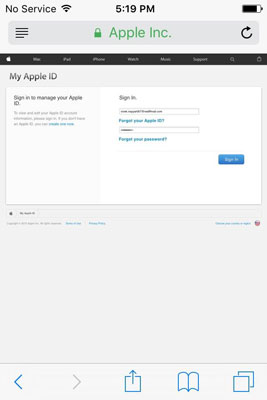
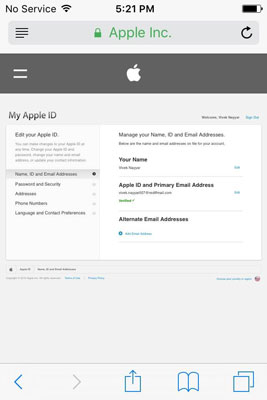
- กดปุ่มโฮม แล้วไปที่การตั้งค่า > iCloud
- ในช่องที่มีอยู่ ให้พิมพ์ Apple ID ใหม่และรหัสผ่านที่เกี่ยวข้อง
- แตะลงชื่อเข้าใช้
- เมื่อช่องยืนยันปรากฏขึ้นที่ด้านล่าง ให้แตะผสานและรอจนกว่า iPhone ของคุณจะพร้อมใช้ Apple ID ใหม่ของ iCloud
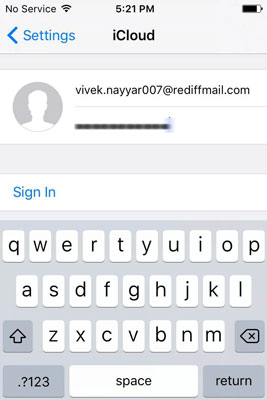
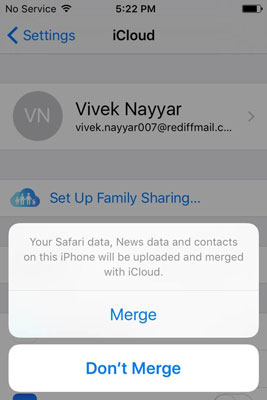
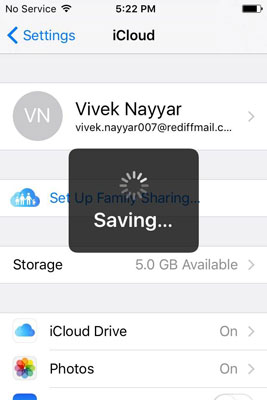

Dr.Fone - สำรอง & คืนค่า (iOS)
สำรองและกู้คืนข้อมูล iOS มีความยืดหยุ่น
- คลิกเดียวเพื่อสำรองข้อมูลอุปกรณ์ iOS ทั้งหมดไปยังคอมพิวเตอร์ของคุณ
- รองรับการสำรองข้อมูลแอปโซเชียลบนอุปกรณ์ iOS เช่น WhatsApp, LINE, Kik, Viber
- อนุญาตให้ดูตัวอย่างและกู้คืนรายการใด ๆ จากข้อมูลสำรองไปยังอุปกรณ์
- ส่งออกสิ่งที่คุณต้องการจากข้อมูลสำรองไปยังคอมพิวเตอร์ของคุณ
- ไม่มีการสูญเสียข้อมูลในอุปกรณ์ระหว่างการคืนค่า
- เลือกสำรองและกู้คืนข้อมูลที่คุณต้องการ
- รองรับ iPhone 7/SE/6/6 Plus/6s/6s Plus/5s/5c/5/4/4s ที่ใช้ iOS 10.3/9.3/8/7/6/5/4
- เข้ากันได้อย่างสมบูรณ์กับ Windows 10 หรือ Mac 10.13/10.12/10.11
ส่วนที่ 2: วิธีเปลี่ยนอีเมล iCloud บน iPhone
เนื่องจาก ID อีเมลของคุณเชื่อมโยงกับ Apple ID ที่คุณใช้ในการลงชื่อเข้าใช้ iCloud จึงไม่สามารถเปลี่ยนได้โดยไม่ต้องเปลี่ยน Apple ID เลย อย่างไรก็ตาม คุณสามารถเพิ่ม ID อีเมลอื่นได้ตลอดเวลาโดยทำตามคำแนะนำด้านล่าง:
- จากหน้าจอโฮมของ iPhone ให้ไปที่การตั้งค่า > iCloud
- ใน หน้าต่าง iCloudให้แตะชื่อของคุณจากด้านบน
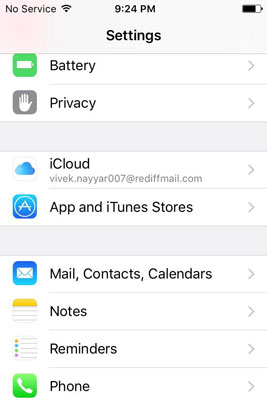
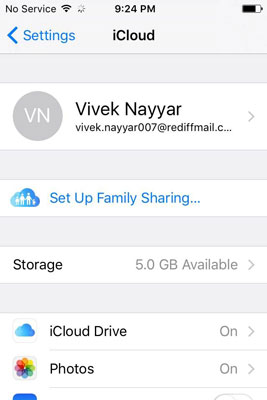
- จาก หน้าต่าง Apple IDให้แตะข้อมูลติดต่อ
- จากใต้ส่วนที่อยู่อีเมลของ หน้าต่าง ข้อมูลติดต่อให้แตะเพิ่มอีเมลอื่น
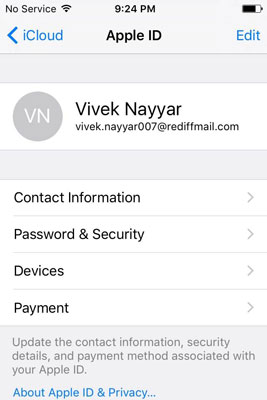
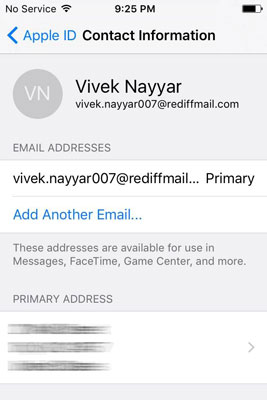
- ในช่องที่มีอยู่ใน หน้าต่าง ที่อยู่อีเมลให้พิมพ์ที่อยู่อีเมลใหม่ที่ไม่ได้ใช้แล้วแตะเสร็จสิ้นจากมุมบนขวา
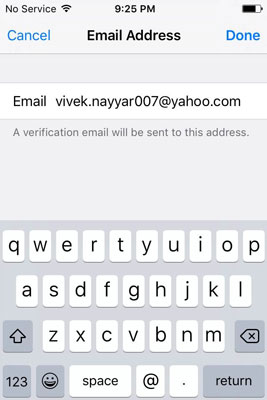
- จากนั้น ใช้เว็บเบราว์เซอร์บนคอมพิวเตอร์หรือ iPhone ของคุณเพื่อยืนยันที่อยู่อีเมล
ส่วนที่ 3: วิธีเปลี่ยนรหัสผ่าน iCloud บน iPhone
- ทำตามขั้นตอนที่ 1 และ 2 จากส่วนวิธีเปลี่ยนอีเมล iCloudที่อธิบายไว้ข้างต้น หากคุณลืมรหัสผ่าน iCloud โดยไม่ได้ตั้งใจ คุณสามารถทำตามโพสต์นี้เพื่อ กู้ คืนรหัสผ่าน iCloud
- เมื่ออยู่บน หน้าต่าง Apple IDให้แตะรหัสผ่านและความปลอดภัย
- ใน หน้าต่าง รหัสผ่านและความปลอดภัยให้แตะเปลี่ยนรหัสผ่าน
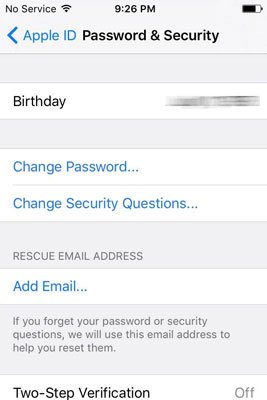
- ใน หน้าต่าง Verify Identityให้คำตอบที่ถูกต้องสำหรับคำถามเพื่อความปลอดภัย แล้วแตะVerifyจากมุมบนขวา
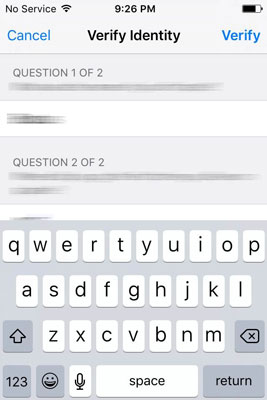
- ในช่องที่มีอยู่ใน หน้าต่าง Change Passwordให้พิมพ์รหัสผ่านปัจจุบัน รหัสผ่านใหม่ และยืนยันรหัสผ่านใหม่
- คลิกเปลี่ยนจากมุมบนขวา
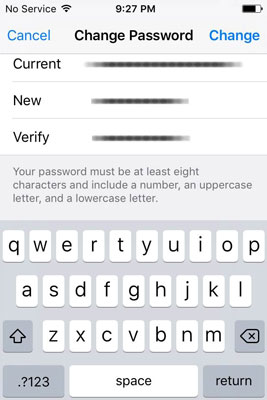
ส่วนที่ 4: วิธีการเปลี่ยนชื่อผู้ใช้ iCloud บน iPhone
- ทำตามขั้นตอนที่ 1 และ 2 จากหัวข้อวิธีเปลี่ยนอีเมล iCloudที่กล่าวถึงข้างต้น
- จากมุมขวาบนของ หน้าต่าง Apple IDให้แตะแก้ไข
- ในฟิลด์ที่แก้ไขได้ ให้แทนที่ชื่อและนามสกุลด้วยชื่อใหม่
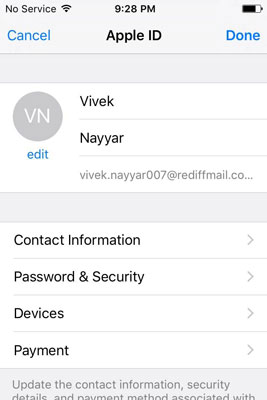
- คุณยังสามารถแตะ ตัวเลือก แก้ไขใต้พื้นที่รูปโปรไฟล์เพื่อเพิ่มหรือเปลี่ยนรูปโปรไฟล์ของคุณได้
- เมื่อคุณพอใจกับการเปลี่ยนแปลงแล้ว ให้แตะเสร็จสิ้นจากมุมบนขวา
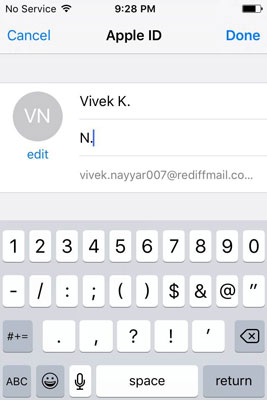
ส่วนที่ 5: วิธีเปลี่ยนการตั้งค่า iCloud บน iPhone
- ทำตามขั้นตอนที่ 1 และ 2 อีกครั้งจากวิธีเปลี่ยนอีเมล iCloudของบทช่วยสอนนี้
- จาก หน้าต่าง Apple IDให้แตะอุปกรณ์หรือการชำระเงินตามต้องการ ตรวจสอบความถูกต้องของ ID ของคุณตามที่กล่าวไว้ข้างต้น และทำการเปลี่ยนแปลงตามความเหมาะสม
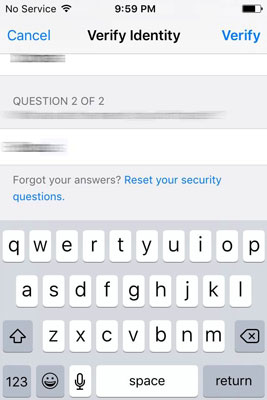
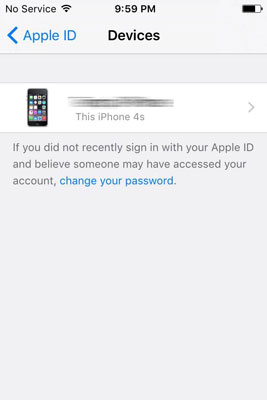
บทสรุป
ตรวจสอบให้แน่ใจว่าคุณทำตามขั้นตอนที่ระบุด้านบนอย่างถูกต้อง การกำหนดค่าการตั้งค่าอย่างไม่ถูกต้องอาจส่งผลให้ iDevice กำหนดค่าผิดพลาด และคุณอาจต้องทำตามขั้นตอนที่ยาวนานในการเรียกรหัสผ่านที่หายไปหรือรีเซ็ตอุปกรณ์ทั้งหมด
Dr.Fone - การกู้คืนข้อมูล (iOS)
คลิกเดียวเพื่อกู้คืนข้อมูลที่คุณต้องการจาก iCloud
- ซอฟต์แวร์กู้คืนข้อมูล iPhone และ iPad เครื่องแรกของโลก
- กู้คืนรูปภาพ ประวัติการโทร วิดีโอ ผู้ติดต่อ ข้อความ บันทึก บันทึกการโทร และอื่นๆ
- อัตราการกู้คืนข้อมูล iPhone สูงสุดในอุตสาหกรรม
- ดูตัวอย่างและเลือกกู้คืนสิ่งที่คุณต้องการ
- รองรับ iPhone 8/7 /SE/6/6 Plus/6s/6s Plus/5s/5c/5/4/4s ที่ใช้ iOS 11/10/9/8/7/6/5/4
iCloud
- ลบจาก iCloud
- แก้ไขปัญหา iCloud
- คำขอลงชื่อเข้าใช้ iCloud ซ้ำๆ
- จัดการหลายอุปกรณ์ด้วย Apple ID เดียว
- แก้ไข iPhone ติดอยู่ในการอัปเดตการตั้งค่า iCloud
- รายชื่อ iCloud ไม่ซิงค์
- ปฏิทิน iCloud ไม่ซิงค์
- iCloud Tricks
- เคล็ดลับการใช้ iCloud
- ยกเลิกแผนบริการพื้นที่จัดเก็บข้อมูล iCloud
- รีเซ็ตอีเมล iCloud
- การกู้คืนรหัสผ่านอีเมล iCloud
- เปลี่ยนบัญชี iCloud
- ลืมแอปเปิ้ลไอดี
- อัปโหลดรูปภาพไปยัง iCloud
- iCloud Storage เต็ม
- ทางเลือก iCloud ที่ดีที่สุด
- กู้คืน iCloud จากข้อมูลสำรองโดยไม่ต้องรีเซ็ต
- กู้คืน WhatsApp จาก iCloud
- การคืนค่าการสำรองข้อมูลติดค้าง
- สำรองข้อมูล iPhone ไปที่ iCloud
- ข้อความสำรอง iCloud






เจมส์ เดวิส
กองบรรณาธิการ