โซลูชันพื้นฐาน 7 อันดับแรกเพื่อแก้ไขปัญหาทั่วไปของ iPad ได้อย่างง่ายดาย
27 เม.ย. 2022 • ยื่นไปที่: แก้ไขปัญหาอุปกรณ์เคลื่อนที่ iOS • โซลูชันที่ได้รับการพิสูจน์แล้ว
Apple ได้ก้าวกระโดดครั้งใหญ่อย่างแน่นอนในช่วงไม่กี่ปีที่ผ่านมาด้วยการนำเสนอชุด iPad หลายรุ่น แม้ว่า Apple จะเป็นที่รู้จักในการผลิตอุปกรณ์ที่ดีที่สุดบางตัว แต่ผู้ใช้ยังคงประสบปัญหาเกี่ยวกับ iPad อยู่เป็นระยะๆ ไม่สำคัญว่าคุณจะเป็นเจ้าของ iPad Air หรือ iPad Pro หรือไม่ โอกาสที่คุณจะต้องประสบปัญหาบางอย่างของ Apple iPad ในอดีต
เพื่อช่วยผู้อ่านของเรา เราได้ตัดสินใจที่จะรวบรวมคำแนะนำที่ให้ข้อมูลและเป็นขั้นตอนสำหรับการแก้ปัญหาต่างๆ ของ iPad Pro วิธีแก้ปัญหาเหล่านี้จะมีประโยชน์กับคุณหลายครั้ง และจะช่วยให้คุณแก้ไขปัญหาต่างๆ ที่เกี่ยวข้องกับอุปกรณ์ iOS ของคุณได้
ส่วนที่ 1: ปัญหา iPad ทั่วไป
หากคุณเคยใช้ iPad คุณอาจเคยประสบปัญหาเกี่ยวกับ iPad บางประเภทหรืออย่างอื่นมาก่อน ตัวอย่างเช่น เมื่อฉันได้รับ iPad เป็นครั้งแรก มีปัญหาในการดาวน์โหลดซอฟต์แวร์สำหรับ iPad อย่างไรก็ตาม ฉันสามารถแก้ไขปัญหานั้นได้โดยไม่มีปัญหาอะไรมาก ผู้ใช้ iPad สามารถประสบปัญหาประเภทต่างๆ ได้ ปัญหาบางอย่างของ iPad Air หรือ iPad Pro ได้แก่:
- • ไม่สามารถเชื่อมต่อกับเครือข่าย Wifi
- • อุปกรณ์ถูกแช่แข็งและไม่ตอบสนอง
- • iPad มีหน้าจอสีดำ/แดง/น้ำเงินมรณะ
- • อุปกรณ์ติดค้างอยู่ในลูปรีบูต
- • ไม่สามารถวาง iPad ในโหมดการกู้คืน
- • แบตเตอรี่ของ iPad ไม่ชาร์จหรือชาร์จช้า
- • iPad หยุดทำงาน
- • หน้าจอสัมผัสของ iPad ไม่ทำงาน
- • ปุ่มโฮมของ iPad / ปุ่มเปิดปิดไม่ทำงาน
- • เกิดปัญหาในการดาวน์โหลดซอฟต์แวร์สำหรับ iPad และอื่นๆ
อาจทำให้คุณประหลาดใจ แต่ปัญหาเหล่านี้ส่วนใหญ่สามารถแก้ไขได้โดยทำตามวิธีแก้ไขบางส่วน ไม่สำคัญว่าคุณกำลังเผชิญปัญหาประเภทใด เรามั่นใจว่าหลังจากปฏิบัติตามวิธีแก้ไขปัญหาเหล่านี้แล้ว คุณจะสามารถแก้ไขปัญหา Apple iPad ได้
ส่วนที่ 2: วิธีแก้ปัญหาพื้นฐานเพื่อแก้ไขปัญหาทั่วไปของ iPad
หากคุณกำลังประสบปัญหาใดๆ เกี่ยวกับ iPad ของคุณ ให้ย้อนกลับไปและลองใช้วิธีแก้ไขปัญหาเหล่านี้ ตั้งแต่ปัญหาเครือข่ายไปจนถึงอุปกรณ์ที่ไม่ตอบสนอง คุณจะสามารถแก้ไขได้ทั้งหมด
1. รีสตาร์ทอุปกรณ์ของคุณ
นี้อาจฟังดูง่าย แต่หลังจากรีสตาร์ทอุปกรณ์ของคุณ คุณจะสามารถแก้ไขปัญหาประเภทต่างๆ ที่เกี่ยวข้องได้ เป็นหนึ่งในวิธีแก้ปัญหาที่ง่ายที่สุดสำหรับปัญหาที่เกี่ยวข้องกับ iOS มากมาย เมื่อคุณรีสตาร์ทอุปกรณ์ วงจรพลังงานที่ต่อเนื่องจะขาดหายไป ดังนั้น หลังจากเริ่มต้นใหม่อีกครั้ง คุณสามารถเอาชนะปัญหาเครือข่ายหรือแบตเตอรี่ได้มากมาย
ในการรีสตาร์ท iPad เพียงกดปุ่มเปิด/ปิด (สลีป/ปลุก) ตามหลักการแล้วมันอยู่ที่ด้านบนของอุปกรณ์ หลังจากกดปุ่ม แถบเลื่อนเปิด/ปิดจะปรากฏขึ้นบนหน้าจอ เพียงเลื่อนเพื่อปิดอุปกรณ์ของคุณ เมื่ออุปกรณ์ของคุณปิดอยู่ ให้รอสักครู่แล้วเริ่มใหม่อีกครั้งโดยกดปุ่มเปิด/ปิด
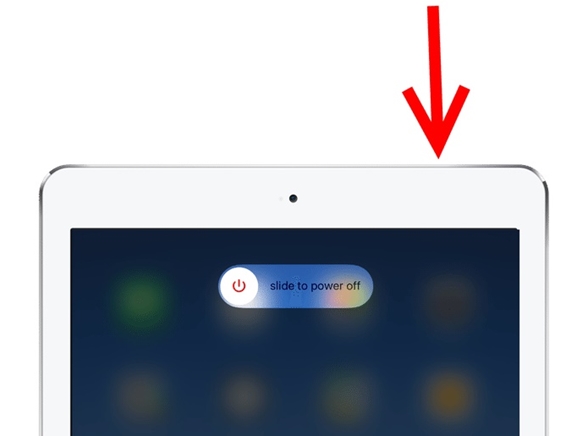
2. บังคับให้รีสตาร์ทอุปกรณ์ของคุณ
หาก iPad ของคุณค้างหรือไม่ตอบสนอง คุณสามารถแก้ไขปัญหานี้ได้ด้วยการบังคับรีสตาร์ทเครื่อง วิธีการนี้เรียกอีกอย่างว่า “ฮาร์ดรีเซ็ต” เนื่องจากจะทำลายวงจรพลังงานของอุปกรณ์ของคุณด้วยตนเอง พิจารณาเทคนิคนี้เหมือนกับการดึงปลั๊กอุปกรณ์ของคุณด้วยตนเอง แม้ว่าโดยปกติแล้วจะให้ผลลัพธ์ที่มีประสิทธิผล แต่คุณควรหลีกเลี่ยงการบังคับรีสตาร์ท iPad ของคุณเป็นระยะๆ
บังคับรีสตาร์ท iPad ด้วยปุ่มโฮม:ในการดำเนินการนี้ เพียงกดปุ่มโฮมและปุ่มเปิด/ปิด (ปลุก/สลีป) ค้างไว้พร้อมกัน ตามหลักแล้ว หลังจาก 10-15 วินาที หน้าจอของอุปกรณ์จะเป็นสีดำและจะเริ่มต้นใหม่ ปล่อยปุ่มเมื่อโลโก้ Apple ปรากฏขึ้นบนหน้าจอ โดยการบังคับให้รีสตาร์ทอุปกรณ์ของคุณ คุณจะสามารถแก้ไขปัญหาต่างๆ ของ iPad ได้โดยไม่มีปัญหามากนัก
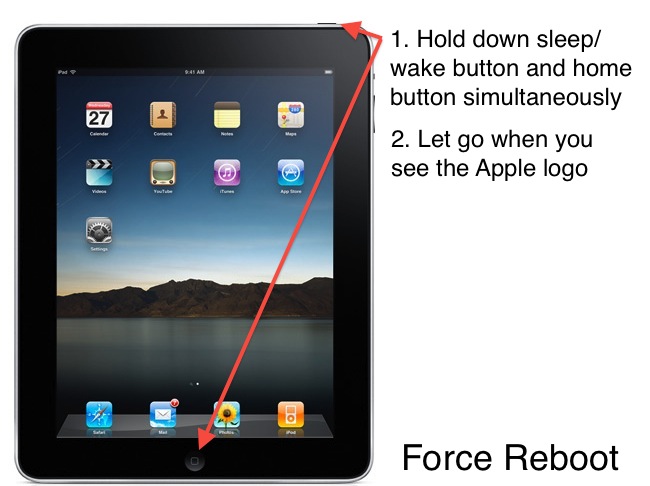
บังคับรีสตาร์ท iPad โดยไม่มีปุ่มโฮม:กดและปล่อยปุ่มเพิ่มระดับเสียงอย่างรวดเร็วก่อน จากนั้นกดและปล่อยปุ่มลดระดับเสียงอย่างรวดเร็ว หลังจากนั้น ให้กดปุ่มเปิดปิดค้างไว้จนกว่า iPad จะรีสตาร์ท

3. รีเซ็ตการตั้งค่าเครือข่าย
มีบางครั้งที่เราประสบปัญหาเกี่ยวกับเครือข่ายบน iPad ตัวอย่างเช่น หากคุณไม่สามารถเชื่อมต่อกับเครือข่าย Wifi หรือไม่สามารถส่งหรือรับข้อความได้ คุณก็สามารถแก้ไขได้ด้วยเทคนิคนี้ เพียงรีเซ็ตการตั้งค่าเครือข่ายบนอุปกรณ์ของคุณแล้วรีสตาร์ทเพื่อแก้ไขปัญหาต่างๆ ของ iPad pro
ไปที่การตั้งค่าของอุปกรณ์ > ทั่วไป และในส่วน "รีเซ็ต" ให้แตะตัวเลือก "รีเซ็ตการตั้งค่าเครือข่าย" ยืนยันตัวเลือกของคุณเพื่อรีสตาร์ทอุปกรณ์ของคุณ นอกจากนี้ คุณยังสามารถเลือกที่จะรีเซ็ตการตั้งค่าทั้งหมดบนอุปกรณ์ของคุณได้เช่นกัน หากคุณประสบปัญหาเกี่ยวกับ Apple iPad บ่อยๆ
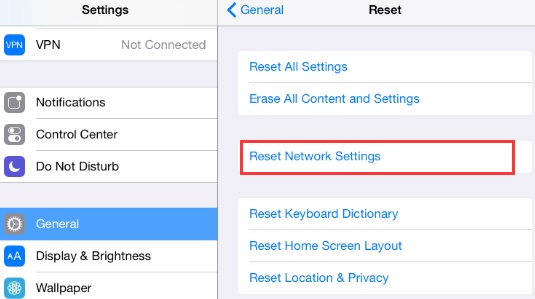
4. ลบเนื้อหาและการตั้งค่าทั้งหมดบนอุปกรณ์
วิธีแก้ปัญหาคล้ายกับการรีเซ็ตเป็นค่าเริ่มต้นจากโรงงานในอุปกรณ์ของคุณ หากคุณกำลังมีปัญหาในการเชื่อมต่อหรือไม่สามารถใช้ iPad ของคุณในแบบที่เหมาะสม คุณยังสามารถลบเนื้อหาและการตั้งค่าของ iPad ได้ แม้ว่าการดำเนินการนี้จะลบข้อมูลของคุณออกจากอุปกรณ์ของคุณ และคุณควรสำรองข้อมูลไว้ล่วงหน้าเพื่อหลีกเลี่ยงสถานการณ์ที่ไม่พึงประสงค์
หากต้องการรีเซ็ตอุปกรณ์ ให้ไปที่การตั้งค่า > ทั่วไป > รีเซ็ต แล้วแตะตัวเลือก "ลบเนื้อหาและการตั้งค่าทั้งหมด" ยืนยันการเลือกของคุณและรอสักครู่เนื่องจากอุปกรณ์ของคุณจะรีสตาร์ท เมื่อมีปัญหาในการดาวน์โหลดซอฟต์แวร์สำหรับ iPad ฉันได้ปฏิบัติตามแนวทางเดียวกันเพื่อแก้ไขปัญหา
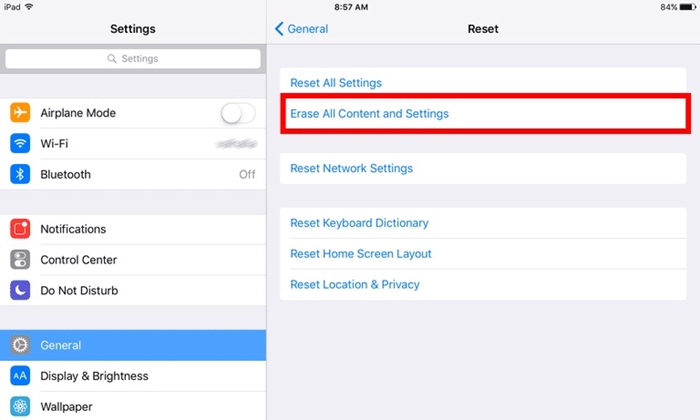
5. ใส่ iPad เข้าสู่โหมดการกู้คืน
หากคุณมีหน้าจอสีดำแห่งความตายบน iPad ของคุณหรือหากอุปกรณ์ไม่ตอบสนอง คุณสามารถแก้ไขปัญหานี้ได้โดยการวางไว้ในโหมดการกู้คืน หลังจากนั้น ด้วยความช่วยเหลือของ iTunes คุณสามารถอัปเดตหรือกู้คืนอุปกรณ์ของคุณได้
- 1. ขั้นแรก เปิด iTunes บนระบบของคุณและเชื่อมต่อสาย Lightning/USB เข้ากับมัน
- 2. ตอนนี้ กดปุ่มโฮมบนอุปกรณ์ของคุณค้างไว้แล้วเชื่อมต่อกับระบบ ซึ่งจะแสดงสัญลักษณ์ "เชื่อมต่อกับ iTunes" บนหน้าจอ
- 3. หลังจากนั้นเมื่อ iTunes จะรู้จักอุปกรณ์ของคุณ มันจะสร้างข้อความป๊อปอัปต่อไปนี้ เพียงยอมรับและกู้คืนอุปกรณ์ของคุณ
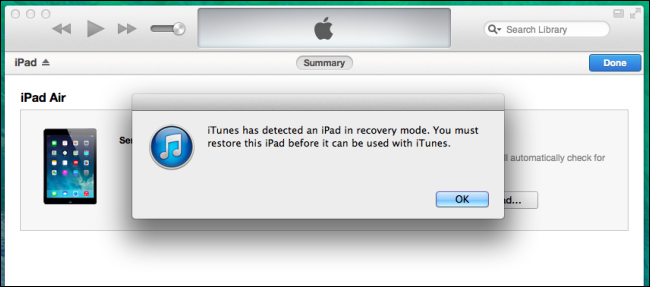
คุณสามารถเลือกอัปเดตหรือกู้คืนอุปกรณ์ของคุณได้ แม้ว่าหลังจากอัปเดตiPad ของคุณค้างอยู่ในโหมดการกู้คืนคุณก็สามารถปฏิบัติตามคู่มือนี้และแก้ไขปัญหานี้ได้
6. ใส่ iPad ลงในโหมด DFU
หากอุปกรณ์ของคุณถูกบล็อก คุณสามารถแก้ไขปัญหา iPad เหล่านี้ได้โดยวางอุปกรณ์ไว้ในโหมด DFU (การอัปเดตเฟิร์มแวร์อุปกรณ์) หลังจากวาง iPad ในโหมด DFU คุณสามารถขอความช่วยเหลือจาก iTunes เพื่อกู้คืนได้ แม้ว่า ให้พิจารณาว่านี่เป็นตัวเลือกสุดท้ายของคุณ เนื่องจากคุณจะสูญเสียไฟล์ข้อมูลของคุณไปในขณะที่ปฏิบัติตามเทคนิคนี้ เชื่อมต่ออุปกรณ์ของคุณกับระบบและทำตามขั้นตอนเหล่านี้:
- 1. ในการทำให้ iPad ของคุณอยู่ในโหมด DFU ให้กดปุ่มเปิด/ปิดและปุ่มโฮมพร้อมกันเป็นเวลา 5 วินาที
- 2. กดปุ่มทั้งสองค้างไว้อีกสิบวินาที ตอนนี้ ปล่อยปุ่ม Power ในขณะที่ยังคงกดปุ่มโฮมค้างไว้
- 3. รออย่างน้อย 15 วินาทีจนกว่า iPad ของคุณจะเข้าสู่โหมด DFU
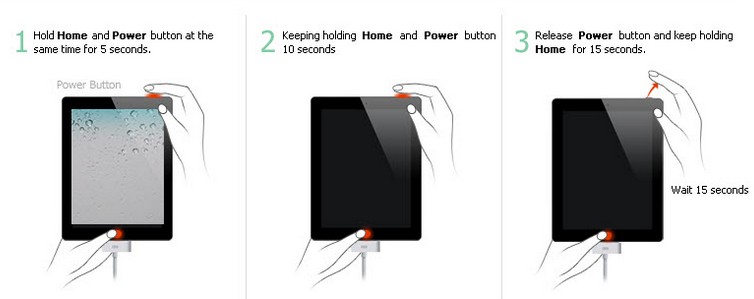
เมื่อเสร็จแล้ว คุณสามารถเลือกได้ใน iTunes และเลือกที่จะกู้คืนหรืออัปเดตอุปกรณ์ของคุณเพื่อแก้ไขปัญหา Apple iPad
7. ใช้เครื่องมือของบุคคลที่สาม (Dr.Fone - การซ่อมแซมระบบ)
หากคุณไม่ต้องการสูญเสียไฟล์ข้อมูลของคุณในขณะที่แก้ไขปัญหาใดๆ ของ iPad Pro ให้รับความช่วยเหลือจากDr.Fone - System Repair (iOS ) เข้ากันได้อย่างสมบูรณ์กับอุปกรณ์ iOS ชั้นนำทุกเครื่อง แอปพลิเคชันเดสก์ท็อปพร้อมใช้งานสำหรับ Windows และ Mac ส่วนหนึ่งของชุดเครื่องมือ Dr.Fone มีอินเทอร์เฟซที่ใช้งานง่าย และมีกระบวนการคลิกผ่านเพื่อแก้ไขปัญหา iPad ที่สำคัญเกือบทั้งหมด

Dr.Fone - การซ่อมแซมระบบ (iOS)
แก้ไขข้อผิดพลาดของระบบ iPhone โดยไม่สูญเสียข้อมูล
- แก้ไข iOS ของคุณให้เป็นปกติเท่านั้นไม่มีข้อมูลสูญหายเลย
- แก้ไขปัญหาต่างๆ ของระบบ iOS ที่ค้างอยู่ในโหมดการกู้คืนโลโก้ Apple สีขาวหน้าจอสีดำการวนซ้ำเมื่อเริ่มต้น ฯลฯ
- แก้ไขข้อผิดพลาดอื่นๆ ของ iPhone และข้อผิดพลาดของ iTunes เช่นข้อผิดพลาด iTunes 4013ข้อผิดพลาด 14 ข้อผิดพลาด iTunes 27 ข้อผิดพลาดiTunes 9และอื่นๆ
- ใช้งานได้กับ iPhone, iPad และ iPod touch ทุกรุ่น
- เข้ากันได้อย่างสมบูรณ์กับ iOS 15 ล่าสุด


ไม่สำคัญว่า iPad ของคุณจะติดอยู่ในลูปการรีบูตหรือหากมีหน้าจอแห่งความตาย Dr.Fone iOS System Recovery จะสามารถแก้ไขได้ทั้งหมดในเวลาไม่นาน นอกจากการซ่อม iPad ที่ค้างหรือค้างแล้ว ยังสามารถแก้ไขปัญหาต่างๆ เช่น ข้อผิดพลาด 53, ข้อผิดพลาด 6, ข้อผิดพลาด 1 และอื่นๆ เพียงใช้แอปพลิเคชันครั้งแล้วครั้งเล่าเพื่อแก้ไขปัญหาต่างๆ ของ iPad ด้วยวิธีที่ง่ายดาย
วิธีแก้ปัญหาพื้นฐานเหล่านี้สำหรับปัญหา Apple iPad จะมีประโยชน์กับคุณหลายครั้ง เมื่อคุณรู้วิธีแก้ไขปัญหา iPad เหล่านี้แล้ว คุณสามารถใช้อุปกรณ์ iOS ที่คุณชื่นชอบให้เกิดประโยชน์สูงสุดได้อย่างแน่นอน ไปข้างหน้าและดำเนินการแก้ไขง่ายๆ เหล่านี้ และอย่าลังเลที่จะแบ่งปันกับเพื่อนๆ และครอบครัวของคุณ เพื่อทำให้สิ่งต่างๆ ง่ายขึ้นสำหรับพวกเขา
ซ่อมไอโฟน
- ปัญหาซอฟต์แวร์ iPhone
- จอฟ้าไอโฟน
- หน้าจอ iPhone สีขาว
- iPhone Crash
- iPhone ตาย
- ความเสียหายจากน้ำของ iPhone
- แก้ไข Bricked iPhone
- ปัญหาการทำงานของ iPhone
- พรอกซิมิตี้เซนเซอร์ของ iPhone
- ปัญหาการรับ iPhone
- ปัญหาไมโครโฟนของ iPhone
- ปัญหา FaceTime ของ iPhone
- ปัญหา GPS ของ iPhone
- ปัญหาระดับเสียงของ iPhone
- iPhone ดิจิไทเซอร์
- หน้าจอ iPhone ไม่หมุน
- ปัญหา iPad
- ปัญหา iPhone 7
- ลำโพง iPhone ไม่ทำงาน
- การแจ้งเตือนของ iPhone ไม่ทำงาน
- อุปกรณ์เสริมนี้อาจไม่รองรับ
- ปัญหาแอพ iPhone
- ปัญหาเฟสบุ๊คไอโฟน
- iPhone Safari ไม่ทำงาน
- iPhone Siri ไม่ทำงาน
- ปัญหาปฏิทิน iPhone
- ค้นหาปัญหา iPhone ของฉัน
- ปัญหาการเตือนของ iPhone
- ไม่สามารถดาวน์โหลดแอป
- เคล็ดลับสำหรับ iPhone






Alice MJ
กองบรรณาธิการ
คะแนนโดยทั่วไป4.5 ( 105เข้าร่วม)