iPad หยุดทำงาน? นี่คือเหตุผลและแก้ไขจริง!
27 เม.ย. 2022 • ยื่นไปที่: แก้ไขปัญหาอุปกรณ์เคลื่อนที่ iOS • โซลูชันที่ได้รับการพิสูจน์แล้ว
iPad เป็นหนึ่งในการสร้างสรรค์ที่ดีที่สุดของ Apple Incorporation ที่เปิดตัวเพื่อแข่งขันกับแท็บเล็ตจากบริษัทอื่น มีการออกแบบที่หรูหราและเพรียวบางพร้อมประสิทธิภาพที่ไม่มีใครเทียบได้ แม้ว่า iPad แทบจะไม่มีข้อบกพร่องใดๆ เลย ผู้ใช้จำนวนมากเพิ่งรายงานว่า iPad ยังคงทำงานล้มเหลวบนอินเทอร์เน็ต
หากคุณพบข้อผิดพลาดในการหยุดทำงานของ iPad ด้วย คุณอาจรู้สึกไม่สะดวก ด้วยเหตุนี้ คุณไม่สามารถทำงานใดๆ ได้ เนื่องจาก iPad ของคุณทำการรีบูตอย่างต่อเนื่อง โชคดีที่เราได้ระบุสาเหตุหลายประการสำหรับความผิดพลาดของ iPad และคำแนะนำโดยละเอียดเกี่ยวกับการแก้ไขข้อบกพร่องนี้ทั้งแบบมีและไม่มีเครื่องมือ งั้นเรามาแก้ปัญหากันตอนนี้เลย!
ส่วนที่ 1: ทำไม iPad ของฉันถึงหยุดทำงาน ไวรัสเกิดจาก?
คุณอาจสงสัยว่าเหตุใด iPad ของคุณจึงหยุดทำงานหรือ iPad ของคุณพังเพราะไวรัส? ต่างจากอุปกรณ์อื่นๆ ที่มีระบบไฟล์แบบเปิด เพราะ iPad ไม่อนุญาตให้แอปใดๆ เข้าถึงไฟล์โดยตรง เป็นผลให้แทบจะเป็นไปไม่ได้เลยที่จะติดไวรัส แต่มัลแวร์สามารถทำร้ายอุปกรณ์ของคุณได้ ตัวอย่างเช่น มัลแวร์จะส่งผลต่อ iPad หากผู้ใช้ดาวน์โหลดแอปนอก App Store
เมื่อใดก็ตามที่ iPad ของคุณพัง ให้พิจารณาว่าแอพหยุดทำงานหรืออุปกรณ์ของคุณ ดังนั้นคุณสามารถกำหนดได้ด้วยตัวเอง ตัวอย่างเช่น หากคุณใช้แอปบน iPad และปิดโดยไม่ทราบสาเหตุ แสดงว่าแอปของคุณขัดข้อง ในทำนองเดียวกัน หากแอพไม่ตอบสนอง แต่คุณสามารถเข้าถึงแอพอื่นได้ แสดงว่าแอพนั้นหยุดทำงานบน iPad
iPad จะไม่ตอบสนองหากมีปัญหาใดๆ กับอุปกรณ์ จากนั้น iPad จะแสดงหน้าจอว่างหรือติดอยู่ที่โลโก้ Apple สาเหตุที่เป็นไปได้หลายประการที่อยู่เบื้องหลังความผิดพลาดของ iPad ของคุณมีดังนี้:
- แบตหมดหรือแบตหมด
- หน่วยความจำเกิน
- ระบบปฏิบัติการ iPad ที่ล้าสมัย
- เจลเบรคไอแพด
- ฮาร์ดแวร์ที่ล้าสมัย
- พื้นที่จัดเก็บน้อย
- RAM ล้มเหลว
- แอพที่เสียหาย
- ข้อบกพร่องของซอฟต์แวร์
ส่วนที่ 2: การแก้ไขทั่วไป 8 สำหรับ iPad ช่วยให้หยุดทำงาน
นี่คือรายการของการแก้ไขทั่วไปบางอย่างเพื่อแก้ไขปัญหาความผิดพลาดของ iPad:
แก้ไข 1: ติดตั้งแอปที่มีปัญหาอีกครั้ง
ในบางครั้ง แอปพลิเคชันต่างๆ มักขัดข้องบน iPad ของคุณ หากคุณประสบปัญหาเดียวกัน ให้ลบแอพนั้นออกแล้วติดตั้งใหม่ แม้ว่าคุณจะสูญเสียข้อมูลแอพในเครื่องหลังจากลบแอพ แต่ก็ไม่ใช่ปัญหาใหญ่ คุณสามารถดึงข้อมูลจากคลาวด์ ดังนั้น ทำตามขั้นตอนด้านล่างเพื่อติดตั้งแอปใหม่อีกครั้ง
ขั้นตอนที่ 1:ค้นหาแอปที่มีปัญหา แตะที่ไอคอนค้างไว้
ขั้นตอนที่ 2:คลิกที่ "X" ถัดจากแอพนั้นแล้วแตะ "ลบ" มันจะลบแอพที่มีปัญหาออกจาก iPad ของคุณ
ขั้นตอนที่ 3:เปิด App Store บน iPad ของคุณ
ขั้นตอนที่ 4:ค้นหาแอพที่คุณลบไปแล้วและติดตั้งใหม่
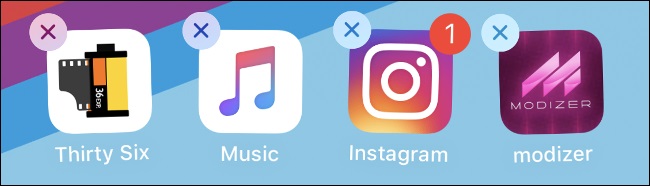
ก่อนลบ ให้ตรวจสอบว่ามีอยู่ใน App Store หรือไม่ ถ้าไม่เช่นนั้น คุณจะไม่สามารถดาวน์โหลดอีกครั้งบน iPad ของคุณ
แก้ไข 2: สร้างพื้นที่ว่าง
หากอุปกรณ์ของคุณมีพื้นที่ไม่เพียงพอ อาจเป็นสาเหตุที่ iPad ของคุณหยุดทำงาน โดยปกติ พื้นที่ว่างในอุปกรณ์ไม่เพียงพอหมายความว่าซอฟต์แวร์และแอปพลิเคชันไม่มีที่ว่างให้ทำงานอย่างถูกต้อง เป็นผลให้ iPad ของคุณหยุดทำงานกะทันหัน ดังนั้น จะเป็นการดีที่สุดที่จะลบแอปพลิเคชันที่คุณไม่ได้ใช้ ลบไฟล์ที่ไม่จำเป็น และล้างแคช
ในการเพิ่มพื้นที่ว่างของ iPad ให้ทำตามขั้นตอนที่แสดงไว้ที่นี่:
ขั้นตอนที่ 1:ไปที่การตั้งค่า iPad
ขั้นตอนที่ 2:คลิกที่ "ทั่วไป"
ขั้นตอนที่ 3:แตะที่ "ที่เก็บข้อมูล iPad" คุณจะพบรายการสิ่งที่แนะนำซึ่งคุณสามารถลบเพื่อสร้างพื้นที่ว่างได้ ตรวจสอบให้แน่ใจว่ามีพื้นที่ว่างบนอุปกรณ์อย่างน้อย 1GB
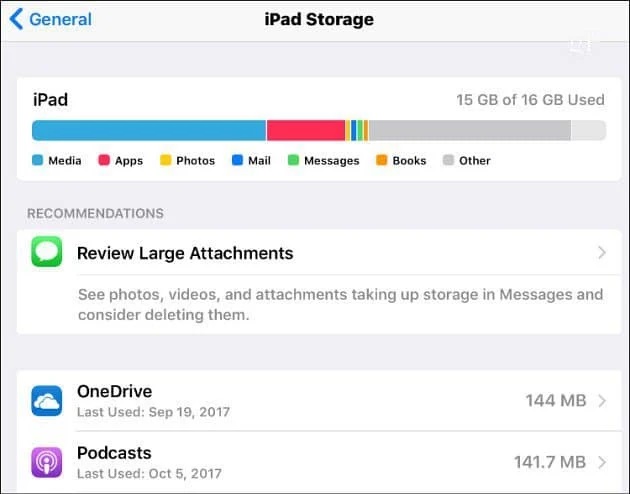
แก้ไข 3: อัปเดต iOS เป็นเวอร์ชันล่าสุด
การอัปเดต iOS รวมถึงการแก้ไขข้อบกพร่องสำหรับซอฟต์แวร์ แต่การแก้ไขข้อผิดพลาดบางอย่างส่งผลกระทบต่อแอปของบุคคลที่สาม แอปพลิเคชั่นบางตัวใช้ iOS เวอร์ชันใหม่เพื่อให้คุณสมบัติเฉพาะทำงานได้อย่างถูกต้อง การอัปเดตระบบปฏิบัติการ iPad เป็นวิธีแก้ปัญหาที่ง่ายและสะดวกในการแก้ไขแอปที่มีปัญหา อย่างไรก็ตาม ก่อนอัปเดต iOS ให้ทำการสำรองข้อมูลอุปกรณ์
นี่คือขั้นตอนในการอัปเดต iOS เวอร์ชันล่าสุด:
ขั้นตอนที่ 1:สำรองข้อมูล iPad บน iCloud หรือ iTunes
ขั้นตอนที่ 2:ไปที่การตั้งค่า iPad และคลิกที่ตัวเลือก "การอัปเดตซอฟต์แวร์"
ขั้นตอนที่ 3:เลือกตัวเลือก "ดาวน์โหลดและติดตั้ง" จากนั้นรอจนกว่ากระบวนการอัปเดต iOS จะเสร็จสิ้น
เมื่อคุณดาวน์โหลด iOS เวอร์ชันล่าสุด แอปพลิเคชันที่ขัดข้องมักจะทำงานได้โดยไม่มีปัญหาใดๆ iOS ที่อัปเดตเป็นเวอร์ชันล่าสุดใช้งานได้จริง
แก้ไข 4: รีเซ็ตการตั้งค่า iPad ทั้งหมด
หากอุปกรณ์ของคุณมีการตั้งค่าที่ไม่ถูกต้อง iPad จะหยุดทำงาน โดยเฉพาะอย่างยิ่งหลังจากการอัพเดตหรือแก้ไขใดๆ ดังนั้น ให้รีเซ็ตการตั้งค่าอุปกรณ์โดยไม่สูญเสียข้อมูลโดยทำตามขั้นตอนด้านล่าง:
ขั้นตอนที่ 1:ไปที่การตั้งค่าอุปกรณ์
ขั้นตอนที่ 2:คลิกที่แท็บ "ทั่วไป"
ขั้นตอนที่ 3:ไปที่ตัวเลือก "รีเซ็ต" และคลิกที่แท็บ "รีเซ็ตการตั้งค่าทั้งหมด"
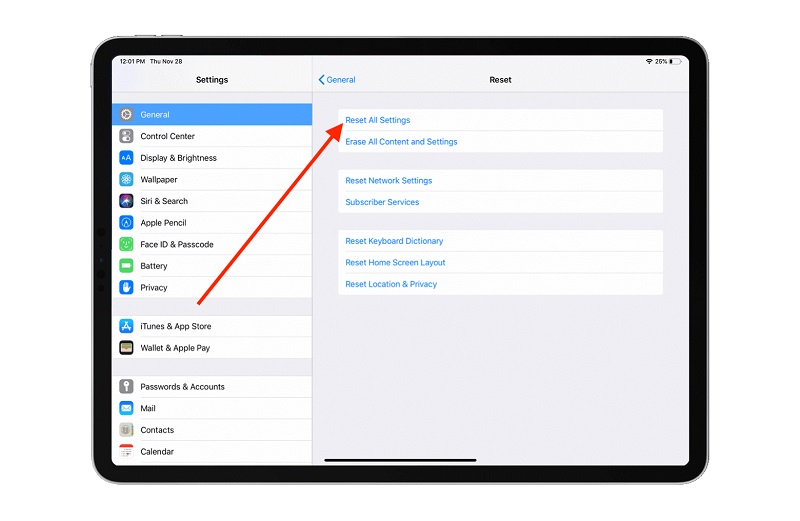
ขั้นตอนที่ 4:ป้อนรหัสผ่านเพื่อดำเนินการต่อ
ขั้นตอนที่ 5:คลิกที่ตัวเลือก "ยืนยัน" เพื่ออนุมัติการตั้งค่าทั้งหมดที่จะรีเซ็ต
อนุญาตให้อุปกรณ์รีเซ็ตและกู้คืนค่าเริ่มต้นทั้งหมด หลังจากรีเซ็ตอุปกรณ์แล้ว iPad จะรีสตาร์ทเอง จากนั้นเปิดใช้งานคุณสมบัติที่คุณต้องการ
แก้ไข 5: ตรวจสอบสุขภาพแบตเตอรี่
หากแบตเตอรี่ของอุปกรณ์คุณเก่า อาจเป็นสาเหตุที่ทำให้ iPad หยุดทำงาน ดังนั้นจึงเป็นการดีที่สุดที่จะตรวจสอบความสมบูรณ์ของแบตเตอรี่ในเวลาที่เหมาะสม โดยทำตามคำแนะนำด้านล่าง:
ขั้นตอนที่ 1:ไปที่ "การตั้งค่า" บน iPad ของคุณ
ขั้นตอนที่ 2:คลิกที่ตัวเลือก "แบตเตอรี่"
ขั้นตอนที่ 3:เลือก "ความสมบูรณ์ของแบตเตอรี่" มันจะทำให้สุขภาพของแบตเตอรี่เป็นไปโดยอัตโนมัติ และคุณจะทราบสถานะของแบตเตอรี่ หากจำเป็นต้องซ่อมแบตเตอรี่ ให้เปลี่ยนใหม่ ยิ่งไปกว่านั้น ตรวจสอบให้แน่ใจว่าคุณได้เปลี่ยนแบตเตอรี่ด้วยแบตเตอรี่ของแท้ ลองขอความช่วยเหลือจากผู้เชี่ยวชาญในการเปลี่ยนแบตเตอรี่
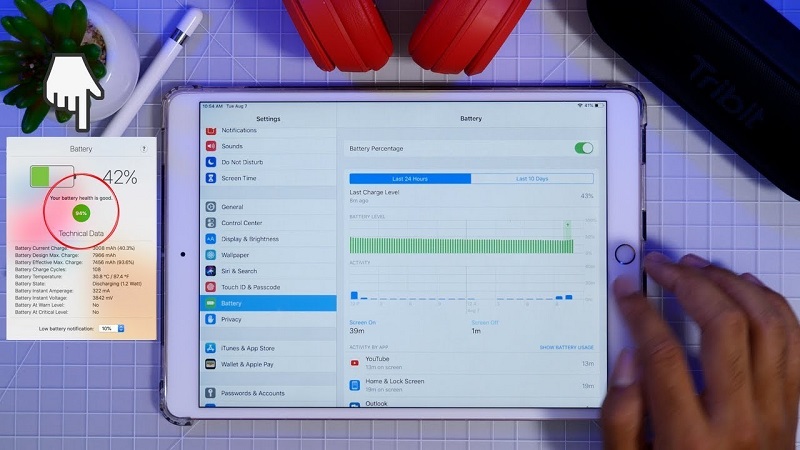
แก้ไข 6: บังคับให้รีสตาร์ท iPad ของคุณ
บังคับให้รีสตาร์ท iPad หมายถึงทำการฮาร์ดรีเซ็ตบนอุปกรณ์ การฮาร์ดรีเซ็ตไม่ทำให้ข้อมูลสูญหาย และเป็นตัวเลือกที่ปลอดภัยมาก นอกจากนี้ยังให้การเริ่มต้นใหม่กับซอฟต์แวร์ระบบและแอพพลิเคชั่นโดยกำจัดจุดบกพร่องที่อาจทำให้ iPad หยุดทำงาน ต่อไปนี้เป็นคำแนะนำในการฮาร์ดรีเซ็ต:
หาก iPad ของคุณมีปุ่มโฮม ให้กดปุ่มเปิด/ปิดและปุ่มโฮมพร้อมกันจนกว่าคุณจะเห็นโลโก้ Apple บนหน้าจอ
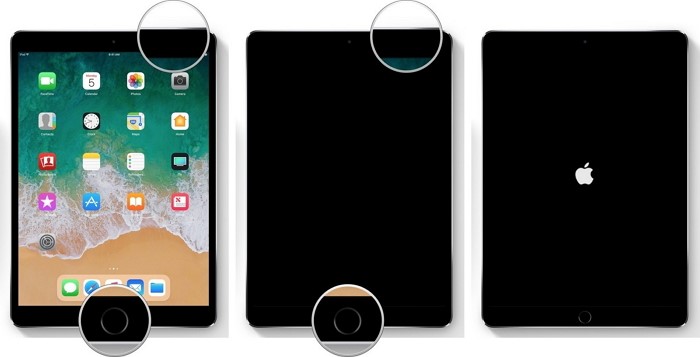
หาก iPad ของคุณไม่มีปุ่มโฮม ให้กดปุ่มเพิ่มระดับเสียงและปุ่มลดระดับเสียงค้างไว้ จากนั้นกดปุ่มเปิดปิดค้างไว้จนกว่า iPad ของคุณจะรีสตาร์ท

แก้ไข 7: ตรวจสอบการเชื่อมต่ออินเทอร์เน็ตของคุณ
แอปส่วนใหญ่ต้องการการเชื่อมต่ออินเทอร์เน็ตสำหรับข้อมูลที่อัปเดตเกี่ยวกับแอป ตำแหน่งของคุณ และรายละเอียดอื่นๆ นอกจากนี้ พวกเขาเชื่อมต่ออินเทอร์เน็ตเพื่อให้บริการ หากไม่สามารถเชื่อมต่ออินเทอร์เน็ต iPad จะหยุดทำงาน วิธีที่ง่ายที่สุดในการแก้ไขปัญหานี้คือปิด Wi-Fi บน iPad มันจะทำให้แอพสันนิษฐานว่าไม่มีการเชื่อมต่ออินเทอร์เน็ต ดังนั้นจะป้องกันไม่ให้อุปกรณ์หยุดทำงาน นี่คือขั้นตอนที่ต้องทำ:
ขั้นตอนที่ 1:คลิกที่ตัวเลือก "การตั้งค่า" บน iPad
ขั้นตอนที่ 2:เลือก “WLAN” บนหน้าจอ
ขั้นตอนที่ 3:ปิดสวิตช์สำหรับ WLAN คุณยังสามารถเปิดแอปอีกครั้งบน iPad เพื่อตรวจสอบว่าการปิดใช้งาน Wi-Fi ป้องกันไม่ให้แอปหยุดทำงานหรือไม่
แก้ไข 8: เสียบ iPad เพื่อชาร์จ
อุปกรณ์ของคุณทำงานผิดปกติ เช่น แอพปิดตัวลง หรือ iPad ทำงานช้าหรือไม่ มันสามารถเกี่ยวข้องกับแบตเตอรี่ต่ำ ดังนั้นให้เสียบอุปกรณ์ของคุณเพื่อชาร์จสักสองสามชั่วโมง จากนั้นดำเนินการเพื่อยืนยันว่าคุณมีเวลาเพียงพอในการชาร์จแบตเตอรี
ส่วนที่ 3: วิธีขั้นสูงในการแก้ไข iPad ช่วยให้หยุดทำงานโดยไม่สูญเสียข้อมูล

Dr.Fone - การซ่อมแซมระบบ
ซ่อมแซมข้อผิดพลาดของระบบ iOS โดยไม่สูญเสียข้อมูล
- แก้ไข iOS ของคุณให้เป็นปกติเท่านั้นไม่มีข้อมูลสูญหายเลย
- แก้ไขปัญหาต่างๆ ของระบบ iOS ที่ค้างอยู่ในโหมดการกู้คืนโลโก้ Apple สีขาวหน้าจอสีดำการวนซ้ำเมื่อเริ่มต้น ฯลฯ
- ดาวน์เกรด iOS โดยไม่ต้องใช้ iTunes เลย
- ใช้งานได้กับ iPhone, iPad และ iPod touch ทุกรุ่น
- เข้ากันได้อย่างสมบูรณ์กับ iOS 15 ล่าสุด

หากไม่มีวิธีแก้ไขปัญหาใดๆ และ iPad ของคุณหยุดทำงาน คุณจะต้องกู้คืนเฟิร์มแวร์บนอุปกรณ์ ดังนั้น ใช้เครื่องมือDr.Fone - System Repair ที่มีประสิทธิภาพ เพื่อแก้ไขปัญหาความผิดพลาดของ iPad และกู้คืนบริษัทโดยไม่สูญเสียข้อมูล เป็นเครื่องมือระดับมืออาชีพที่ใช้งานง่ายซึ่งเข้ากันได้กับ iPad ทุกรุ่น
ขั้นตอนในการแก้ไขปัญหา iPad ช่วยให้เกิดปัญหาโดยใช้ Dr.Fone-System Repair (iOS)
ขั้นตอนที่ 1:ดาวน์โหลด Dr.Fone และติดตั้งบนระบบของคุณ จากนั้นเปิดใช้งานและเลือกตัวเลือก "การซ่อมแซมระบบ" เพื่อเริ่มกระบวนการ

ขั้นตอนที่ 2:เมื่อคุณเข้าสู่โมดูลการซ่อมแซมระบบ จะมีโหมดทางเลือกสองโหมด: โหมดมาตรฐานและโหมดขั้นสูง “โหมดมาตรฐาน” จะไม่ลบข้อมูลใด ๆ ในขณะที่แก้ไขปัญหาการขัดข้องของ iPhone ดังนั้นคลิกที่ "โหมดมาตรฐาน"

ขั้นตอนที่ 3:ป้อนเวอร์ชัน iOS ที่ถูกต้องในหน้าต่างป๊อปอัปเพื่อดาวน์โหลดเฟิร์มแวร์ จากนั้นแตะที่ปุ่ม "เริ่ม"

ขั้นตอนที่ 4: Dr.Fone System Repair (iOS) จะดาวน์โหลดเฟิร์มแวร์สำหรับ iPad ของคุณ

ขั้นตอนที่ 5:หลังจากดาวน์โหลดเฟิร์มแวร์แล้ว ให้คลิกที่ปุ่ม "แก้ไขทันที" เพื่อเริ่มการกู้คืนเฟิร์มแวร์บนอุปกรณ์ของคุณ จากนั้น แอปพลิเคชันจะแก้ไขปัญหาความผิดพลาดของ iPad

ขั้นตอนที่ 6: iPad จะรีสตาร์ทหลังจากกระบวนการซ่อมแซม จากนั้น ติดตั้งแอพใหม่อย่างรวดเร็ว ตอนนี้พวกเขาจะไม่เกิดความผิดพลาดเนื่องจากความเสียหายของ iOS
บทสรุป
ตอนนี้คุณมีวิธีแก้ปัญหาสำหรับ iPad ที่เกิดปัญหาขัดข้อง ลองใช้และค้นหาว่าอันไหนที่เหมาะกับอุปกรณ์ของคุณ สำหรับการแก้ไขอย่างรวดเร็ว ให้ใช้เครื่องมือซ่อมแซมระบบ Dr.Fone เป็นการแก้ไขปัญหานี้อย่างรวดเร็วและมีประสิทธิภาพ หากวิธีแก้ไขไม่ได้ผล โปรดติดต่อฝ่ายสนับสนุนของ Apple
ปัญหา iPhone
- ปัญหาฮาร์ดแวร์ของ iPhone
- ปัญหาปุ่มโฮมของ iPhone
- ปัญหาคีย์บอร์ดของ iPhone
- ปัญหาหูฟัง iPhone
- iPhone Touch ID ไม่ทำงาน
- iPhone ร้อนเกินไป
- ไฟฉาย iPhone ไม่ทำงาน
- สวิตช์ปิดเสียงของ iPhone ไม่ทำงาน
- ไม่รองรับซิม iPhone
- ปัญหาซอฟต์แวร์ iPhone
- รหัสผ่าน iPhone ไม่ทำงาน
- Google Maps ไม่ทำงาน
- ภาพหน้าจอ iPhone ไม่ทำงาน
- iPhone สั่นไม่ทำงาน
- แอพหายไปจาก iPhone
- การแจ้งเตือนฉุกเฉินของ iPhone ไม่ทำงาน
- เปอร์เซ็นต์แบตเตอรี่ iPhone ไม่แสดง
- แอพ iPhone ไม่อัพเดท
- Google ปฏิทินไม่ซิงค์
- แอพสุขภาพไม่ติดตามขั้นตอน
- ล็อคอัตโนมัติของ iPhone ไม่ทำงาน
- ปัญหาแบตเตอรี่ iPhone
- ปัญหาสื่อของ iPhone
- ปัญหาเสียงสะท้อนของ iPhone
- กล้อง iPhone สีดำ
- iPhone ไม่ยอมเล่นเพลง
- ข้อบกพร่องของวิดีโอ iOS
- ปัญหาการโทรของ iPhone
- ปัญหาเสียงเรียกเข้า iPhone
- ปัญหากล้องไอโฟน
- ปัญหากล้องหน้าของ iPhone
- iPhone ไม่ดัง
- iPhone ไม่เสียง
- ปัญหาเมลของ iPhone
- รีเซ็ตรหัสผ่านวอยซ์เมล
- ปัญหาอีเมลของ iPhone
- อีเมล iPhone หายไป
- ข้อความเสียงของ iPhone ไม่ทำงาน
- วอยซ์เมลของ iPhone ไม่เล่น
- iPhone ไม่สามารถรับการเชื่อมต่อเมล
- Gmail ไม่ทำงาน
- Yahoo Mail ไม่ทำงาน
- ปัญหาการอัปเดต iPhone
- iPhone ติดอยู่ที่โลโก้ Apple
- การอัปเดตซอฟต์แวร์ล้มเหลว
- ยืนยันการอัปเดต iPhone
- ไม่สามารถติดต่อเซิร์ฟเวอร์อัปเดตซอฟต์แวร์ได้
- ปัญหาการอัปเดต iOS
- ปัญหาการเชื่อมต่อ/เครือข่าย iPhone






เดซี่ เรนส์
กองบรรณาธิการ
คะแนนโดยทั่วไป4.5 ( 105เข้าร่วม)