ทำไมกล้อง iPhone 13 ของฉันถึงเป็นสีดำหรือไม่ทำงาน แก้ไขทันที!
27 เม.ย. 2022 • ยื่นไปที่: แก้ไขปัญหาอุปกรณ์เคลื่อนที่ iOS • โซลูชันที่ได้รับการพิสูจน์แล้ว
ทุกวันนี้ iPhone เป็นโทรศัพท์มือถือที่ใช้กันอย่างแพร่หลาย หลายคนชอบใช้ iPhone แทนการใช้อุปกรณ์ Android iPhone มีระดับและความสวยงาม iPhone เวอร์ชันใหม่ทุกเวอร์ชันมีคุณสมบัติที่น่าทึ่งที่จะดึงดูดความสนใจของคุณได้ทันที หลายคนใช้ iPhone และพวกเขาชอบมันเพราะคุณสมบัติของมัน
ในบรรดาคุณสมบัติที่น่าทึ่งมากมาย สิ่งหนึ่งที่ทำให้คุณประทับใจเสมอคือผลลัพธ์ของกล้อง ความละเอียดของกล้อง iPhone นั้นยอดเยี่ยมมาก คุณจะได้ภาพที่ชัดเจนและสวยงามด้วย สิ่งที่น่ารำคาญที่สุดที่อาจเกิดขึ้นคือเมื่อกล้อง iPhone 13 ของคุณไม่ทำงานหรือหน้าจอเป็นสีดำ ปัญหามักประสบ แต่คนไม่ค่อยรู้เรื่องนี้มากนัก อยู่กับเราหากคุณวางแผนที่จะเรียนรู้เพิ่มเติมเกี่ยวกับเรื่องนี้
อย่าพลาด: เคล็ดลับกล้อง iPhone 13/iPhone 13 Pro - แอปกล้องหลักบน iPhone ของคุณอย่างมืออาชีพ
ส่วนที่ 1: กล้อง iPhone ของคุณเสียหรือไม่
ส่วนใหญ่ คุณประสบปัญหาและคุณไม่รู้ว่าต้องทำอย่างไร สำหรับปัญหากล้อง iPhone 13 สีดำ คุณอาจคิดว่า “กล้อง iPhone ของฉันพังหรือเปล่า” แต่ที่จริงแล้ว เป็นไปได้ยากมาก บทความนี้จะเน้นที่สาเหตุที่เป็นไปได้ทั้งหมดที่ทำให้กล้อง iPhone 13 ของคุณเป็นสีดำหรือไม่ทำงาน ด้วยเหตุผลดังกล่าว เราจะเน้นย้ำถึงแนวทางแก้ไขปัญหาที่จะแก้ปัญหานี้ได้อย่างมีประสิทธิผล
หาก แอพ กล้อง iPhone 13 ของคุณแสดงหน้าจอสีดำให้อ่านหัวข้อนี้ของบทความเพื่อรับความช่วยเหลือ เราจะเน้นสาเหตุที่ทำให้เกิดปัญหานี้
·แอพกล้อง Glitchy
บางครั้งแอพกล้องไม่ทำงานเนื่องจากมีปัญหา มีโอกาสค่อนข้างสูงที่แอพกล้องของคุณจะมีปัญหา อาจเป็นไปได้ว่าเวอร์ชัน iOS บนอุปกรณ์ของคุณมีข้อบกพร่อง และปัจจัยทั้งหมดเหล่านี้ในiPhone 13 ทำให้แอปกล้องมีหน้าจอสีดำ
· เลนส์กล้องสกปรก
สาเหตุทั่วไปอีกประการของปัญหานี้คือเลนส์กล้องสกปรก คุณถือ iPhone ไว้ในมือตลอดทั้งวัน วางไว้ในที่ต่างๆ แบบสุ่ม และอื่นๆ ทั้งหมดนี้ทำให้โทรศัพท์สกปรก โดยเฉพาะเลนส์ และทำให้กล้อง iPhone 13 ไม่ทำงาน หน้าจอสีดำ
· iOS ไม่ได้รับการอัพเดต
ความเข้ากันไม่ได้สามารถช่วยในปัญหาต่างๆ เช่น แอปกล้องไม่ทำงาน สำหรับผู้ใช้ iPhone การอัพเดทอยู่เสมอเป็นสิ่งสำคัญมาก มิฉะนั้นคุณประสบปัญหา คุณควรจับตาดูการอัปเดต iOS อยู่เสมอ และควรอัปเดต iOS เป็นประจำ
ส่วนที่ 2: วิธีแก้ไขปัญหาหน้าจอดำของกล้อง iPhone
ตอนนี้คุณรู้สาเหตุของปัญหานี้เพียงเล็กน้อยแล้ว คุณจะพยายามหลีกเลี่ยง แต่ถ้าหน้าจอสีดำค้างล่ะ คุณรู้วิธีแก้ไขปัญหานี้หรือไม่? ไม่ต้องกังวลหากคำตอบของคุณคือ 'ไม่' เพราะส่วนนี้ของบทความเกี่ยวกับการแก้ไขและวิธีแก้ไขทั้งหมด
แก้ไข 1: ตรวจสอบเคสโทรศัพท์
วิธีพื้นฐานในการแก้ไขปัญหาคือการตรวจสอบเคสโทรศัพท์ นี่เป็นปัญหาทั่วไปที่ผู้คนมักมองข้าม ส่วนใหญ่หน้าจอสีดำเกิดขึ้นเพราะเคสโทรศัพท์ที่ปิดกล้อง หากกล้อง iPhone 13 ของคุณไม่ทำงานและหน้าจอเป็นสีดำสิ่งแรกที่คุณควรทำคือตรวจสอบเคสโทรศัพท์
แก้ไข 2: บังคับให้ออกจากแอปกล้องถ่ายรูป
อีกวิธีหนึ่งที่สามารถนำมาใช้ในกรณีที่แอพกล้องของคุณไม่ทำงานบน iPhone 13 คือการออกจากแอพกล้องอย่างแรง บางครั้งการบังคับปิดแอปพลิเคชันแล้วเปิดใหม่อีกครั้งอาจช่วยแก้ไขปัญหาได้ โดยทำตามขั้นตอนด้านล่าง สิ่งเดียวกันนี้สามารถใช้กับแอพกล้องของ iPhone 13 ที่มีหน้าจอสีดำ
ขั้นตอนที่ 1 : หากต้องการปิดแอป "กล้อง" อย่างแรง คุณต้องปัดขึ้นจากด้านล่างของหน้าจอแล้วกดค้างไว้ แอพที่ใช้ล่าสุดทั้งหมดจะปรากฏขึ้น ในหมู่พวกเขา ให้ลากการ์ดแอป "กล้อง" ขึ้นด้านบน และการดำเนินการนี้จะปิดอย่างแรง
ขั้นตอนที่ 2 : รอสักครู่แล้วเปิดแอป "กล้อง" อีกครั้ง หวังว่าคราวนี้มันจะทำงานได้อย่างสมบูรณ์
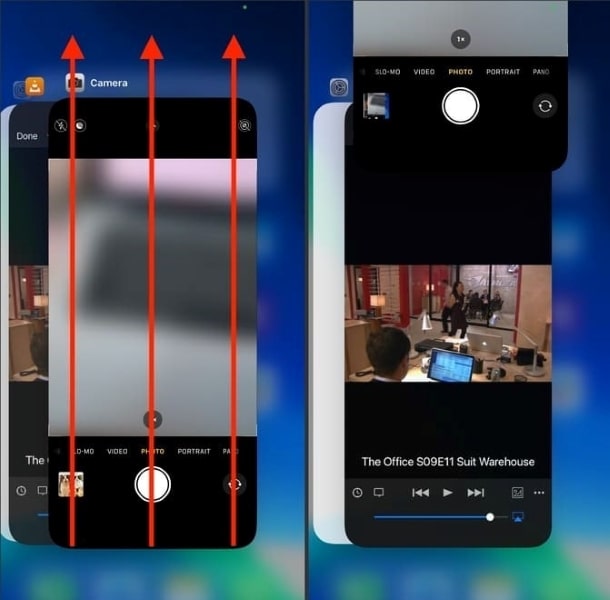
แก้ไข 3: รีสตาร์ท iPhone 13 . ของคุณ
สิ่งนี้เกิดขึ้นโดยปกติมากที่แอพกล้องทำงานไม่ถูกต้อง บางสิ่งสามารถทำได้เพื่อเริ่มแอพกล้องอีกครั้ง ในบรรดารายการวิธีแก้ปัญหา วิธีหนึ่งที่เป็นไปได้คือการรีสตาร์ท iPhone 13 ของคุณ มีการเพิ่มขั้นตอนแนะนำง่าย ๆ ด้านล่างเพื่อช่วยให้คุณรีสตาร์ท iPhone
ขั้นตอนที่ 1:ในขณะที่กดปุ่ม 'ด้านข้าง' ค้างไว้พร้อมกับปุ่ม 'ระดับเสียง' ปุ่มใดปุ่มหนึ่งพร้อมกันหากคุณมี iPhone 13 ซึ่งจะแสดงแถบเลื่อนของ 'Slide to Power off'
ขั้นตอนที่ 2:เมื่อเห็นแถบเลื่อน ให้ลากจากด้านซ้ายไปด้านขวาเพื่อปิด iPhone ของคุณ รอสักครู่หลังจากปิด iPhone ของคุณแล้วรีสตาร์ท
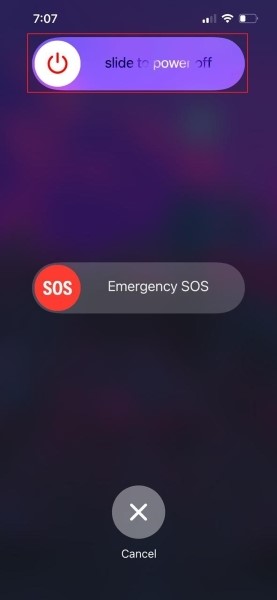
แก้ไข 4: เลื่อนไปมาระหว่างกล้องหน้าและกล้องหลัง
สมมติว่าคุณกำลังทำงานกับแอพกล้องบน iPhone ของคุณ และทันใดนั้น แอพกล้องก็แสดงหน้าจอสีดำเนื่องจากความผิดพลาดบางอย่าง หากสิ่งนี้เกิดขึ้นกับแอพกล้องของคุณและทำงานไม่ถูกต้อง หน้าจอสีดำจะปรากฏขึ้น จากนั้นขอแนะนำว่าคุณควรสลับระหว่างกล้องหน้าและกล้องหลัง บางครั้งการสลับไปมาระหว่างกล้องหายากกับกล้องเซลฟี่สามารถทำงานได้อย่างง่ายดาย
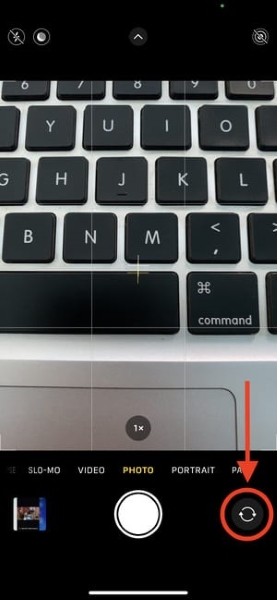
แก้ไข 5: อัปเดต iPhone ของคุณ
มีการกล่าวไว้ข้างต้นว่าบางครั้งปัญหาความเข้ากันได้ยังส่งผลให้เกิดปัญหาดังกล่าว เพื่อหลีกเลี่ยงสถานการณ์ดังกล่าว ขอแนะนำให้อัปเดตอยู่เสมอ อัปเดต iPhone ของคุณอยู่เสมอ ในกรณีที่คุณไม่รู้ว่าสามารถทำได้อย่างไร ให้ทำตามขั้นตอนต่อไปนี้
ขั้นตอนที่ 1 : หากคุณต้องการอัปเดต iPhone ให้เปิดแอป "การตั้งค่า" ก่อน จาก "การตั้งค่า" ให้ค้นหาตัวเลือก "ทั่วไป" แล้วเปิดขึ้น
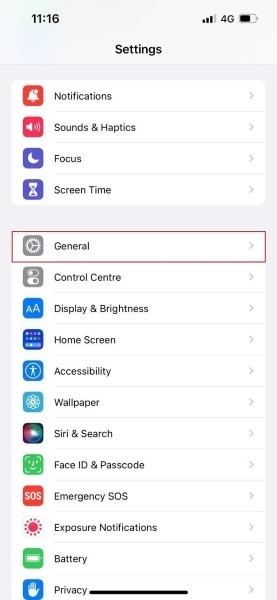
ขั้นตอนที่ 2:ตอนนี้ คลิกที่ตัวเลือก 'การอัปเดตซอฟต์แวร์' จากแท็บทั่วไป หากมีการอัปเดตใด ๆ การอัปเดตนั้นจะแสดงบนหน้าจอ และคุณเพียงแค่ต้องกดตัวเลือก 'ดาวน์โหลดและติดตั้ง'
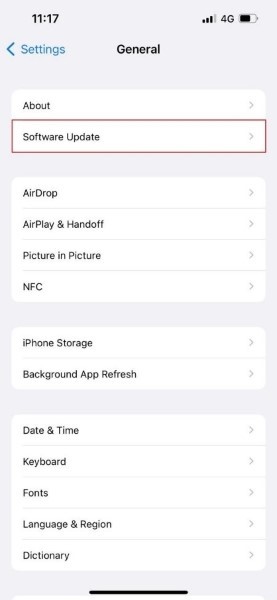
แก้ไข 6: ปิดใช้งาน Voiceover
มีการสังเกตว่าใน แอพ กล้องของ iPhone 13 แสดงหน้าจอสีดำและนี่เป็นเพราะคุณสมบัติการพากย์เสียง หากแอปกล้องของคุณก่อให้เกิดปัญหาด้วย ให้ตรวจสอบและปิดใช้งานคุณสมบัติ Voiceover เพิ่มขั้นตอนคำแนะนำในการปิดใช้งานการพากย์ทับด้านล่าง
ขั้นตอนที่ 1 : หากต้องการปิดใช้งานคุณสมบัติ 'การพากย์เสียง' ก่อนอื่น ให้ไปที่แอป 'การตั้งค่า' ที่นั่น ให้มองหาตัวเลือก 'การช่วยสำหรับการเข้าถึง' และคลิกที่มัน
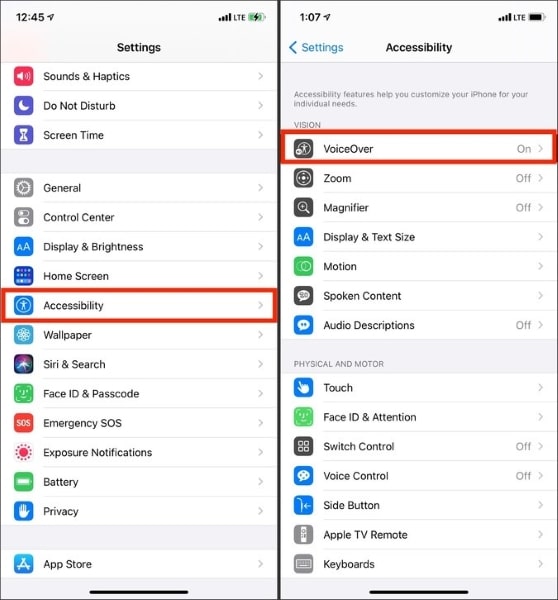
ขั้นตอนที่ 2:ในส่วน "การช่วยการเข้าถึง" ให้ตรวจสอบว่าเปิด "Voiceover" อยู่หรือไม่ ถ้าใช่ ให้ปิดเพื่อให้แอปกล้องทำงานได้อย่างถูกต้อง
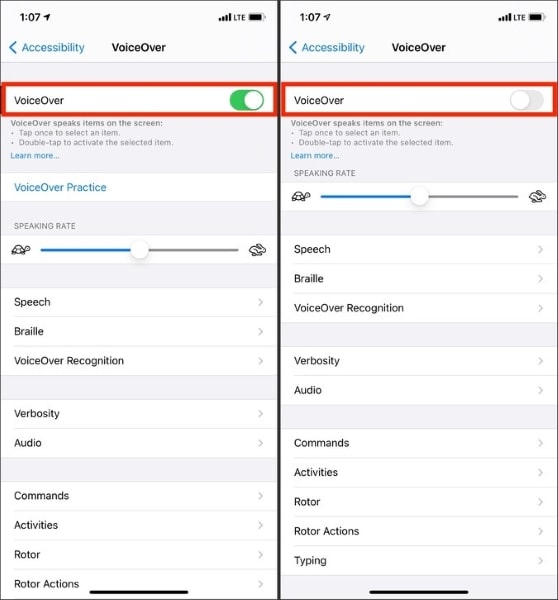
แก้ไข 7: ล้างเลนส์กล้องออก
วิธีแก้ปัญหาทั่วไปอีกวิธีหนึ่งที่สามารถนำมาใช้แก้ปัญหากล้องจอดำได้ก็คือการทำความสะอาดเลนส์ เพียงเพราะอุปกรณ์พกพาสัมผัสกับสิ่งสกปรกและโลกภายนอกได้มาก เป็นไปได้มากว่าสิ่งสกปรกจะปิดกั้นกล้อง คุณควรทำความสะอาดเลนส์อย่างสม่ำเสมอเพื่อหลีกเลี่ยงปัญหากล้อง
แก้ไข 8: รีเซ็ตการตั้งค่า iPhone 13
หากแอพกล้องของคุณทำให้เกิดปัญหาบน iPhone 13 คุณควรลองรีเซ็ตการตั้งค่า หากคุณรีเซ็ต iPhone 13 ของคุณ คุณสามารถกำจัดปัญหาหน้าจอสีดำได้อย่างแน่นอน การรีเซ็ต iPhone ของคุณไม่ใช่เรื่องยาก แต่ถ้าคุณไม่รู้ ให้เราแชร์ขั้นตอนกับคุณ
ขั้นตอนที่ 1 : ในการรีเซ็ต iPhone ของคุณ ให้ไปที่แอป "การตั้งค่า" ก่อน จากนั้น ให้มองหาตัวเลือก'ทั่วไป' จากแท็บ "ทั่วไป" ให้เลือกและเปิดตัวเลือก "โอนหรือรีเซ็ต iPhone"
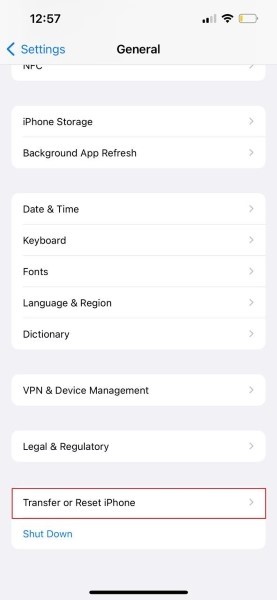
ขั้นตอนที่ 2 : หน้าจอใหม่จะปรากฏขึ้นต่อหน้าคุณ จากหน้าจอนี้ เพียงเลือกตัวเลือก 'รีเซ็ตการตั้งค่าทั้งหมด' คุณจะถูกขอให้ป้อนรหัสผ่าน iPhone ของคุณเพื่อยืนยันกระบวนการรีเซ็ต
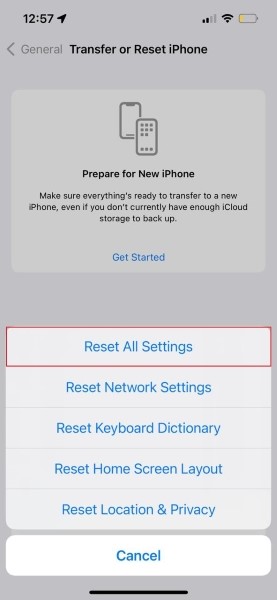
แก้ไข 9: ปรับการตั้งค่ากล้อง
หากกล้อง iPhone 13 ของคุณไม่ทำงานและหน้าจอเป็นสีดำวิธีแก้ไขปัญหาอื่นในการแก้ไขปัญหานี้คือการปรับการตั้งค่ากล้อง ให้เราแนะนำคุณเกี่ยวกับการปรับการตั้งค่ากล้อง
ขั้นตอนที่ 1 : สำหรับการปรับการตั้งค่ากล้อง ก่อนอื่นให้เปิดแอป "การตั้งค่า" แล้วมองหา "กล้อง"
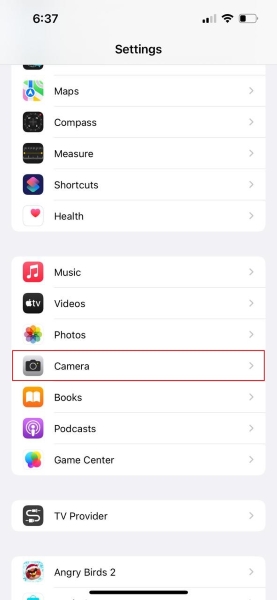
ขั้นตอนที่ 2 : หลังจากเปิดส่วน "กล้อง" แล้ว ให้กดแท็บ "รูปแบบ" ที่ด้านบน จากหน้าจอ 'รูปแบบ' ตรวจสอบให้แน่ใจว่าคุณได้เลือกตัวเลือก 'เข้ากันได้มากที่สุด'
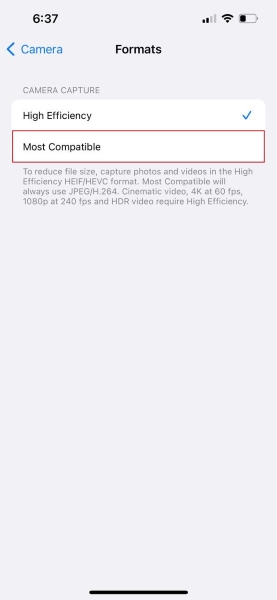
แก้ไข 10: ไม่มีการจำกัดกล้องในหน้าจอ
การแก้ไขที่นำมาใช้เพื่อแก้ไขแอพกล้องหน้าจอสีดำคือการตรวจสอบว่ากล้องไม่ได้ถูกจำกัดในหน้าจอ ให้เราเพิ่มขั้นตอนในกรณีที่วิธีนี้ทำให้คุณกลัว
ขั้นตอนที่ 1:กระบวนการเริ่มต้นด้วยการเปิดแอป "การตั้งค่า" และค้นหา "เวลาหน้าจอ" จากส่วนเวลาหน้าจอ ให้เลือกตัวเลือก 'การจำกัดเนื้อหาและความเป็นส่วนตัว'
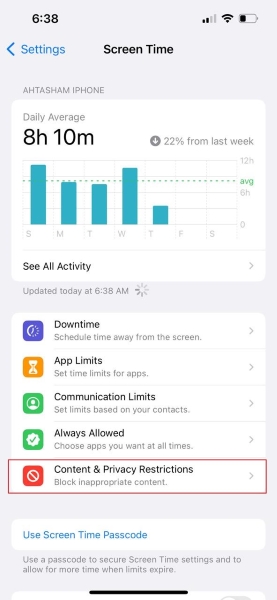
ขั้นตอนที่ 2:ที่นี่ ย้ายไปที่ 'แอปที่อนุญาต' และตรวจสอบว่าสวิตช์สำหรับ 'กล้อง' เป็นสีเขียว
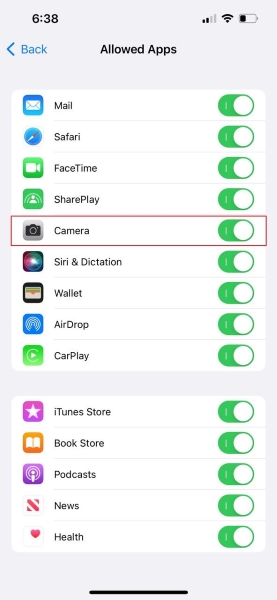
แก้ไข 11: Dr.Fone - การซ่อมแซมระบบ (iOS)
ทางออกสุดท้ายและยอดเยี่ยมที่สุดในการแก้ไขปัญหาหน้าจอสีดำบนกล้องคือการใช้Dr.Fone – การซ่อมแซมระบบ (iOS ) เครื่องมือนี้ยอดเยี่ยมในการใช้งาน มันง่ายมากที่จะเข้าใจ Dr.Fone เป็นแพทย์ของปัญหา iOS ทั้งหมดตั้งแต่ iPhone ถูกแช่แข็ง ติดอยู่ในโหมดการกู้คืน และอื่นๆ อีกมากมาย

Dr.Fone - การซ่อมแซมระบบ
ซ่อมแซมข้อผิดพลาดของระบบ iOS โดยไม่สูญเสียข้อมูล
- แก้ไข iOS ของคุณให้เป็นปกติเท่านั้นไม่มีข้อมูลสูญหายเลย
- แก้ไขปัญหาต่างๆ ของระบบ iOS ที่ค้างอยู่ในโหมดการกู้คืนโลโก้ Apple สีขาวหน้าจอสีดำการวนซ้ำเมื่อเริ่มต้น ฯลฯ
- ดาวน์เกรด iOS โดยไม่ต้องใช้ iTunes เลย
- ใช้งานได้กับ iPhone, iPad และ iPod touch ทุกรุ่น
- เข้ากันได้อย่างสมบูรณ์กับ iOS 15 ล่าสุด

ดังที่กล่าวไว้ว่า Dr.Fone ใช้งานง่ายและเข้าใจ ตอนนี้ ให้เราแบ่งปันขั้นตอนที่เป็นแนวทางกับคุณ คุณเพียงแค่ต้องทำตามขั้นตอนและทำงานให้เสร็จ
ขั้นตอนที่ 1: เลือก 'การซ่อมแซมระบบ'
ก่อนอื่น ดาวน์โหลดและติดตั้ง Dr.Fone เมื่อเสร็จแล้ว ให้เปิดโปรแกรมจากหน้าจอหลักและเลือกตัวเลือก 'การซ่อมแซมระบบ'

ขั้นตอนที่ 2: เชื่อมต่ออุปกรณ์ iOS ของคุณ
ถึงเวลาเชื่อมต่อ iPhone กับคอมพิวเตอร์โดยใช้สายฟ้าผ่า ทันทีที่ Dr.Fone ตรวจพบอุปกรณ์ iOS ของคุณ มันจะถามถึงสองตัวเลือก เลือก 'โหมดมาตรฐาน'

ขั้นตอนที่ 3: ยืนยันรายละเอียด iPhone ของคุณ
ที่นี่ เครื่องมือจะตรวจหาประเภทรุ่นของอุปกรณ์โดยอัตโนมัติและแสดงเวอร์ชัน iOS ที่พร้อมใช้งาน คุณเพียงแค่ต้องยืนยันเวอร์ชัน iOS ของคุณและกดปุ่ม "เริ่ม"

ขั้นตอนที่ 4: การดาวน์โหลดเฟิร์มแวร์และการยืนยัน
ณ จุดนี้ เฟิร์มแวร์ iOS จะถูกดาวน์โหลด เฟิร์มแวร์ใช้เวลาในการดาวน์โหลดเนื่องจากมีขนาดใหญ่ เมื่อการดาวน์โหลดเสร็จสิ้น เครื่องมือจะเริ่มตรวจสอบเฟิร์มแวร์ iOS ที่ดาวน์โหลดมา

ขั้นตอนที่ 5: เริ่มการซ่อมแซม
หลังจากการตรวจสอบ หน้าจอใหม่จะปรากฏขึ้น คุณจะเห็นปุ่ม "แก้ไขทันที" ที่ด้านซ้ายของหน้าจอ กดปุ่มเพื่อเริ่มซ่อมแซมอุปกรณ์ iOS ของคุณ จะใช้เวลาสองสามนาทีในการซ่อมแซมอุปกรณ์ iOS ที่เสียหายของคุณอย่างสมบูรณ์

iPhone 13
- ข่าว iPhone 13
- เกี่ยวกับ iPhone 13
- เกี่ยวกับ iPhone 13 Pro Max
- iPhone 13 VS iPhone 12
- iPhone 13 VS Huawei
- iPhone 13 กับ Huawei 50
- iPhone 13 กับ Samsung S22
- ปลดล็อค iPhone 13
- iPhone 13 Erase
- เลือกลบ SMS
- ลบ iPhone 13 . โดยสิ้นเชิง
- เร่งความเร็ว iPhone 13
- ลบข้อมูล
- พื้นที่เก็บข้อมูล iPhone 13 เต็ม
- iPhone 13 โอน
- ถ่ายโอนข้อมูลไปยัง iPhone 13
- ถ่ายโอนไฟล์ไปยัง iPhone 13
- ถ่ายโอนรูปภาพไปยัง iPhone 13
- โอนรายชื่อไปยัง iPhone 13
- การกู้คืน iPhone 13
- การคืนค่า iPhone 13
- กู้คืนข้อมูลสำรอง iCloud
- สำรองข้อมูล iPhone 13 วิดีโอ
- กู้คืนข้อมูลสำรอง iPhone 13
- กู้คืนข้อมูลสำรอง iTunes
- สำรองข้อมูล iPhone 13
- iPhone 13 จัดการ
- ปัญหา iPhone 13






เดซี่ เรนส์
กองบรรณาธิการ
คะแนนโดยทั่วไป4.5 ( 105เข้าร่วม)