Hướng dẫn đầy đủ để thay đổi tài khoản iCloud của bạn trên iPhone
Ngày 07 tháng 3 năm 2022 • Đã gửi đến: Quản lý dữ liệu thiết bị • Các giải pháp đã được chứng minh
- Phần 1: Làm thế nào để thay đổi iCloud Apple ID trên iPhone
- Phần 2: Làm thế nào để thay đổi email iCloud trên iPhone
- Phần 3: Làm thế nào để thay đổi mật khẩu iCloud trên iPhone
- Phần 4: Làm thế nào để thay đổi tên người dùng iCloud trên iPhone
- Phần 5: Làm thế nào để thay đổi cài đặt iCloud trên iPhone
Phần 1: Làm thế nào để thay đổi iCloud Apple ID trên iPhone
Trong quá trình này, bạn thêm ID mới vào tài khoản iCloud của mình, sau đó đăng nhập vào iCloud trên iPhone / iPad bằng ID mới. Bạn có thể làm theo hướng dẫn từng bước dưới đây để hoàn thành công việc:
- Bật nguồn iPhone / iPad của bạn.
- Từ Màn hình chính, tìm tại chạm vào Safari từ dưới cùng.
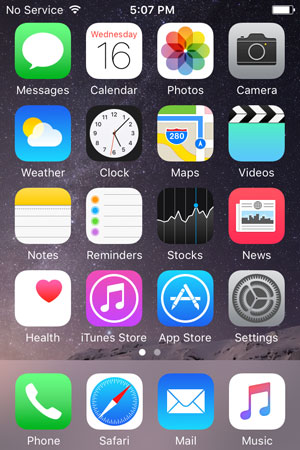
- Sau khi Safari mở ra, hãy truy cập appleid.apple.com .
- Từ bên phải của trang đã mở, hãy nhấn vào Quản lý ID Apple của bạn .
- Trên trang tiếp theo, trong các trường có sẵn, hãy cung cấp ID Apple hiện tại của bạn và mật khẩu của nó và nhấn Đăng nhập .
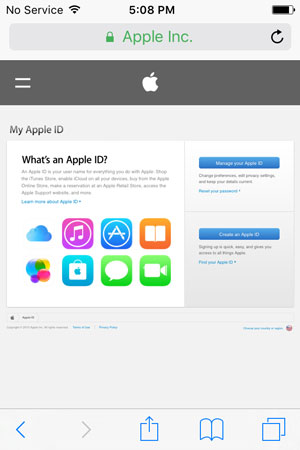
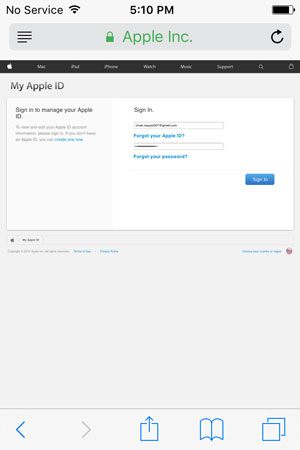
- Từ bên phải của trang tiếp theo, hãy nhấn vào Chỉnh sửa từ phần ID Apple và Địa chỉ email chính .
- Khi trường có thể chỉnh sửa xuất hiện, hãy nhập ID email mới chưa sử dụng mà bạn muốn chuyển sang và nhấn Lưu .
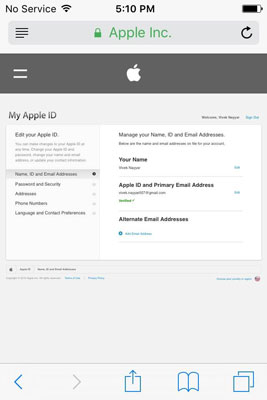

- Tiếp theo, đi tới hộp thư đến của ID email đã nhập và xác minh tính xác thực của nó.
- Sau khi xác minh, quay lại trình duyệt web Safari, nhấn Đăng xuất từ góc trên bên phải để đăng xuất khỏi ID Apple.
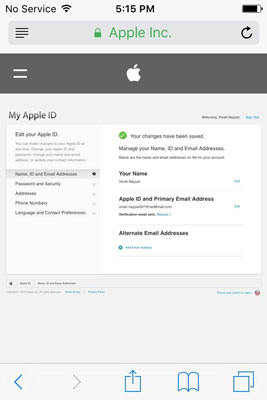
- Nhấn nút Màn hình chính để quay lại Màn hình chính.
- Nhấn vào Cài đặt .
- Từ cửa sổ Cài đặt , chạm vào iCloud .
- Từ cuối cửa sổ iCloud , nhấn Đăng xuất .
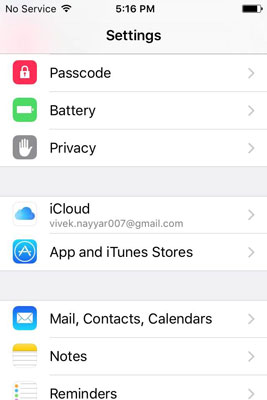
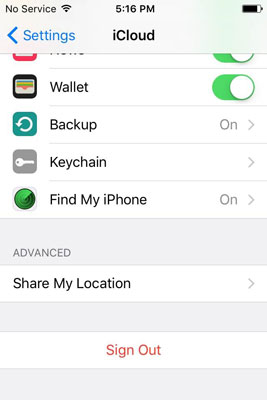
- Trong hộp bật lên cảnh báo, hãy nhấn Đăng xuất .
- Trên hộp bật lên xác nhận, chạm vào Xóa khỏi iPhone của tôi và trên hộp tiếp theo bật lên, hãy nhấn vào Giữ trên iPhone của tôi để giữ tất cả dữ liệu cá nhân trên điện thoại của bạn.
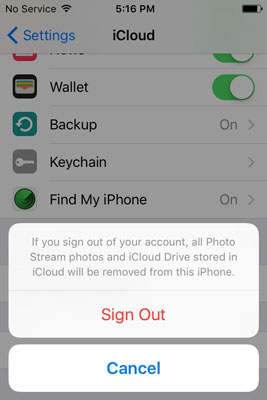
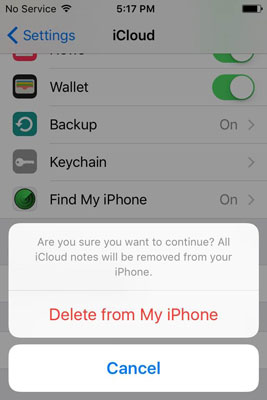
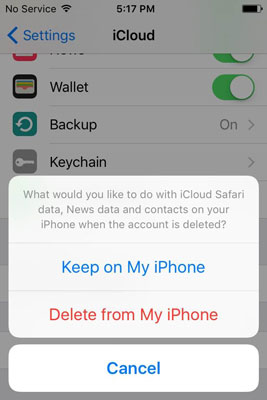
- Khi được nhắc, hãy nhập mật khẩu cho ID Apple hiện đang đăng nhập của bạn và chạm vào Tắt để tắt tính năng Tìm iPhone của tôi.
- Chờ cho đến khi tính năng này tắt, cấu hình được lưu và bạn đã đăng xuất thành công ID Apple của mình.
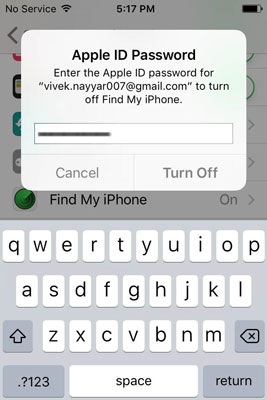
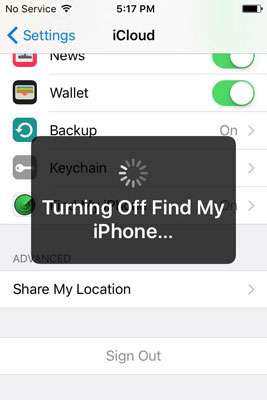
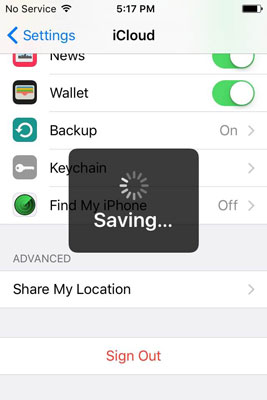
- Nhấn nút Màn hình chính khi hoàn tất và quay lại Màn hình chính, mở Safari, truy cập appleid.apple.com và đăng nhập bằng ID Apple mới.
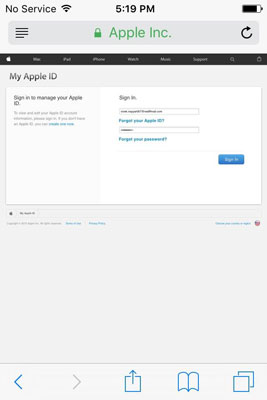
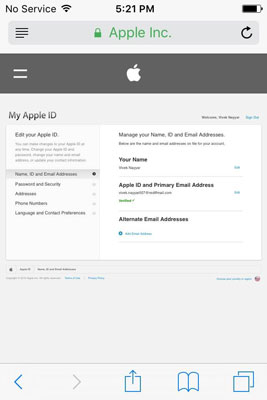
- Nhấn nút Màn hình chính và đi tới Cài đặt > iCloud .
- Trong các trường có sẵn, hãy nhập ID Apple mới và mật khẩu tương ứng của nó.
- Nhấn vào Đăng nhập .
- Khi hộp xác nhận bật lên ở dưới cùng, hãy nhấn vào Hợp nhất và đợi cho đến khi iPhone của bạn sẵn sàng với ID Apple mới của iCloud.
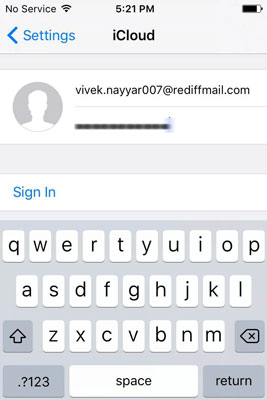
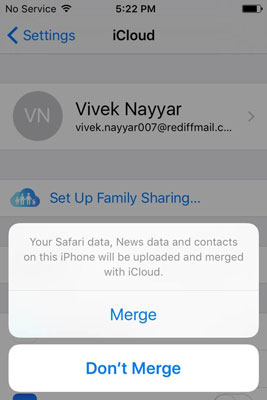
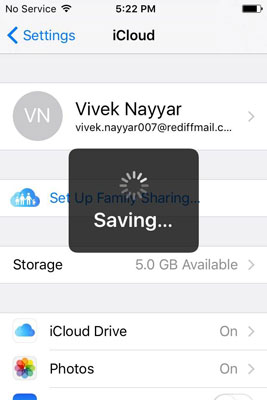

Dr.Fone - Sao lưu & Khôi phục (iOS)
Sao lưu và khôi phục dữ liệu iOS biến linh hoạt.
- Một cú nhấp chuột để sao lưu toàn bộ thiết bị iOS vào máy tính của bạn.
- Hỗ trợ sao lưu các ứng dụng Xã hội trên thiết bị iOS, chẳng hạn như WhatsApp, LINE, Kik, Viber.
- Cho phép xem trước và khôi phục bất kỳ mục nào từ bản sao lưu vào thiết bị.
- Xuất những gì bạn muốn từ bản sao lưu vào máy tính của bạn.
- Không mất dữ liệu trên các thiết bị trong quá trình khôi phục.
- Sao lưu và khôi phục có chọn lọc bất kỳ dữ liệu nào bạn muốn.
- Hỗ trợ iPhone 7 / SE / 6/6 Plus / 6s / 6s Plus / 5s / 5c / 5/4/4s chạy iOS 10.3 / 9.3 / 8/7/6/5/4
- Hoàn toàn tương thích với Windows 10 hoặc Mac 10.13 / 10.12 / 10.11.
Phần 2: Làm thế nào để thay đổi email iCloud trên iPhone
Vì ID email của bạn được liên kết với ID Apple mà bạn đã sử dụng để đăng nhập vào iCloud, nên bạn không thể thay đổi nó nếu không thay đổi Apple ID hoàn toàn. Tuy nhiên, bạn luôn có thể thêm một ID email khác bằng cách thực hiện theo các hướng dẫn dưới đây:
- Từ Màn hình chính của iPhone, đi tới Cài đặt > iCloud .
- Trên cửa sổ iCloud , nhấn vào tên của bạn từ trên cùng.
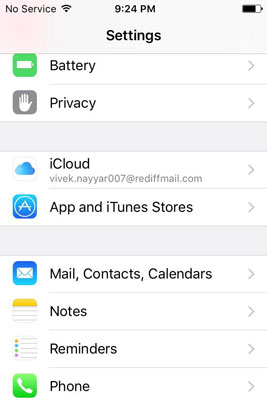
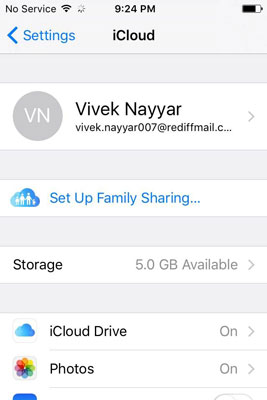
- Từ cửa sổ Apple ID , chạm vào Thông tin liên hệ .
- Từ trong phần ĐỊA CHỈ EMAIL của cửa sổ Thông tin Liên hệ , hãy nhấn vào Thêm Email khác .
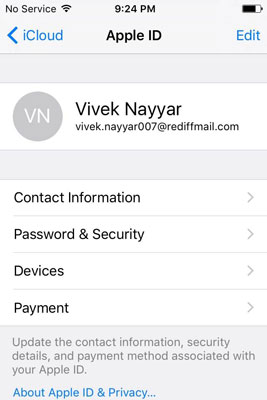
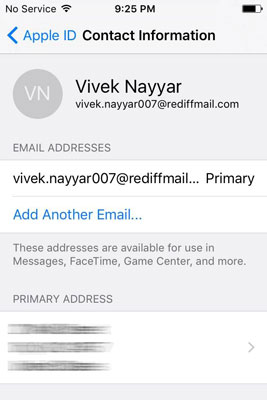
- Trong trường khả dụng trong cửa sổ Địa chỉ Email , hãy nhập địa chỉ email mới chưa sử dụng và chạm vào Xong từ góc trên bên phải.
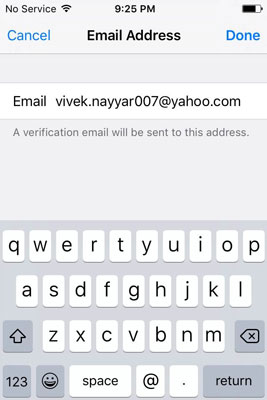
- Tiếp theo, sử dụng bất kỳ trình duyệt web nào trên máy tính hoặc iPhone của bạn để xác minh địa chỉ email.
Phần 3: Làm thế nào để thay đổi mật khẩu iCloud trên iPhone
- Làm theo các bước 1 và 2 từ phần Cách thay đổi Email iCloud được mô tả ở trên. Nếu bạn vô tình quên mật khẩu iCloud, bạn có thể làm theo bài viết này để khôi phục mật khẩu iCloud .
- Khi ở trên cửa sổ Apple ID , hãy nhấn vào Mật khẩu & Bảo mật .
- Trên cửa sổ Mật khẩu & Bảo mật , chạm vào Thay đổi Mật khẩu .
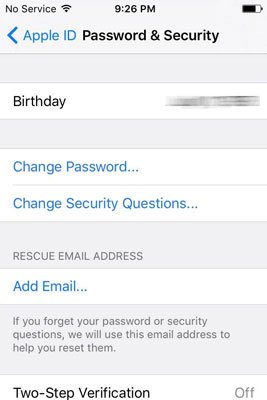
- Trên cửa sổ Xác minh danh tính , cung cấp câu trả lời chính xác cho các câu hỏi bảo mật và chạm vào Xác minh từ góc trên bên phải.
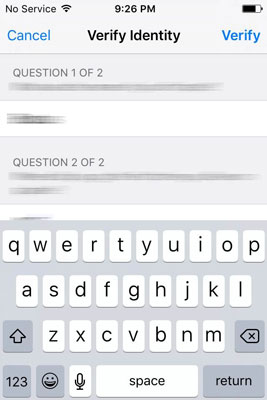
- Trong các trường có sẵn trong cửa sổ Thay đổi mật khẩu , hãy nhập mật khẩu hiện tại, mật khẩu mới và xác nhận mật khẩu mới.
- Nhấp vào Thay đổi từ góc trên bên phải.
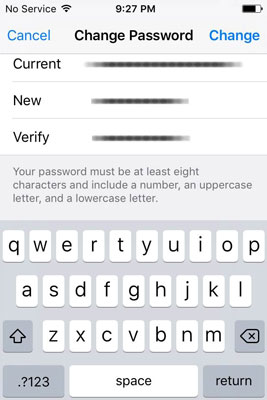
Phần 4: Làm thế nào để thay đổi tên người dùng iCloud trên iPhone
- Làm theo các bước 1 và 2 từ phần Cách thay đổi Email iCloud đã thảo luận ở trên.
- Từ góc trên bên phải của cửa sổ Apple ID , nhấn vào Chỉnh sửa .
- Trong các trường có thể chỉnh sửa, hãy thay thế họ và tên bằng họ mới.
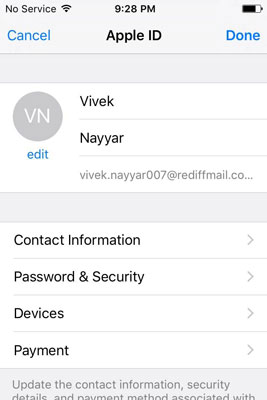
- Theo tùy chọn, bạn cũng có thể nhấn vào tùy chọn chỉnh sửa trong vùng ảnh hồ sơ để thêm hoặc thay đổi ảnh hồ sơ của mình.
- Khi bạn hài lòng với các thay đổi của mình, hãy nhấn vào Xong từ góc trên cùng bên phải.
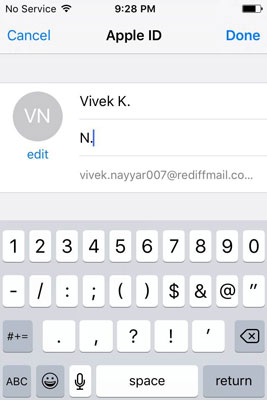
Phần 5: Làm thế nào để thay đổi cài đặt iCloud trên iPhone
- Một lần nữa hãy làm theo các bước 1 và 2 từ Cách thay đổi Email iCloud của hướng dẫn này.
- Từ cửa sổ Apple ID , chạm vào Thiết bị hoặc Thanh toán nếu cần, xác minh tính xác thực của ID của bạn như đã thảo luận ở trên và thực hiện các thay đổi thích hợp là bắt buộc.
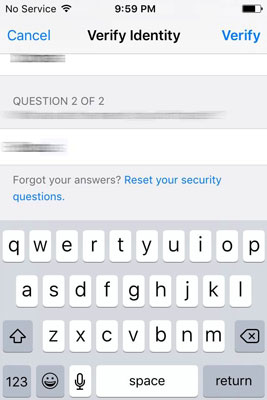
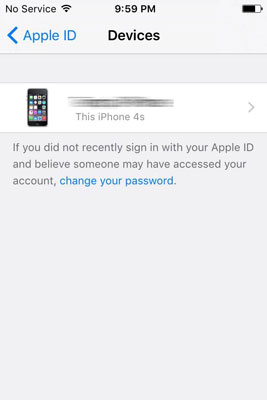
Sự kết luận
Đảm bảo rằng bạn làm theo các bước được đưa ra ở trên một cách chính xác. Định cấu hình sai cài đặt có thể dẫn đến định cấu hình sai iDevice và bạn có thể phải trải qua quá trình kéo dài để lấy lại mật khẩu đã mất hoặc đặt lại toàn bộ thiết bị của mình.
Dr.Fone - Phục hồi dữ liệu (iOS)
Một cú nhấp chuột để khôi phục dữ liệu bạn muốn từ iCloud
- Phần mềm khôi phục dữ liệu iPhone và iPad đầu tiên trên thế giới.
- Khôi phục ảnh, lịch sử cuộc gọi, video, danh bạ, tin nhắn, ghi chú, nhật ký cuộc gọi, v.v.
- Tốc độ khôi phục dữ liệu iPhone cao nhất trong ngành.
- Xem trước và khôi phục có chọn lọc những gì bạn muốn.
- Hỗ trợ iPhone 8/7 / SE / 6/6 Plus / 6s / 6s Plus / 5s / 5c / 5/4 / 4s chạy iOS 11/10/9/8/7/6/5/4
iCloud
- Xóa khỏi iCloud
- Khắc phục sự cố iCloud
- Yêu cầu đăng nhập iCloud lặp lại
- Quản lý nhiều thiết bị với một ID Apple
- Khắc phục iPhone bị kẹt khi cập nhật cài đặt iCloud
- Danh bạ iCloud không đồng bộ hóa
- Lịch iCloud không đồng bộ hóa
- Thủ thuật iCloud
- Mẹo sử dụng iCloud
- Hủy gói dung lượng iCloud
- Đặt lại Email iCloud
- Khôi phục mật khẩu email iCloud
- Thay đổi tài khoản iCloud
- Quên Apple ID
- Tải ảnh lên iCloud
- Bộ nhớ iCloud đầy
- Các giải pháp thay thế iCloud tốt nhất
- Khôi phục iCloud từ sao lưu mà không cần đặt lại
- Khôi phục WhatsApp từ iCloud
- Khôi phục sao lưu bị kẹt
- Sao lưu iPhone vào iCloud
- Tin nhắn sao lưu iCloud






James Davis
biên tập viên