Cách đặt lại Email iCloud trên iPhone và Máy tính
Ngày 07 tháng 3 năm 2022 • Đã gửi đến: Quản lý dữ liệu thiết bị • Các giải pháp đã được chứng minh
Nếu bạn có ID Apple, bạn có tài khoản Email với Apple. Nhiều người dùng Apple mới và thậm chí hiện có đều biết rằng họ có địa chỉ Email iCloud. Email iCloud của bạn sẽ cho phép bạn dễ dàng làm việc trên các dịch vụ khác nhau của Apple trên tất cả các thiết bị của bạn mọi lúc, mọi nơi.
Tuy nhiên, bạn đã biết cách thiết lập lại Email iCloud trên iPhone và máy tính chưa? Trên thực tế, nó là rất dễ dàng. Trong bài viết này, chúng tôi sẽ hướng dẫn bạn cách thiết lập lại iCloud Email trên iPhone và máy tính PC cũng như một số thủ thuật hữu ích về iCloud Email.
Nếu bạn quên Apple ID của mình hoặc không có khi bạn có một chiếc iPhone cũ, bạn cũng có thể đặt lại iPhone của mình mà không cần Apple ID .
- Phần 1: Email iCloud là gì?
- Phần 2: Làm thế nào để Đặt lại iCloud Email trên iPhone và Máy tính
- Phần 3: Thủ thuật Email iCloud hữu ích
Phần 1: Email iCloud là gì?
iCloud Email là một dịch vụ Email miễn phí do Apple cung cấp, cung cấp 5GB dung lượng lưu trữ cho Email của bạn, trừ đi dung lượng bạn có cho dữ liệu được lưu trữ trên tài khoản iCloud của bạn. Nó có thể truy cập thông qua trình duyệt internet và IMAP của bạn, dễ dàng thiết lập trên bất kỳ hệ điều hành nào.
Giao diện của webmail không có bất kỳ tính năng gắn nhãn Email hoặc bất kỳ công cụ nào khác để giúp tổ chức Email và tăng năng suất. Bạn cũng chỉ có thể truy cập một tài khoản Email iCloud tại một thời điểm.
Phần 2: Làm thế nào để Đặt lại iCloud Email trên iPhone và Máy tính
Có hai cách để bạn có thể đặt lại Email iCloud - trên iPhone hoặc máy tính. Tính di động cung cấp cho bạn tùy chọn đặt lại Email iCloud vì lý do bảo mật trong khi bạn đang di chuyển. Nếu bạn không có email iCloud cho iPhone của mình, bạn cũng có thể thử các giải pháp xóa iCloud để vượt qua khóa kích hoạt iCloud trên iPhone của mình.
Đặt lại Email iCloud trên iPhone
Bước 1. Trên iPhone của bạn, hãy nhấn vào Cài đặt để bắt đầu mọi thứ.
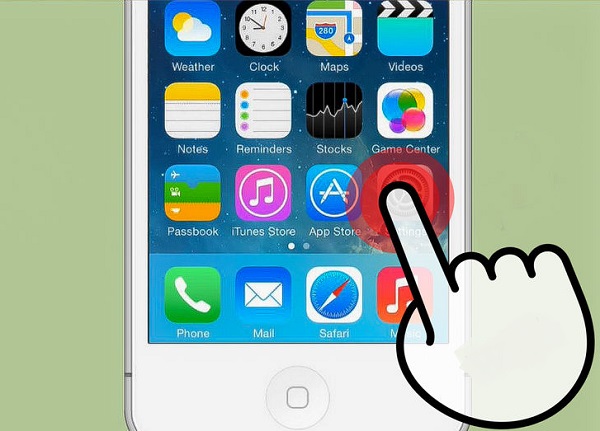
Bước 2. Khi bạn đã ở trong cửa sổ Cài đặt , hãy tìm và nhấp vào iCloud .
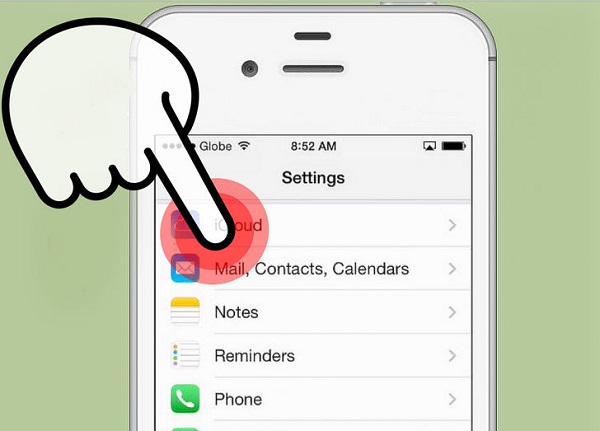
Bước 3. Cuộn về cuối cửa sổ và nhấp vào Xóa tài khoản .
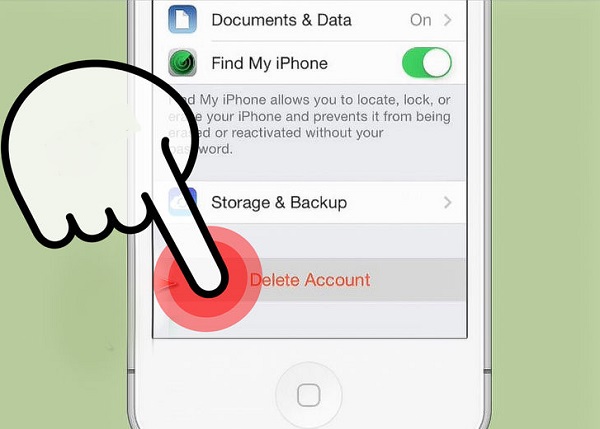
Bước 4. Để xác nhận lựa chọn của bạn, hãy nhấp vào Xóa . Hãy lưu ý rằng thao tác này sẽ xóa tất cả ảnh của bạn trong Kho ảnh.
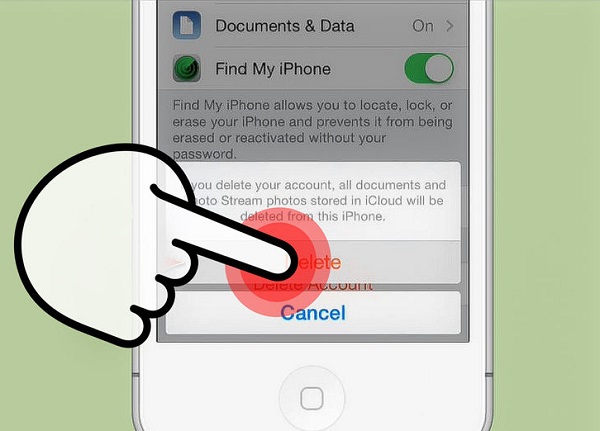
Bước 5. Sau đó, điện thoại của bạn sẽ nhắc bạn chọn những gì bạn muốn làm với dữ liệu và danh bạ iCloud Safari trên iPhone của bạn. Để lưu trữ chúng trong iPhone của bạn, hãy nhấp vào Giữ trên iPhone của tôi và để xóa chúng khỏi thiết bị của bạn, hãy nhấn vào Xóa khỏi iPhone của tôi .
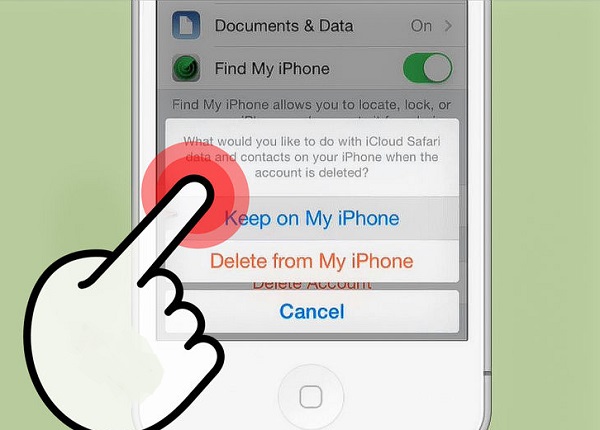
Bước 6. Khi điện thoại của bạn đã hoàn tất, hãy quay lại và nhấp vào iCloud .
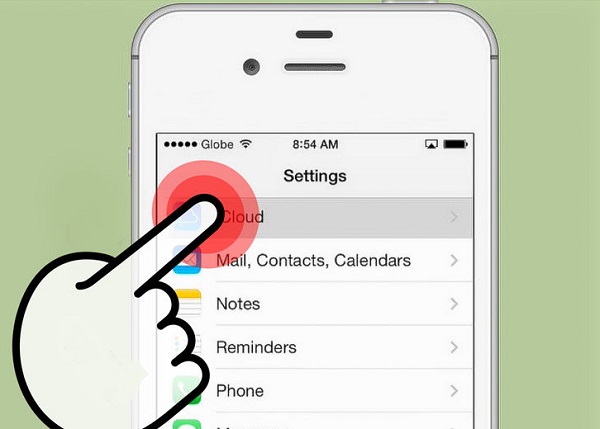
Bước 7. Nhập thông tin cần thiết để thiết lập tài khoản Email iCloud mới. Nhấp vào Đăng nhập khi bạn đã hoàn tất.
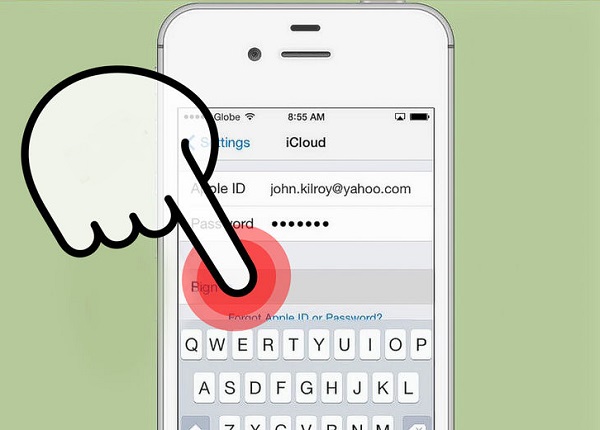
Bước 8. Để hợp nhất dữ liệu và danh bạ iCloud Safari của bạn với Email iCloud mới của bạn, hãy nhấp vào Hợp nhất . Nhấn vào Không hợp nhất nếu bạn muốn bắt đầu với một Email iCloud sạch.
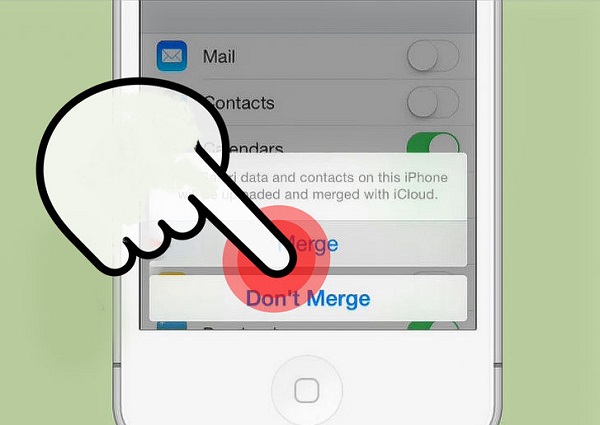
Bước 9. Để cho phép iCloud sử dụng Dịch vụ Định vị trên iPhone của bạn, hãy nhấp vào OK . Điều này cực kỳ hữu ích khi bạn cần sử dụng tính năng Find My iPhone trong trường hợp bạn bị mất thiết bị của mình.
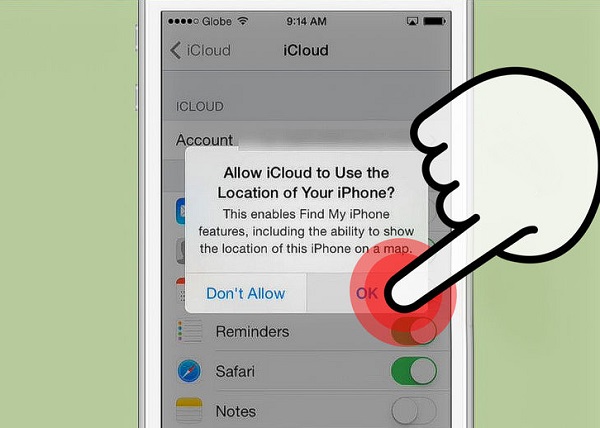
Đặt lại Email iCloud trên máy tính
Truy cập trang web Quản lý ID Apple của bạn và đăng nhập vào tài khoản của bạn. Khi bạn đã ở trong, hãy nhấp vào nút Quản lý ID Apple của bạn .
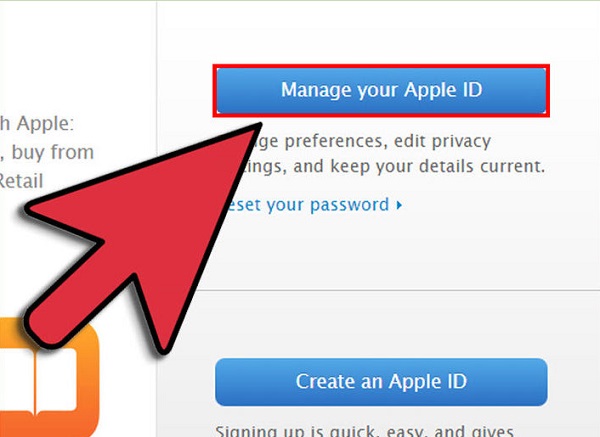
Tìm phần ID Apple và Địa chỉ email chính . Để thay đổi các chi tiết để có được Email iCloud mới, hãy nhấp vào liên kết Chỉnh sửa . Nhập thông tin mới mà bạn muốn Email iCloud mới của mình.
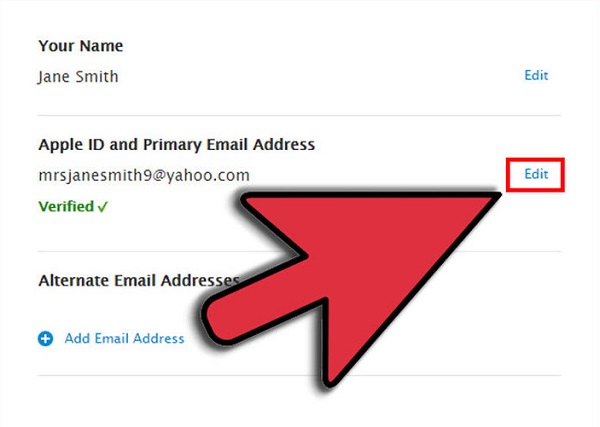
Apple sẽ gửi cho bạn một Email xác thực để xác nhận hành động của bạn. Xác minh điều này bằng cách nhấp vào liên kết Xác minh ngay bây giờ> được cung cấp trong Email đã nói.
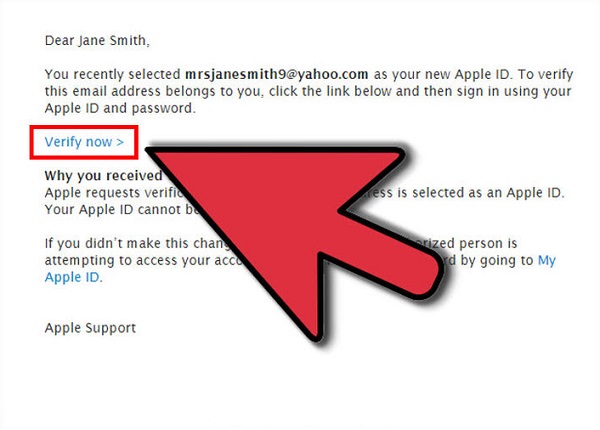
Phần 3: Thủ thuật Email iCloud hữu ích
Có rất nhiều thủ thuật bạn có thể thực hiện với Email iCloud của mình mà nhiều người dùng không biết. Dưới đây là một số cách giúp bạn trở thành siêu sao Email iCloud.
Truy cập Email iCloud của bạn ở mọi nơi
Có một quan niệm sai lầm lớn rằng bạn không thể truy cập Email iCloud của mình từ bất kỳ thiết bị nào khác với những thiết bị đã đăng ký. Trên thực tế, bạn có thể làm như vậy từ bất kỳ đâu trên thế giới miễn là bạn có trình duyệt Internet. Để truy cập Email iCloud của bạn, chỉ cần truy cập iCloud.com trên bất kỳ trình duyệt internet nào để đăng nhập vào tài khoản của bạn. Sau đó, bạn sẽ có thể gửi và đọc Email.
Tạo các quy tắc lọc sẽ hoạt động trên tất cả các thiết bị
Bạn có thể tạo quy tắc trên ứng dụng Thư trên máy Mac của mình, nhưng bạn sẽ cần bật máy Mac liên tục để các bộ lọc hoạt động. Để áp dụng các quy tắc này trên tất cả các thiết bị của bạn, hãy thiết lập chúng trên Email iCloud của bạn - theo cách này, các Email đến của bạn sẽ được sắp xếp trong đám mây trước khi đến trên thiết bị của bạn. Đây là một cách tuyệt vời để bảo mật các thiết bị của bạn và không để máy Mac luôn bật nguồn.
Thông báo cho mọi người khi bạn vắng mặt
Đây là một tính năng còn thiếu trên ứng dụng Thư trên máy Mac và các thiết bị iOS khác. Trên Email iCloud của bạn, hãy thiết lập một Email đi vắng tự động để cho mọi người biết rằng bạn hiện đang nghỉ làm và khi nào bạn sẽ quay lại. Trong thời đại ngày nay, điều này có thể giúp bạn duy trì mối quan hệ tốt với khách hàng và nhà tuyển dụng, hiện tại và khách hàng tiềm năng, vì một Email trả lời có thể bị coi là không chuyên nghiệp và kém năng lực.
Chuyển tiếp thư đến
Có nhiều khả năng Email iCloud của bạn không phải là tài khoản chính của bạn. Do đó, bạn có nhiều khả năng bỏ sót các Email được gửi đến địa chỉ Email này. Bạn có thể đặt một quy tắc trong đó iCloud có thể chuyển tiếp mọi Email đến vào tài khoản chính của bạn để bạn không bỏ lỡ những email quan trọng. Hơn nữa, bạn sẽ không cần phải kiểm tra hai tài khoản cho các Email nữa!
Thiết lập bí danh iCloud
Nếu bạn muốn tránh các Email spam trong Email iCloud của mình, có một cách để làm như vậy. Tính năng này cho phép bạn đăng ký ba tài khoản để bạn có thể sử dụng chúng khi đăng ký bản tin và đăng trên các diễn đàn công cộng.
Có rất nhiều người dùng Apple không biết về iCloud Email của họ. Chúng tôi hy vọng rằng bạn sẽ nhận được nhiều điều từ Email này để bạn có thể sử dụng tốt hơn tài khoản Email iCloud của mình - từ việc thực hiện thay đổi Email iCloud đến việc sử dụng nó hiệu quả hơn.
iCloud
- Xóa khỏi iCloud
- Khắc phục sự cố iCloud
- Yêu cầu đăng nhập iCloud lặp lại
- Quản lý nhiều thiết bị với một ID Apple
- Khắc phục iPhone bị kẹt khi cập nhật cài đặt iCloud
- Danh bạ iCloud không đồng bộ hóa
- Lịch iCloud không đồng bộ hóa
- Thủ thuật iCloud
- Mẹo sử dụng iCloud
- Hủy gói dung lượng iCloud
- Đặt lại Email iCloud
- Khôi phục mật khẩu email iCloud
- Thay đổi tài khoản iCloud
- Quên Apple ID
- Tải ảnh lên iCloud
- Bộ nhớ iCloud đầy
- Các giải pháp thay thế iCloud tốt nhất
- Khôi phục iCloud từ sao lưu mà không cần đặt lại
- Khôi phục WhatsApp từ iCloud
- Khôi phục sao lưu bị kẹt
- Sao lưu iPhone vào iCloud
- Tin nhắn sao lưu iCloud




James Davis
biên tập viên