Xóa hoặc thay đổi tài khoản iCloud của bạn trên iPhone hoặc iPad mà không làm mất dữ liệu
Ngày 07 tháng 3 năm 2022 • Đã gửi đến: Quản lý dữ liệu thiết bị • Các giải pháp đã được chứng minh
Có những người trong chúng tôi tung hứng nhiều tài khoản iCloud. Mặc dù điều này không được khuyến khích, nhưng bạn có thể cần nó vì bất cứ lý do gì. Việc sử dụng nhiều tài khoản iCloud đến một lúc nào đó sẽ dẫn đến trường hợp bạn cần xóa ít nhất một trong các tài khoản iCloud đó. Mặc dù Apple làm cho quá trình này dễ dàng, nhưng điều quan trọng vẫn là hiểu lý do tại sao bạn làm điều này để tránh nhiều vấn đề bạn có thể gặp phải ở đâu đó trên đường.
Vậy xóa tài khoản iCloud mà không bị mất dữ liệu có được không? Bài viết này sẽ cho bạn thấy điều đó hoàn toàn có thể thực hiện được.
- Phần 1: Tại sao cần xóa tài khoản iCloud
- Phần 2: Làm thế nào để xóa tài khoản iCloud trên iPad và iPhone
- Phần 3: Điều gì sẽ xảy ra khi xóa tài khoản iCloud
Phần 1: Tại sao cần xóa tài khoản iCloud
Trước khi đến với cách xóa tài khoản iCloud trên iPad và iPhone một cách an toàn , chúng tôi cảm thấy cần phải thảo luận về các lý do khác nhau khiến bạn muốn làm điều đó ngay từ đầu. Đây là một vài lý do chính đáng
Phần 2: Làm thế nào để xóa tài khoản iCloud trên iPad và iPhone
Dù lý do bạn muốn xóa tài khoản iCloud trên iPhone, iPad là gì, các bước đơn giản sau sẽ giúp bạn thực hiện điều đó một cách an toàn và dễ dàng.
Bước 1: Trên iPad / iPhone của bạn, hãy nhấn vào Cài đặt rồi đến iCloud
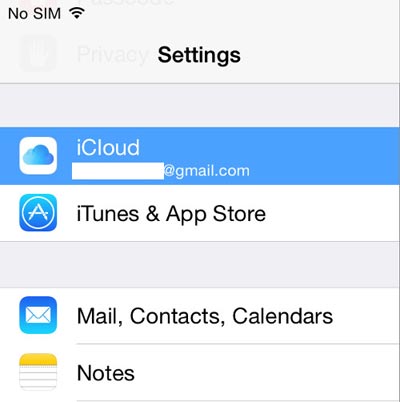
Bước 2: Cuộn xuống hết cỡ cho đến khi bạn thấy “Đăng xuất” và nhấn vào đó.
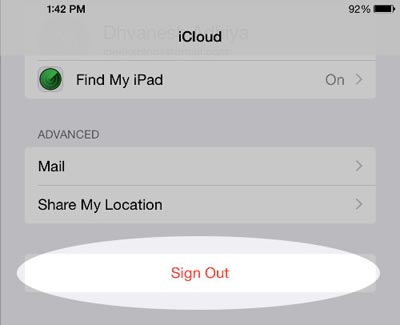
Bước 3: Bạn sẽ được yêu cầu xác nhận rằng đây là những gì bạn muốn làm. Nhấn vào “Đăng xuất” một lần nữa để xác nhận.
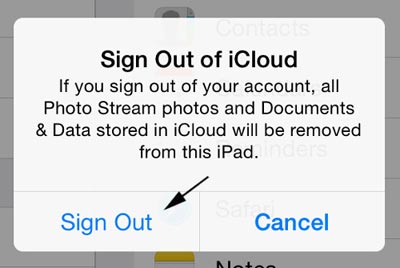
Bước 4: Tiếp theo, bạn sẽ thấy cảnh báo “Xóa tài khoản”. Nếu bạn muốn giữ tất cả dữ liệu Safari của mình bao gồm dấu trang, các trang và dữ liệu đã lưu hoặc nếu bạn muốn giữ danh bạ của mình trên iPhone, hãy nhấn vào “Giữ trên iPhone / iPad”. Nếu bạn không muốn giữ tất cả dữ liệu của mình, hãy nhấn vào “Xóa khỏi iPhone / iPad của tôi”
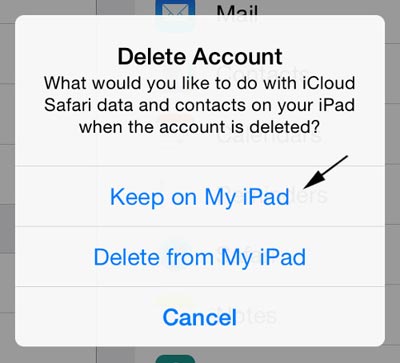
Bước 5: Tiếp theo, bạn cần nhập mật khẩu iCloud của mình để tắt “Tìm iPad / iPhone của tôi”
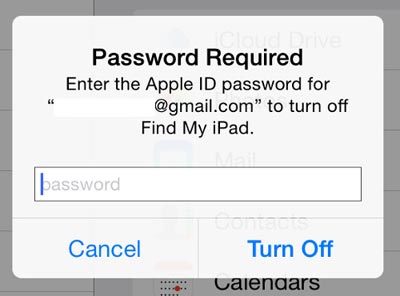
Bước 6: Trong giây lát, bạn sẽ thấy màn hình sau. Sau đó, tài khoản iCloud của bạn sẽ bị xóa khỏi iPhone / iPad của bạn. Trên trang cài đặt iCloud của bạn bây giờ, bạn sẽ thấy một biểu mẫu đăng nhập.
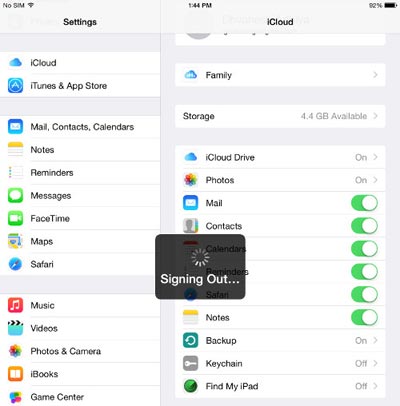
Phần 3: Điều gì sẽ xảy ra khi xóa tài khoản iCloud
Để an toàn, chúng tôi nghĩ rằng điều quan trọng là bạn phải hiểu chính xác điều gì sẽ xảy ra khi bạn xóa tài khoản iCloud của mình. Bằng cách này, bạn biết những gì mong đợi.
Tuy nhiên, dữ liệu bạn có trên thiết bị của mình sẽ vẫn còn trên thiết bị trừ khi bạn chọn “Xóa khỏi iPhone / iPad” ở bước 4 ở trên. Ngoài ra, tất cả dữ liệu đã được đồng bộ hóa với iCloud sẽ khả dụng bất cứ khi nào bạn thêm tài khoản iCloud khác vào thiết bị của mình.
Bây giờ bạn đã biết cách xóa tài khoản iCloud mà không làm mất dữ liệu . Tất cả những gì bạn phải làm là chọn "Giữ trên iPhone / iPad của tôi khi bạn đến bước 4 trong Phần 2 ở trên. Chúng tôi hy vọng bài đăng trên sẽ hữu ích trong trường hợp bạn cần xóa tài khoản iCloud.
iCloud
- Xóa khỏi iCloud
- Khắc phục sự cố iCloud
- Yêu cầu đăng nhập iCloud lặp lại
- Quản lý nhiều thiết bị với một ID Apple
- Khắc phục iPhone bị kẹt khi cập nhật cài đặt iCloud
- Danh bạ iCloud không đồng bộ hóa
- Lịch iCloud không đồng bộ hóa
- Thủ thuật iCloud
- Mẹo sử dụng iCloud
- Hủy gói dung lượng iCloud
- Đặt lại Email iCloud
- Khôi phục mật khẩu email iCloud
- Thay đổi tài khoản iCloud
- Quên Apple ID
- Tải ảnh lên iCloud
- Bộ nhớ iCloud đầy
- Các giải pháp thay thế iCloud tốt nhất
- Khôi phục iCloud từ sao lưu mà không cần đặt lại
- Khôi phục WhatsApp từ iCloud
- Khôi phục sao lưu bị kẹt
- Sao lưu iPhone vào iCloud
- Tin nhắn sao lưu iCloud




James Davis
biên tập viên