7 giải pháp để sửa lỗi danh bạ iCloud không đồng bộ hóa
Ngày 07 tháng 3 năm 2022 • Đã gửi đến: Quản lý dữ liệu thiết bị • Các giải pháp đã được chứng minh
Là người dùng iOS, tất cả các bạn phải biết về các vấn đề đồng bộ và dịch vụ iCloud định kỳ. Đôi khi lỗi xảy ra ngay cả khi đang truy cập danh bạ từ thiết bị khác ngay sau khi nâng cấp hệ thống. Vì vậy, nếu danh bạ iPhone của bạn không đồng bộ được với iCloud, chúng tôi có các giải pháp ngay tại đây cho bạn. Tuy nhiên, trước đó, bạn phải hiểu tại sao danh bạ iCloud của tôi không đồng bộ?
Bạn có thể làm theo các thủ thuật đơn giản sau trên thiết bị iOS của mình để sửa lỗi danh bạ iCloud không đồng bộ hóa.
- Trước hết hãy xác nhận tình trạng máy chủ iCloud còn tốt hay không.
- Thứ hai, hãy đảm bảo rằng bạn đã đăng nhập vào iCloud bằng cùng một ID Apple mà bạn sử dụng trên tất cả các thiết bị.
- Điều quan trọng là phải kiểm tra độ ổn định của Mạng.
- Thử đăng xuất tài khoản iCloud trên thiết bị iOS rồi đăng nhập lại.
- Cuối cùng, khởi động lại thiết bị của bạn và quay lại iCloud.com và đăng nhập lại bằng cùng một ID Apple.
Hầu hết thời gian, làm theo quy trình này sẽ giải quyết được vấn đề danh bạ iCloud không đồng bộ hóa . Tuy nhiên, nếu những mẹo cơ bản này không giải quyết được vấn đề của bạn, thì đây là lúc để hướng tới một số giải pháp nâng cao bên dưới.
Phần 1: Các giải pháp thực tế để sửa lỗi Danh bạ iCloud không đồng bộ hóa
1.1 Bật & Tắt Danh bạ trong Cài đặt iPhone
Để sửa danh bạ iPhone không đồng bộ với iCloud, giải pháp đơn giản nhất là tắt và Bật danh bạ trong Cài đặt iPhone và làm mới danh bạ. Quá trình cho các phiên bản iOS khác nhau là không giống nhau.
Bật / tắt Danh bạ trên iOS 10.3 hoặc các thiết bị mới hơn
- Tìm kiếm các ứng dụng cài đặt trong iOS 10.3
- Sau đó nhấp vào iCloud và kiểm tra xem bạn đã đăng nhập hay chưa. Nếu bạn đã đăng nhập vào tài khoản iCloud, chỉ cần đăng xuất tài khoản đó trước.
- Một lần nữa đăng nhập và bật và tắt liên hệ.
Bật / tắt Danh bạ trên thiết bị iOS 10.2 trở lên
- Mở “cài đặt” ứng dụng từ thiết bị.
- Chọn iCloud và sau đó tìm phần danh bạ.
- Nếu số liên lạc đã được bật, hãy tắt nó trong vài giây. Nếu số liên lạc ở chế độ Tắt, sau đó bật.
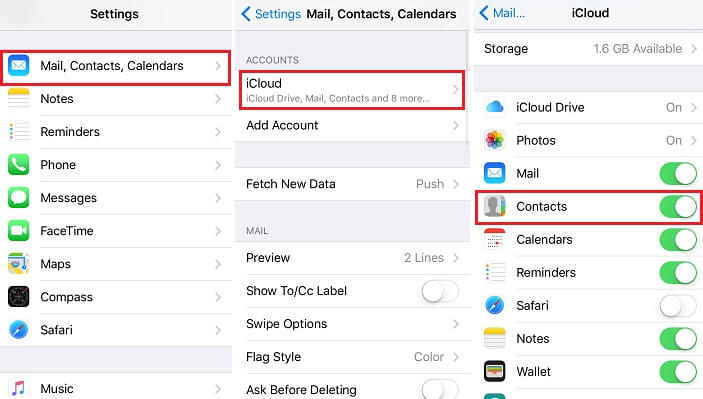
1.2 Bỏ chọn tất cả tài khoản của bên thứ ba
Bây giờ, chúng tôi biết rằng iCloud tự động cập nhật thông tin. Vì vậy, hãy kiểm tra xem thông tin của bạn có trong iCloud hay trong một số tài khoản của bên thứ ba như Google hay Yahoo hay không. Sau đó, cuối cùng, thay đổi tài khoản mặc định thành iCloud. Làm theo các bước bên dưới để bỏ chọn tài khoản của bên thứ ba và khắc phục sự cố không đồng bộ hóa danh bạ iCloud.
Mở ứng dụng Danh bạ trên thiết bị iOS> Nhấn vào Nhóm ở góc trên cùng bên phải> Bỏ chọn tất cả tài khoản bên thứ ba như Yahoo, Gmail> Chọn tất cả iCloud và xác nhận xong> Tắt thiết bị và đợi> Sau đó bật lại.
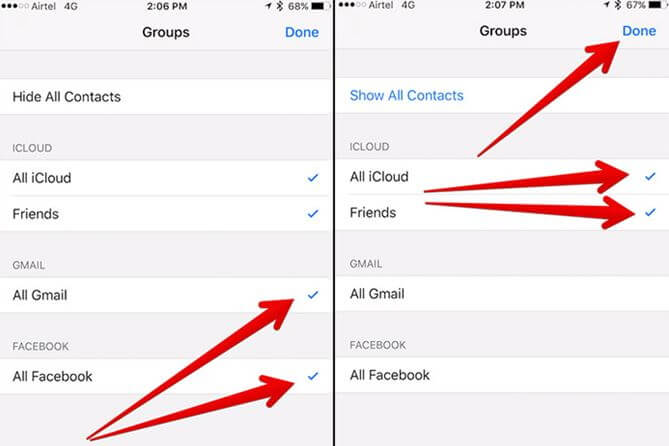
1.3 Đặt iCloud làm Tài khoản mặc định của bạn
Đặt iCloud làm tài khoản mặc định cho danh bạ của bạn. Đây là một phương pháp khá dễ dàng chỉ với 3 bước để làm theo. Di chuyển đến Cài đặt và đi tới Danh bạ> Nhấn vào Tài khoản mặc định> Chọn iCloud.
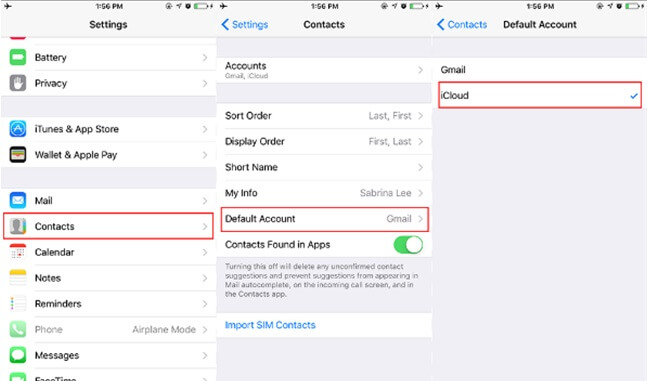
1.4 Kiểm tra kết nối Internet
Để đồng bộ danh bạ với iCloud, cần có mạng Wi-Fi hoặc mạng dữ liệu di động. Kết nối Internet tốt là vô cùng quan trọng đối với việc đồng bộ danh bạ iCloud. Vì vậy, bạn bắt buộc phải kiểm tra xem iPhone của mình đã được kết nối chưa. Trong trường hợp Danh bạ không ở chế độ đồng bộ hóa, ngay cả khi có kết nối Internet tốt, bạn có thể thử Đặt lại Cài đặt Mạng trên iPhone. Chỉ cần mở Cài đặt> nhấp vào Chung> Đặt lại> Đặt lại Cài đặt Mạng.
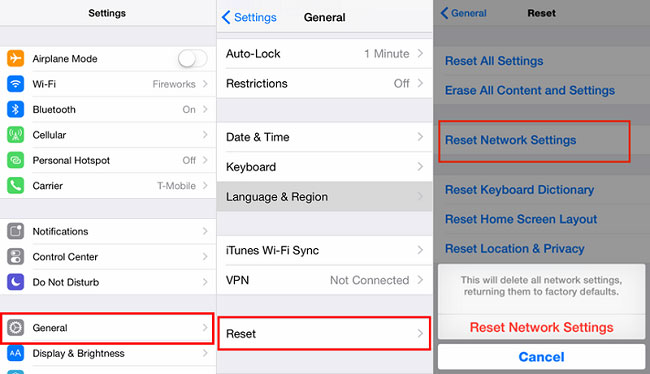
Lưu ý: Vui lòng kiểm tra xem vấn đề danh bạ iCloud không đồng bộ với iPhone của bạn vẫn tiếp diễn. Trong trường hợp nó xảy ra, hãy chuyển sang giải pháp tiếp theo.
1.5 Kiểm tra dung lượng iCloud khả dụng
Apple chỉ cung cấp 5GB dung lượng iCloud miễn phí cho người dùng iCloud. Nếu bộ nhớ iCloud của bạn đầy , bạn sẽ không thể đồng bộ hóa bất kỳ dữ liệu nào với iCloud. Để kiểm tra dung lượng iCloud khả dụng, bạn có thể nhấn vào Cài đặt> [tên của bạn]> iCloud trên iPhone. Ngoài ra, iCloud có giới hạn về số lượng địa chỉ liên hệ mà nó có thể lưu trữ. Tổng cộng bạn có thể đồng bộ ít hơn 50.000 địa chỉ liên hệ.
1.6 Cập nhật iOS trên iPhone:
Bất kể nhu cầu là gì, bạn phải luôn đảm bảo rằng iPhone iOS của mình được cập nhật. Các bản cập nhật của Apple giải quyết nhiều lỗi và sự cố vi-rút trên thiết bị iOS. Điều này cũng có thể giải quyết rất tốt vấn đề danh bạ iCloud của bạn không đồng bộ với iPhone.
Để cập nhật phiên bản iOS, hãy đảm bảo kết nối iDevice với Wi-Fi. Sau đó, đi tới Cài đặt và chọn Chung và nhấp vào Cập nhật phần mềm.
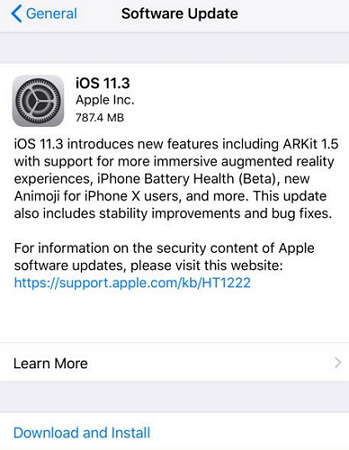
Phần 2: Giải pháp thay thế để sao lưu Danh bạ iPhone: Dr.Fone - Phone Backup (iOS)
Có một giải pháp thay thế tuyệt vời để giải quyết vấn đề danh bạ iPhone không đồng bộ với iCloud. Có, Dr.Fone - Phone Backup (iOS) là giải pháp thay thế tốt nhất, sẽ giúp bạn sao lưu danh bạ iPhone của mình một cách dễ dàng. Nó giúp bạn sao lưu danh bạ iPhone và các loại dữ liệu khác vào máy tính thay vì lưu trữ đám mây. Bộ công cụ Dr.Fone là bộ công cụ toàn diện cho tất cả các vấn đề iOS của bạn. Sử dụng phần mềm Dr.Fone- Backup & Restore, bạn có thể sao lưu tin nhắn iPhone , nhật ký cuộc gọi, danh bạ, video, ảnh, ghi chú và album. Nó tương thích với tất cả các thiết bị iOS và sẽ là lựa chọn tốt nhất của bạn khi nói đến sao lưu dữ liệu iOS.
Vì vậy, chúng ta hãy tiếp tục sao lưu danh bạ iPhone với Dr.Fone để tránh vấn đề danh bạ iCloud không đồng bộ hóa.
Bước 1: Kết nối Thiết bị iOS với Máy tính:
Sau khi khởi chạy Dr.Fone trên máy tính của bạn, hãy chọn tùy chọn Sao lưu điện thoại từ danh sách. Qua đó, sử dụng bất kỳ kết nối có dây nào để tạo kết nối iPhone, iPad hoặc iPod Touch với máy tính. Theo mặc định, Dr.Fone sẽ tự động tìm thiết bị iOS.

Bước 2: Chọn loại tệp để sao lưu:
Sau khi chọn Sao lưu và khôi phục dữ liệu thiết bị, các loại tệp sẽ được Dr.Fone tự động phát hiện. Người dùng có thể chọn các loại tệp để sao lưu.
Bất kỳ ai cũng có thể xem các loại tệp được hỗ trợ và chúng là ảnh, video, tin nhắn, nhật ký cuộc gọi, danh bạ, ghi nhớ và các loại dữ liệu khác.

Bước 3: Xem dữ liệu sao lưu:
Sau khi quá trình sao lưu hoàn tất, bạn có thể nhấp vào Xem lịch sử sao lưu để xem tất cả lịch sử sao lưu của Thiết bị iOS. Nhấp vào bên cạnh tùy chọn đó để kiểm tra nội dung của tệp sao lưu.

Sử dụng Dr.Fone - Phone Backup (iOS) làm giải pháp thay thế để sao lưu danh bạ iPhone nếu tất cả danh bạ của bạn không có trong iCloud. Điều này sẽ làm cho quá trình khá đơn giản và nhanh chóng để hoàn thành. Thực hiện theo các bước nêu trên sẽ hỗ trợ bạn sao lưu dữ liệu một cách an toàn và bảo mật.
Phần 3: Mẹo quản lý danh bạ iPhone và iCloud
Bây giờ bạn đã hiểu vấn đề danh bạ iCloud không đồng bộ và các giải pháp được đề xuất, đây là một số mẹo quan trọng sẽ hữu ích cho bạn trong việc quản lý danh bạ iPhone và iCloud của mình.
Nếu bạn muốn đồng bộ hóa bất kỳ tài khoản nào với danh bạ, hãy thực hiện theo các bước bên dưới:
- Đầu tiên, hãy đi tới Cài đặt và sau đó gửi thư hoặc danh bạ hoặc lịch.
- Sau đó, nhấn vào tài khoản mà bạn muốn đồng bộ hóa danh bạ.
- Tất cả đều đã xong.
Mẹo 1: Đặt Danh sách Liên hệ Mặc định
Danh sách liên hệ mặc định của iPhone sẽ rất hữu ích, đặc biệt khi có nhiều liên hệ trong danh sách. Các bước sau có thể được sử dụng để thực hiện những điều đã đề cập ở trên.
- Đi tới Cài đặt và sau đó đi tới Thư, Danh bạ và Lịch. Cuộn xuống cho đến khi bạn tìm thấy phần danh bạ.
- Đảm bảo kiểm tra xem tài khoản có được liệt kê theo sau là Tài khoản mặc định hay không. Khi bạn đang sử dụng iPhone của mình, đây sẽ là bước cần thiết để thêm danh bạ mới.
Mẹo 2: Tránh trùng lặp địa chỉ liên hệ
Khi bạn bắt đầu thêm danh bạ và nhập tài khoản vào thiết bị của mình, rất dễ bắt đầu xem các bản sao, đặc biệt nếu bạn đang đồng bộ hóa nhiều tài khoản. Nếu bạn muốn ẩn các liên hệ trùng lặp, hãy sử dụng một quy trình đã xác định để giảm thiểu sự hiện diện của liên hệ hiện có đối với nhiều lần lặp lại.
Dù sao, bài viết này sẽ thực sự hữu ích để khắc phục sự cố trùng lặp danh bạ iPhone cùng với không phải tất cả danh bạ trong sự cố iCloud.
Mẹo 3: Nhận danh bạ được đồng bộ hóa từ Twitter và Facebook
Trong xu hướng ngày nay, mọi người đều biết tầm quan trọng của mạng xã hội và việc sử dụng chúng thường xuyên. Hơn nữa, người dùng sẽ có quyền ít nhất một loại tài khoản mạng xã hội, cho dù là Facebook, Twitter hay bất kỳ tài khoản nào khác. Hầu hết họ tin rằng Facebook là ứng dụng giao tiếp tốt nhất để chia sẻ cảm xúc của họ, và khi nói đến Twitter ngoại trừ chế độ chia sẻ, mọi thứ khác hoàn toàn giống nhau.
Nhiều người trong số các bạn là người dùng iOS lâu năm sẽ có ý tưởng về cách đồng bộ hóa các số liên lạc này với iPhone và cả cách lấy thông tin từ mạng xã hội nữa.
Đối với những người bạn không biết, đây là cách để đồng bộ hóa danh bạ của bạn trực tiếp từ phương tiện truyền thông xã hội với iPhone.
Để bắt đầu, hãy mở tài khoản Facebook của bạn> chọn cài đặt. Sau đó, hãy truy cập Cài đặt tài khoản> Chung> Tải lên danh bạ.
Lưu ý: Đôi khi, iPhone của bạn có thể không tự động cập nhật danh bạ. Vì vậy, bạn sẽ phải cập nhật nó theo cách thủ công!
Mẹo 4: Bạn có thể sử dụng cài đặt của các số liên lạc yêu thích
Bất cứ khi nào bạn thêm chi tiết liên hệ của bạn bè và như vậy, bạn sẽ có một tùy chọn để chọn các liên hệ yêu thích của mình. Điều này sẽ giúp bạn làm nổi bật chủ liên lạc một cách riêng biệt khi so sánh với những người khác. Cài đặt danh bạ yêu thích sẽ giúp bạn dễ dàng đồng bộ hóa danh bạ và cho phép bạn dễ dàng truy cập khi cố gắng kết nối.
Vì vậy, đây là một số mẹo cơ bản giúp bạn quản lý danh bạ iPhone và iCloud một cách dễ dàng.
Vì vậy, cuối cùng, chúng tôi có thể nói rằng bây giờ bạn đã có tất cả các giải pháp để khắc phục sự cố iPhone không đồng bộ hóa danh bạ với iCloud. Ngoài ra, bạn có thể chọn sử dụng công cụ được đề xuất từ Dr.Fone để sao lưu danh bạ trực tiếp từ các thiết bị khác. Nhìn chung, chúng tôi hy vọng bạn thấy bài viết này là một bài viết hiệu quả và lần sau khi bạn thắc mắc tại sao danh bạ iCloud của tôi không đồng bộ hóa, bạn sẽ có các giải pháp ngay trước mắt.
iCloud
- Xóa khỏi iCloud
- Khắc phục sự cố iCloud
- Yêu cầu đăng nhập iCloud lặp lại
- Quản lý nhiều thiết bị với một ID Apple
- Khắc phục iPhone bị kẹt khi cập nhật cài đặt iCloud
- Danh bạ iCloud không đồng bộ hóa
- Lịch iCloud không đồng bộ hóa
- Thủ thuật iCloud
- Mẹo sử dụng iCloud
- Hủy gói dung lượng iCloud
- Đặt lại Email iCloud
- Khôi phục mật khẩu email iCloud
- Thay đổi tài khoản iCloud
- Quên Apple ID
- Tải ảnh lên iCloud
- Bộ nhớ iCloud đầy
- Các giải pháp thay thế iCloud tốt nhất
- Khôi phục iCloud từ sao lưu mà không cần đặt lại
- Khôi phục WhatsApp từ iCloud
- Khôi phục sao lưu bị kẹt
- Sao lưu iPhone vào iCloud
- Tin nhắn sao lưu iCloud




James Davis
biên tập viên