4 cách để thoát khỏi yêu cầu đăng nhập iCloud lặp lại
Ngày 07 tháng 3 năm 2022 • Đã gửi đến: Quản lý dữ liệu thiết bị • Các giải pháp đã được chứng minh
Bạn vừa duyệt tin tức trên thiết bị iOS của mình thì đột nhiên, một cửa sổ bật lên màu xanh lam yêu cầu bạn nhập mật khẩu iCloud của mình. Bạn đã nhập mật khẩu, nhưng cửa sổ vẫn hiện lên mỗi phút. Mặc dù bạn sẽ được nhắc nhập mật khẩu iCloud khi đăng nhập vào tài khoản iCloud (mật khẩu của bạn không được lưu hoặc ghi nhớ như các tài khoản khác của bạn) và khi bạn đang sao lưu thiết bị của mình, điều này có thể gây phiền nhiễu và khó chịu.
Có rất nhiều người dùng Apple đã trải qua điều này, vì vậy bạn không đơn độc. Sự cố có lẽ là do cập nhật hệ thống, tức là bạn đã cập nhật chương trình cơ sở của mình từ iOS6 lên iOS8. Nếu bạn được kết nối trên mạng WiFi, một khả năng khác đối với những lời nhắc mật khẩu liên tục này có thể do trục trặc kỹ thuật trong hệ thống.
iCloud là một dịch vụ bổ sung quan trọng cho các thiết bị Apple của bạn và thông thường, người dùng iOS sẽ chọn dịch vụ đám mây của Apple này làm tùy chọn lưu trữ đầu tiên để sao lưu dữ liệu của họ. Các vấn đề với iCloud có thể là một cơn ác mộng không cần thiết đối với một số người, nhưng người dùng không nên quá lạm dụng nó. Bài viết này sẽ giới thiệu 4 cách để loại bỏ yêu cầu đăng nhập iCloud lặp lại .
- Giải pháp 1: Nhập lại mật khẩu theo yêu cầu
- Giải pháp 2: Đăng xuất và Đăng nhập vào iCloud
- Giải pháp 3: Kiểm tra Địa chỉ Email cho iCloud và Apple ID
- Giải pháp 4: Thay đổi Tùy chọn Hệ thống & Đặt lại Tài khoản
Giải pháp 1: Nhập lại mật khẩu theo yêu cầu
Phương pháp đơn giản nhất là nhập lại mật khẩu iCloud của bạn. Tuy nhiên, nhập thẳng nó vào cửa sổ bật lên không phải là giải pháp. Bạn sẽ phải làm như sau:
Bước 1: Vào Cài đặt
Chuyển đến menu “Cài đặt” của thiết bị iOS của bạn và nhấp vào “iCloud”.
Bước 2: Nhập mật khẩu
Tiếp theo, hãy tiến hành nhập lại địa chỉ email và mật khẩu của bạn để tránh sự cố tái diễn một lần nữa.
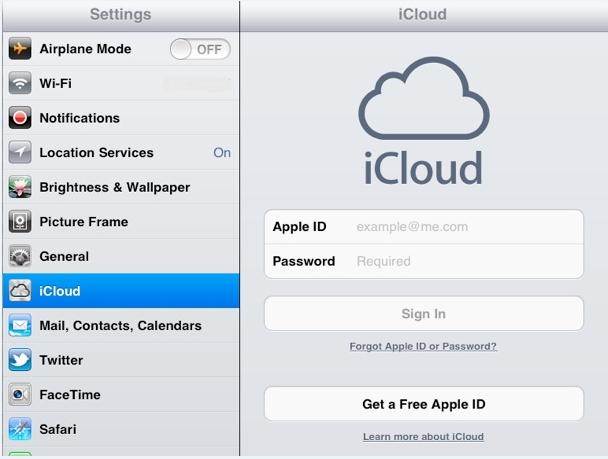
Giải pháp 2: Đăng xuất và Đăng nhập vào iCloud
Đôi khi, tùy chọn đầu tiên tức là nhập lại chi tiết đăng nhập của bạn sẽ không giải quyết được vấn đề khó chịu. Thay vào đó, đăng xuất khỏi iCloud và đăng nhập lại có thể là một lựa chọn tốt hơn cho bạn. Để thử phương pháp này, tất cả những gì bạn cần làm là thực hiện các bước sau:
Bước 1: Đăng xuất khỏi iCloud
Trên thiết bị iOS, hãy truy cập menu “Cài đặt”. Tìm liên kết “iCloud” và nhấp vào nút “Đăng xuất”.
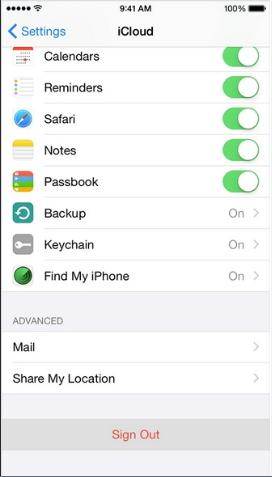
Bước 2: Khởi động lại thiết bị iOS của bạn
Quá trình khởi động lại còn được gọi là quá trình khôi phục cài đặt gốc. Bạn có thể thực hiện việc này bằng cách nhấn đồng thời nút “Home” và “Sleep / Wake” cho đến khi cuối cùng bạn thấy logo Apple xuất hiện trên màn hình.

Bước 3: Đăng nhập lại iCloud
Cuối cùng, khi thiết bị của bạn đã khởi động và khởi động hoàn toàn, bạn có thể nhập lại id apple và mật khẩu của mình một lần nữa để đăng nhập vào iCloud. Bạn sẽ không nhận lại các lời nhắc khó chịu sau quá trình này.
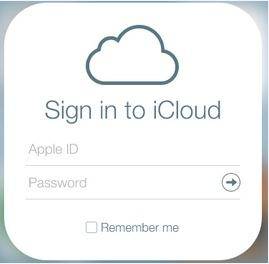
Giải pháp 3: Kiểm tra Địa chỉ Email cho iCloud và Apple ID
Một lý do khác có thể xảy ra khiến iCloud liên tục nhắc bạn nhập lại mật khẩu là bạn có thể đã nhập ID Apple trong các trường hợp khác nhau trong quá trình đăng nhập iCloud. Ví dụ: tất cả ID Apple của bạn có thể ở dạng bảng chữ cái viết hoa, nhưng bạn đã nhập chúng bằng chữ cái viết thường khi cố gắng đăng nhập vào tài khoản iCloud trên cài đặt điện thoại của mình.
Hai lựa chọn để giải quyết sự không phù hợp
Tùy chọn 1: Thay đổi địa chỉ iCloud của bạn
Duyệt qua “Cài đặt” trên thiết bị iOS của bạn và chọn “iCloud”. Sau đó, chỉ cần nhập lại ID Apple và mật khẩu của bạn
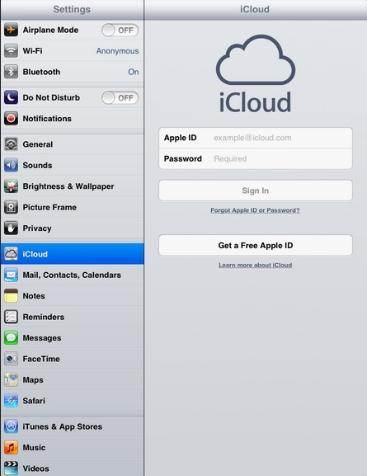
Tùy chọn 2: Thay đổi ID Apple của bạn
Tương tự như tùy chọn đầu tiên, điều hướng đến phần “Cài đặt” của thiết bị iOS và cập nhật địa chỉ email của bạn trong chi tiết đăng nhập “iTunes & App Store”.
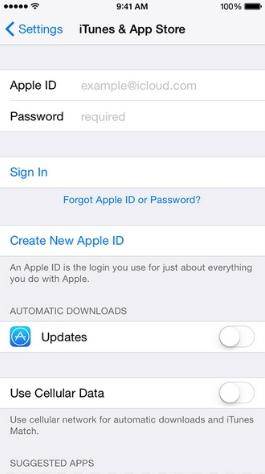
Giải pháp 4: Thay đổi Tùy chọn Hệ thống & Đặt lại Tài khoản
Nếu bạn vẫn không thể khắc phục được sự cố, có thể bạn đã không định cấu hình tài khoản iCloud của mình một cách chính xác. Lý tưởng nhất là công nghệ giúp cuộc sống của chúng ta không có lỗi, nhưng đôi khi chúng có thể gây ra cho chúng ta một số rắc rối. Có thể iCloud và các tài khoản khác của bạn không đồng bộ hóa đúng cách và bị xáo trộn.
Bạn có thể thử xóa các tài khoản và khởi động lại chúng như sau:
Bước 1: Đi tới “Tùy chọn hệ thống” của iCloud và Xóa tất cả các bọ ve
Để đặt lại tùy chọn hệ thống iCloud của bạn, hãy đi tới Cài đặt> iCloud> Tùy chọn hệ thống để xóa liên kết các tài khoản khác đồng bộ với tài khoản iCloud của bạn. Bạn nên truy cập mọi ứng dụng của Apple có tùy chọn đồng bộ hóa đó với iCloud để đảm bảo tất cả đều được đăng xuất khỏi iCloud.
Bước 2: Đánh dấu vào tất cả các hộp một lần nữa
Sau khi tất cả các ứng dụng bị vô hiệu hóa đồng bộ hóa với iCloud, hãy quay lại “Tùy chọn hệ thống” và đánh dấu lại mọi thứ một lần nữa. Điều này cho phép các ứng dụng đồng bộ hóa lại với iCloud. Nếu sự cố vẫn chưa được khắc phục, hãy thử lặp lại các bước trên sau khi bạn đã khởi động lại thiết bị iOS của mình.
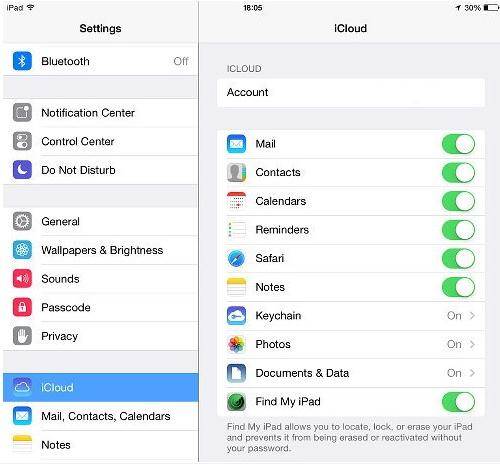
Vì vậy, với các giải pháp trên về cách loại bỏ yêu cầu đăng nhập iCloud lặp lại , chúng tôi hy vọng bạn có thể dễ dàng thực hiện vấn đề iCloud này.
iCloud
- Xóa khỏi iCloud
- Khắc phục sự cố iCloud
- Yêu cầu đăng nhập iCloud lặp lại
- Quản lý nhiều thiết bị với một ID Apple
- Khắc phục iPhone bị kẹt khi cập nhật cài đặt iCloud
- Danh bạ iCloud không đồng bộ hóa
- Lịch iCloud không đồng bộ hóa
- Thủ thuật iCloud
- Mẹo sử dụng iCloud
- Hủy gói dung lượng iCloud
- Đặt lại Email iCloud
- Khôi phục mật khẩu email iCloud
- Thay đổi tài khoản iCloud
- Quên Apple ID
- Tải ảnh lên iCloud
- Bộ nhớ iCloud đầy
- Các giải pháp thay thế iCloud tốt nhất
- Khôi phục iCloud từ sao lưu mà không cần đặt lại
- Khôi phục WhatsApp từ iCloud
- Khôi phục sao lưu bị kẹt
- Sao lưu iPhone vào iCloud
- Tin nhắn sao lưu iCloud




James Davis
biên tập viên