Cách khôi phục cài đặt gốc cho điện thoại và máy tính bảng Android
Ngày 07 tháng 3 năm 2022 • Đã gửi tới: Khắc phục sự cố di động Android • Các giải pháp đã được chứng minh
Đối với những người yêu thích thiết bị Android của họ, thông thường mỗi người đều mong muốn thiết bị Android của họ chạy trơn tru, không gặp bất kỳ trục trặc nào. Tuy nhiên, đây không phải là trường hợp của hầu hết người dùng Android.
Trên thực tế, rất nhiều người dùng thiết bị Android gặp vấn đề với thiết bị của họ liên tục bị treo và chạy chậm đáng kể. Trong trường hợp nghiêm trọng nhất, người dùng thường phải tắt điện thoại của họ để bắt đầu lại.
Với sự bùng nổ của điện thoại và máy tính bảng Android trên thị trường, tất cả các loại người chơi trong ngành sản xuất điện thoại di động đều được mong đợi. Đây là một tin xấu cho người dùng Android, khi mà các thiết bị Android giả mạo cũng đã bắt đầu xâm nhập thị trường.
Những thiết bị không đạt tiêu chuẩn này nổi tiếng là có bộ nhớ cực thấp và thực sự chậm. Để ngăn chặn điều này, người dùng phải sẵn sàng liên tục khôi phục cài đặt gốc cho điện thoại của họ để giải phóng bộ nhớ của thiết bị và khôi phục hiệu suất.
- Phần 1: Khi nào chúng ta cần thiết lập lại Điện thoại và Máy tính bảng Android
- Phần 2: Sao lưu dữ liệu Android của bạn trước khi đặt lại
- Phần 3: Cách đặt lại Điện thoại và Máy tính bảng Android bằng PC
- Phần 4: Dịch vụ sao lưu Android sao lưu và khôi phục những gì
Phần 1: Khi nào chúng ta cần thiết lập lại Điện thoại và Máy tính bảng Android
Dưới đây là năm tình huống phổ biến nhất yêu cầu bạn khôi phục cài đặt gốc cho thiết bị Android của mình:
Phần 2: Sao lưu dữ liệu Android của bạn trước khi đặt lại
Tuy nhiên, trước khi khôi phục cài đặt gốc cho điện thoại Android, điều tối quan trọng là bạn phải sao lưu tất cả dữ liệu quan trọng của mình. Điều này có thể bao gồm tất cả các tệp phương tiện như ảnh và nhạc được lưu trữ trong bộ nhớ trong của thiết bị Android, cũng như tin nhắn điện thoại và lịch sử trình duyệt của bạn. Đây là lúc mà việc có một công cụ như Dr.Fone - Backup & Resotre (Android) trở nên thực sự hữu ích.

Dr.Fone - Sao lưu & Khôi phục (Android)
Sao lưu và khôi phục dữ liệu Android một cách linh hoạt
- Sao lưu có chọn lọc dữ liệu Android vào máy tính với một cú nhấp chuột.
- Xem trước và khôi phục sao lưu cho bất kỳ thiết bị Android nào.
- Hỗ trợ hơn 8000 thiết bị Android.
- Không có dữ liệu bị mất trong quá trình sao lưu, xuất hoặc khôi phục.
Bước 1. Khởi chạy chương trình và chọn "Backup & Restore"
Trước khi làm bất cứ điều gì, hãy khởi chạy chương trình trên máy tính của bạn và chọn "Backup & Restore" từ cửa sổ chính của chương trình.

Bước 2. Kết nối điện thoại Android của bạn
Kết nối điện thoại Android của bạn với máy tính. Đảm bảo rằng bạn đã bật chế độ gỡ lỗi USB trên điện thoại. Sau khi điện thoại được kết nối, hãy nhấp vào Sao lưu.

Bước 3. Chọn loại tệp để sao lưu
Trước khi sao lưu, bạn có thể chọn bất kỳ loại tệp nào bạn muốn sao lưu từ thiết bị Android của mình. Chỉ cần đánh dấu vào ô phía trước.

Bước 4. Bắt đầu sao lưu thiết bị của bạn
Sau khi kiểm tra loại tệp, bạn có thể nhấp vào "Sao lưu" để bắt đầu sao lưu thiết bị Android của mình. Trong toàn bộ quá trình, hãy giữ cho thiết bị của bạn luôn được kết nối.

Phần 3: Cách đặt lại Điện thoại và Máy tính bảng Android bằng PC
Ngoài những cách phổ biến nhất để đặt lại điện thoại Android, sử dụng nhiều nút trên điện thoại hoặc máy tính bảng, bạn cũng có thể khôi phục cài đặt gốc điện thoại bằng PC.
Có hai phương pháp để làm điều này. Trước tiên, bạn có thể sử dụng công cụ thiết lập lại PC dành cho Android hoặc bạn có thể dễ dàng sử dụng tiện ích chỉ huy cầu gỡ lỗi Android để khởi động hình ảnh khôi phục trên điện thoại của mình.
Phương pháp 1
Trong phương pháp đầu tiên, hãy làm theo các bước dưới đây.
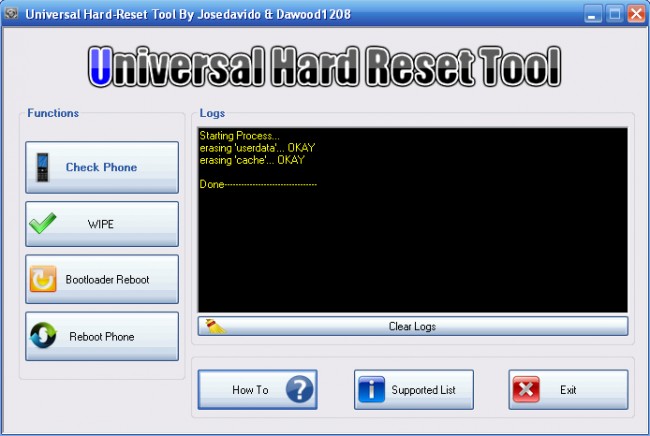
Bước 1 - Tải xuống phiên bản mới nhất của công cụ khôi phục cài đặt gốc chung.
Bước 2 - Bây giờ điều hướng qua ứng dụng và nhấp vào tùy chọn mà bạn muốn sử dụng. Tốt hơn là nhấp vào 'xóa để đặt lại điện thoại'.
Phương pháp 2
Phương pháp này có một chút kỹ thuật, mặc dù không có gì khó khăn trong đó.
Bước 1 - Đầu tiên, tải xuống bộ công cụ phát triển Android từ trang web của nhà phát triển Android và giải nén thư mục. Bây giờ, đổi tên thư mục đã giải nén; bạn có thể đặt tên nó là ADT.
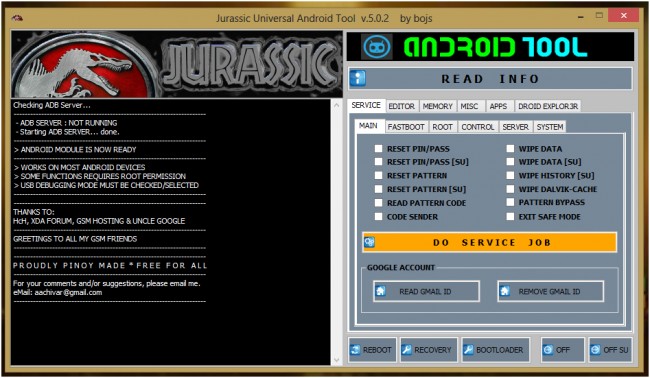
Bước 2 - Sau đó, nhấp vào máy tính trong trình duyệt tệp của bạn, chọn thuộc tính và chọn cài đặt hệ thống nâng cao, và từ cửa sổ có tên thuộc tính hệ thống, nhấp vào biến môi trường.
Bước 3 - Mở đường dẫn và nhấp vào chỉnh sửa trong cửa sổ biến hệ thống, và di chuyển con trỏ đến cuối vùng chọn.
Bước 4 - Nhập "C: \ Program FilesAndroidADTsdkplatform-tools *" mà không có dấu ngoặc kép. Khởi chạy dấu nhắc lệnh và kết nối điện thoại của bạn qua cáp USB với máy tính.
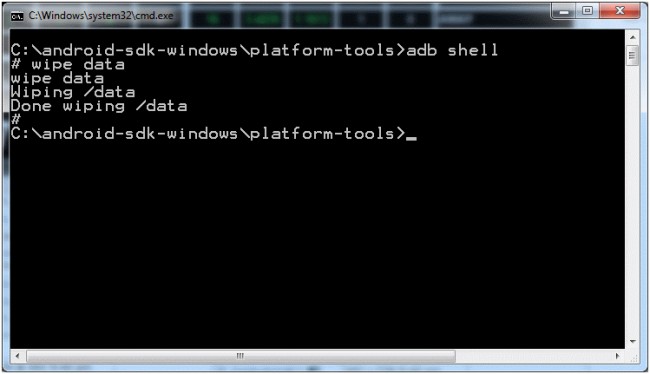
Bước 5 - Đảm bảo rằng máy tính bảng hoặc điện thoại của bạn đã được bật. Nhập 'adb shell' và nhấn enter. Khi ADB được định cấu hình đầy đủ trong thiết bị của bạn, hãy nhập 'wipe data' và nhấp enter. Điện thoại của bạn sẽ khởi động lại ở chế độ khôi phục và bạn sẽ khôi phục cài đặt gốc của điện thoại.
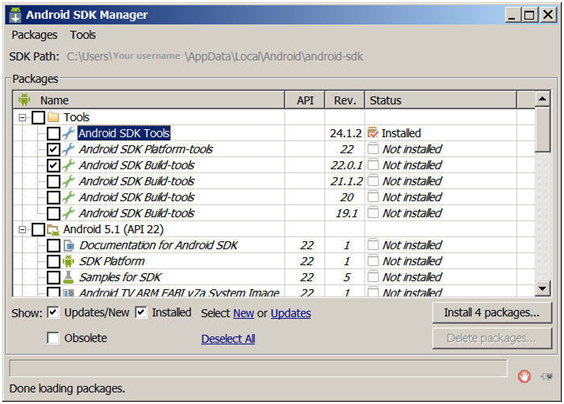
Cần lưu ý rằng các quy trình khôi phục cài đặt gốc này yêu cầu bạn sao lưu tất cả các tệp của mình trước khi xóa mọi thứ.
Phần 4: Dịch vụ sao lưu Android sao lưu và khôi phục những gì
Dịch vụ sao lưu Android sao lưu an toàn các tệp phương tiện của bạn như ảnh, nhạc và video, đồng thời có thể sao lưu nhật ký cuộc gọi, danh bạ và tin nhắn. Dịch vụ được thiết kế theo cách có thể được sử dụng để khôi phục tất cả các tệp đã sao lưu.
Vì vậy, tại sao bạn muốn, hay đúng hơn, cần sử dụng Wondershare Dr.Fone cho Android? Vâng, đây là những lý do chính mà bạn nên xem xét.
Vì vậy, bạn đã có nó, với công cụ tốt nhất, tức là Wondershare Dr.Fone bên cạnh bạn, để tạo bản sao lưu cho thiết bị Android của bạn, bây giờ bạn có thể tiếp tục và đặt lại điện thoại và máy tính bảng Android của mình, bất cứ khi nào và bất cứ nơi nào bạn cần, mà không cần lo lắng về việc làm sai với nó.
Đặt lại Android
- Đặt lại Android
- 1.1 Đặt lại mật khẩu Android
- 1.2 Đặt lại mật khẩu Gmail trên Android
- 1.3 Hard Reset Huawei
- 1.4 Phần mềm xóa dữ liệu Android
- 1.5 Ứng dụng xóa dữ liệu Android
- 1.6 Khởi động lại Android
- 1.7 Soft Reset Android
- 1.8 Khôi phục cài đặt gốc cho Android
- 1.9 Đặt lại điện thoại LG
- 1.10 Định dạng điện thoại Android
- 1.11 Xóa dữ liệu / Khôi phục cài đặt gốc
- 1.12 Đặt lại Android mà không mất dữ liệu
- 1.13 Đặt lại máy tính bảng
- 1.14 Khởi động lại Android mà không cần nút nguồn
- 1.15 Hard Reset Android Không có Nút Âm lượng
- 1.16 Hard Reset Điện thoại Android bằng PC
- 1.17 Hard Reset Máy tính bảng Android
- 1.18 Đặt lại Android mà không có nút Home
- Đặt lại Samsung
- 2.1 Mã đặt lại Samsung
- 2.2 Đặt lại mật khẩu tài khoản Samsung
- 2.3 Đặt lại mật khẩu tài khoản Samsung
- 2.4 Đặt lại Samsung Galaxy S3
- 2.5 Đặt lại Samsung Galaxy S4
- 2.6 Đặt lại máy tính bảng Samsung
- 2.7 Hard Reset Samsung
- 2.8 Khởi động lại Samsung
- 2.9 Đặt lại Samsung S6
- 2.10 Khôi phục cài đặt gốc cho Galaxy S5






James Davis
biên tập viên