Mọi thứ bạn cần biết về khởi động lại Samsung
Ngày 07 tháng 3 năm 2022 • Đã gửi tới: Khắc phục sự cố di động Android • Các giải pháp đã được chứng minh
Samsung là một gã khổng lồ Điện tử 79 tuổi, bắt đầu kinh doanh sản xuất di động và trở thành nhà sản xuất điện thoại di động lớn nhất thế giới vào năm 2012. Hàng năm, Samsung tung ra một số dòng điện thoại thông minh, từ bình dân đến cao cấp. Nó mang lại một cuộc chiến khó khăn cho Apple về chất lượng, cấu trúc và mức độ phổ biến. Tôi phải nói rằng đội ngũ R & D của Samsung luôn tìm cách cung cấp một cái gì đó mới cho khách hàng của họ.
Giống như tất cả các thiết bị và điện tử khác, có một số trường hợp bạn cần phải khởi động lại Samsung galaxy do nhiều vấn đề như phần mềm bị lỗi, màn hình không phản hồi, không phát hiện được thẻ SIM, v.v. Trong bài viết này, chúng ta sẽ tìm hiểu cách khởi động lại thiết bị Samsung để chúng tôi có thể giải quyết và khắc phục các sự cố như thế này một cách nhanh chóng và dễ dàng. Khởi động lại thiết bị sẽ đưa điện thoại di động vào tình trạng hoạt động thích hợp.
Trong các phần sau, chúng ta sẽ xem xét kỹ hơn cách chúng ta có thể khởi động lại thiết bị Samsung Galaxy.
Phần 1: Cách buộc khởi động lại Samsung khi nó không phản hồi
Trong một số trường hợp không mong muốn như đã giải thích ở trên, bạn có thể thử buộc khởi động lại thiết bị Samsung. Điều tốt về quy trình này là nó sẽ không xóa hoặc xóa bất kỳ dữ liệu người dùng nào.
Một số điều cần ghi nhớ trước khi khởi động lại là:
Đừng bao giờ cố gắng tháo pin giữa chừng trong quá trình buộc khởi động lại. Điều này có thể cản trở thiết bị của bạn.
Kiểm tra xem điện thoại của bạn còn 10% pin trở lên hay không. Nếu không, hãy sạc thiết bị trong ít nhất 15 phút hoặc lâu hơn, trước khi bắt đầu quá trình. Mặt khác, điện thoại di động của bạn có thể không bật sau khi bạn khởi động lại Samsung.
Quá trình Buộc khởi động lại:
Để buộc khởi động lại thiết bị Samsung Galaxy, bạn nên nhớ tổ hợp nút mô phỏng việc ngắt kết nối pin. Bạn nên nhấn và giữ phím “Giảm âm lượng” và phím Nguồn / khóa trong 10 đến 20 giây để thực hiện thao tác. Nhấn cả hai phím cho đến khi màn hình trống. Bây giờ, chỉ nhấn nút nguồn / khóa cho đến khi thiết bị khởi động. Bạn có thể thấy thiết bị của mình khởi động sau khi khởi động lại.
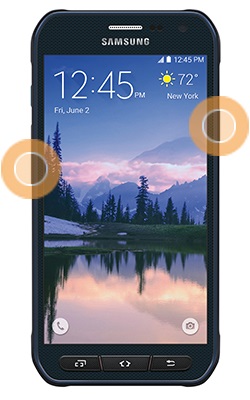
Phần 2: Cách khắc phục điện thoại Samsung liên tục khởi động lại?
Trong phần này, chúng ta sẽ thảo luận về vấn đề khởi động lại thiết bị. Đôi khi, các thiết bị Galaxy của Samsung vẫn tự khởi động lại. Vòng lặp khởi động này là một trong những vấn đề phổ biến nhất hiện nay và lý do có thể là bất kỳ. Chúng tôi đã liệt kê một số trong số chúng cho bạn dưới đây -
- A. Virus nguy hiểm có thể đã ảnh hưởng đến thiết bị
- B. Ứng dụng sai hoặc độc hại do người dùng cài đặt
- C. Hệ điều hành Android không tương thích hoặc quá trình nâng cấp không thành công.
- D. Sự cố trong thiết bị Android.
- E. Thiết bị bị hư hỏng do điện nước, v.v.
- F. Bộ nhớ trong của thiết bị bị hỏng.
Bây giờ chúng ta hãy thảo luận về các giải pháp có thể xảy ra cho những vấn đề này, bắt đầu từ giải pháp dễ dàng nhất.
Giải pháp đầu tiên sẽ là thử đặt lại mềm thiết bị của bạn bằng cách tắt tất cả kết nối, tháo thẻ SD và tháo pin. Đôi khi, quá trình này có thể giúp bạn vượt qua tình huống.
Nếu giải pháp này không giải quyết được sự cố vòng lặp khởi động của bạn, thì bạn có thể thử các phương pháp sau.
Giải pháp 1:
Nếu bạn có thể sử dụng thiết bị của mình giữa hai vòng lặp khởi động trong vài phút, thì quá trình này sẽ giúp bạn.
Bước Không 1 - Đi tới Trình đơn và sau đó Chọn Cài đặt
Bước Không 2 – Tìm kiếm “Sao lưu và Đặt lại” và nhấn vào nó.
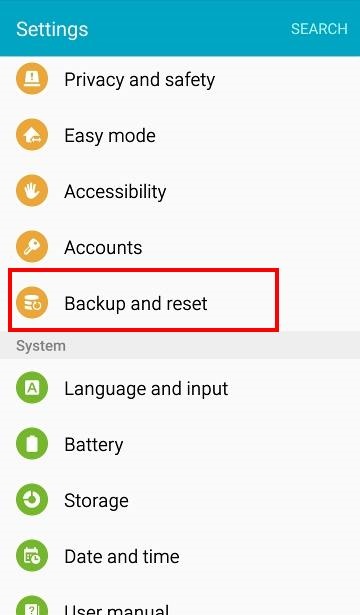
Bước 3 - Bây giờ, bạn sẽ phải chọn “Đặt lại dữ liệu ban đầu” từ danh sách và sau đó nhấp vào “Đặt lại điện thoại” để khôi phục cài đặt gốc cho thiết bị.
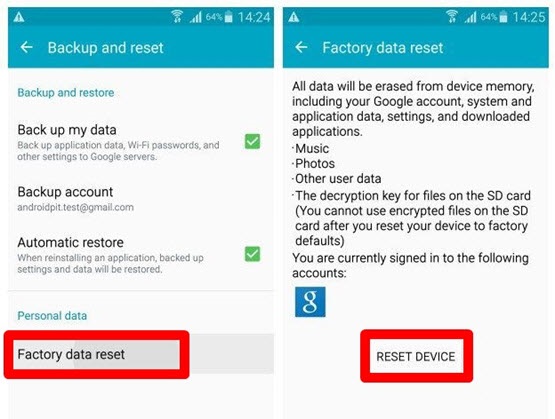
Bây giờ thiết bị của bạn sẽ được khôi phục ở trạng thái xuất xưởng và sự cố vòng lặp khởi động của bạn sẽ được giải quyết.
Giải pháp 2:
Nếu không may thiết bị của bạn ở trạng thái vòng lặp khởi động liên tục và bạn thậm chí không thể sử dụng thiết bị di động của họ, thì bạn nên chọn quá trình này.
Bước Không 1 - Tắt thiết bị của bạn bằng cách nhấn nút Nguồn.
Bước 2 - Bây giờ, nhấn nút Tăng âm lượng, Menu / Home và nút Nguồn cùng nhau. Thiết bị Samsung Galaxy của bạn sẽ khởi động vào chế độ khôi phục.
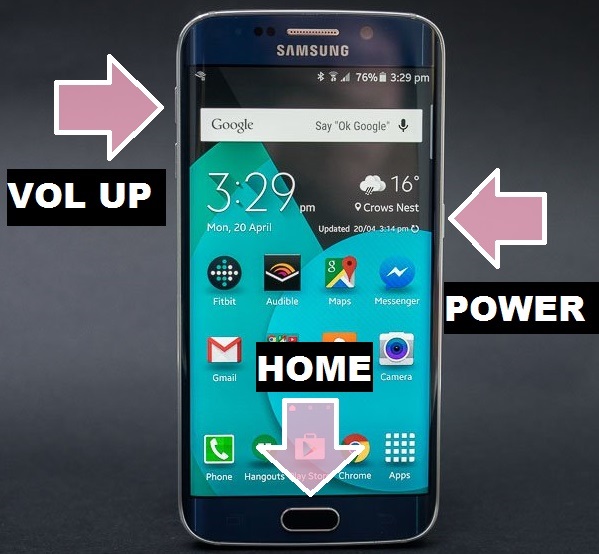
Bước 3 - Chọn “Xóa dữ liệu / Khôi phục cài đặt gốc” từ menu khôi phục. Bạn có thể điều hướng bằng nút tăng giảm âm lượng và chọn bằng nút nguồn.
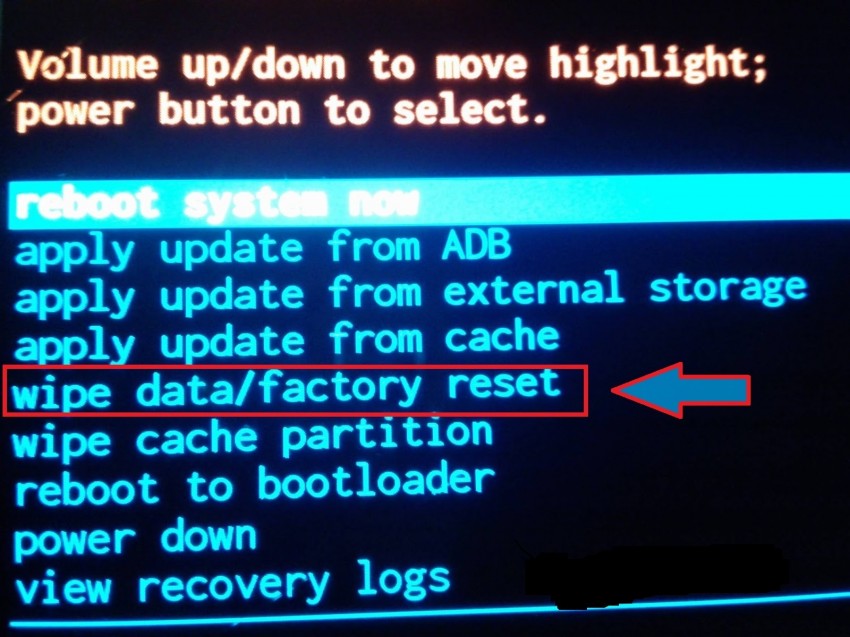
Bây giờ chọn “có” để xác nhận. Thiết bị Galaxy của bạn bây giờ bắt đầu đặt lại ở trạng thái ban đầu.
Và cuối cùng chọn 'Reboot System Now' để khởi động lại thiết bị và bạn xem xong, vấn đề khởi động lại Samsung Galaxy của bạn sẽ được giải quyết.
Quan trọng: Quá trình này sẽ xóa tất cả dữ liệu cá nhân của bạn khỏi bộ nhớ trong và thông báo rằng bạn không có quyền truy cập vào điện thoại đang trong vòng lặp khởi động liên tục, không thể sao lưu dữ liệu của bạn.
Phần 3: Cách trích xuất dữ liệu từ Samsung khi nó ở trong vòng lặp khởi động lại
Để đối phó với tình trạng mất dữ liệu khi thiết bị của bạn ở chế độ vòng lặp khởi động, Wondershare đã phát hành một phần mềm, bộ công cụ Dr.Fone cho Android Data Extraction. Bộ công cụ này có thể sao lưu từ thiết bị khi nó ở chế độ vòng lặp khởi động. Bộ công cụ này có tỷ lệ thành công cao nhất trong ngành và có thể sao lưu tất cả dữ liệu chỉ bằng một vài cú nhấp chuột.

Bộ công cụ Dr.Fone - Trích xuất dữ liệu Android (Thiết bị bị hỏng)
Phần mềm lấy lại dữ liệu đầu tiên trên thế giới dành cho các thiết bị Android bị hỏng.
- Nó cũng có thể được sử dụng để khôi phục dữ liệu từ các thiết bị bị hỏng hoặc thiết bị bị hỏng theo bất kỳ cách nào khác, chẳng hạn như những thiết bị bị kẹt trong vòng lặp khởi động lại.
- Tỷ lệ truy xuất cao nhất trong ngành.
- Khôi phục ảnh, video, danh bạ, tin nhắn, nhật ký cuộc gọi, v.v.
- Tương thích với các thiết bị Samsung Galaxy.
Trong phần cuối cùng này, chúng ta sẽ xem xét các bước liên quan đến quá trình trích xuất dữ liệu trong sự cố khởi động lại Samsung Galaxy
Bước Không 1 –Bước đầu tiên là tải Phần mềm từ trang web Dr.Fone và cài đặt nó trên PC của bạn.

Bây giờ, hãy kết nối thiết bị của bạn với Cáp USB và chọn “Trích xuất dữ liệu (Thiết bị bị hỏng)” trên PC.
Bước 2 - Bây giờ, bạn có thể thấy một cửa sổ như trong hình bên dưới, nơi bạn có thể chọn các kiểu dữ liệu ưa thích của mình để trích xuất. Sau khi hoàn tất, hãy nhấp vào “Tiếp theo”.

Bước 3 - Tại đây, bộ công cụ này sẽ yêu cầu bạn chọn lỗi mà bạn đang gặp phải trên thiết bị của mình. Có hai lựa chọn, một nếu cảm ứng không hoạt động và một là màn hình đen hoặc vỡ. Chọn tùy chọn một trong trường hợp của bạn (đối với vòng lặp khởi động, tùy chọn đầu tiên) và tiếp tục bước tiếp theo.

Bước Không 4- Bây giờ, bạn phải chọn tên thiết bị hiện tại và số kiểu máy từ danh sách thả xuống. Hãy chắc chắn rằng bạn chọn tên và kiểu máy thích hợp của thiết bị của bạn. Nếu không, thiết bị của bạn có thể bị brick.

Quan trọng: Hiện tại, quy trình này chỉ khả dụng cho điện thoại thông minh dòng Samsung Galaxy S, Note và Tab.
Bước 5 - Bây giờ, bạn phải làm theo hướng dẫn trên màn hình của bộ công cụ để khởi động thiết bị ở chế độ tải xuống.

Bước 6 - Sau khi điện thoại chuyển sang chế độ Tải xuống, bộ công cụ Dr.Fone sẽ phân tích và tải xuống quá trình khôi phục.

Bước 6 - Sau khi hoàn tất quá trình này, bộ công cụ Dr.Fone sẽ hiển thị cho bạn tất cả các tệp trên thiết bị của bạn với các loại tệp khác nhau. Đơn giản, chỉ cần nhấp vào "khôi phục" để lưu tất cả các dữ liệu quan trọng trong một lần.

Vì vậy, đây là cách dễ nhất để sao lưu tất cả dữ liệu quý giá của bạn từ thiết bị Android bị hỏng mà không gặp bất kỳ rắc rối nào. Chúng tôi thực sự khuyên bạn nên sử dụng công cụ này trước khi hối tiếc vì đã đánh mất tất cả dữ liệu quý giá của mình.
Hy vọng bài viết này sẽ giúp bạn giải quyết các vấn đề của bạn khi khởi động lại thiết bị Samsung. Chỉ cần cẩn thận làm theo tất cả các bước để trải nghiệm tốt nhất từ thiết bị của bạn.
Đặt lại Android
- Đặt lại Android
- 1.1 Đặt lại mật khẩu Android
- 1.2 Đặt lại mật khẩu Gmail trên Android
- 1.3 Hard Reset Huawei
- 1.4 Phần mềm xóa dữ liệu Android
- 1.5 Ứng dụng xóa dữ liệu Android
- 1.6 Khởi động lại Android
- 1.7 Soft Reset Android
- 1.8 Khôi phục cài đặt gốc cho Android
- 1.9 Đặt lại điện thoại LG
- 1.10 Định dạng điện thoại Android
- 1.11 Xóa dữ liệu / Khôi phục cài đặt gốc
- 1.12 Đặt lại Android mà không mất dữ liệu
- 1.13 Đặt lại máy tính bảng
- 1.14 Khởi động lại Android mà không cần nút nguồn
- 1.15 Hard Reset Android Không có Nút Âm lượng
- 1.16 Hard Reset Điện thoại Android bằng PC
- 1.17 Hard Reset Máy tính bảng Android
- 1.18 Đặt lại Android mà không có nút Home
- Đặt lại Samsung
- 2.1 Mã đặt lại Samsung
- 2.2 Đặt lại mật khẩu tài khoản Samsung
- 2.3 Đặt lại mật khẩu tài khoản Samsung
- 2.4 Đặt lại Samsung Galaxy S3
- 2.5 Đặt lại Samsung Galaxy S4
- 2.6 Đặt lại máy tính bảng Samsung
- 2.7 Hard Reset Samsung
- 2.8 Khởi động lại Samsung
- 2.9 Đặt lại Samsung S6
- 2.10 Khôi phục cài đặt gốc cho Galaxy S5






James Davis
biên tập viên