5 cách để khởi động lại điện thoại Android mà không cần nút nguồn
Ngày 07 tháng 3 năm 2022 • Đã gửi tới: Mẹo sử dụng điện thoại thường xuyên • Các giải pháp đã được chứng minh
Điện thoại thông minh Android có rất nhiều tính năng cao cấp. Tuy nhiên, đôi khi một phần mềm hoặc thành phần phần cứng có thể bị trục trặc. Chúng tôi đã quan sát thấy nhiều người dùng phàn nàn về nút Nguồn không phản hồi của họ. Nếu nút nguồn của bạn không hoạt động bình thường, thì đừng lo lắng. Có rất nhiều cách để khởi động lại Android mà không cần nút nguồn. Trong hướng dẫn này, chúng tôi đã đăng 5 cách tốt nhất để dạy bạn cách khởi động lại điện thoại Android mà không cần nút nguồn. Cùng bắt đầu nào!
Phần 1: Bật Android mà không cần nút nguồn (khi màn hình tắt)
Tốt nhất, bạn cần khởi động lại điện thoại mà không cần nút nguồn khi nó đang bật hoặc tắt. Đầu tiên, chúng tôi sẽ cung cấp 3 phương pháp tốt nhất để hướng dẫn bạn cách đánh thức màn hình mà không cần nút nguồn khi màn hình vẫn đang tắt. Bạn có thể dễ dàng xem xét bất kỳ lựa chọn thay thế nào trong số này để khởi động lại điện thoại của mình.
Phương pháp 1: Cắm điện thoại Android của bạn vào bộ sạc
Rất có thể điện thoại của bạn đã tắt do pin yếu. Bạn có thể chỉ cần kết nối nó với bộ sạc và đợi nó tự đánh thức. Nếu pin điện thoại của bạn đã hết hoàn toàn, thì bạn phải đợi trong vài phút. Bạn cũng có thể biết về tình trạng pin của nó từ một chỉ báo trên màn hình. Nếu đúng như vậy thì có nghĩa là thiết bị của bạn không có vấn đề gì nghiêm trọng cả. Ngoài ra, nó có thể ngụ ý rằng nút nguồn không hoạt động do điện thoại của bạn không được sạc đủ. Sau khi pin của điện thoại được sạc, hãy thử kiểm tra lại nút nguồn của bạn một lần nữa, vì nó có thể đang hoạt động mà không có vấn đề gì.

Bạn có thể thấy những điều này hữu ích
Phương pháp 2: Khởi động lại từ menu khởi động
Menu khởi động hay thường được gọi là chế độ khôi phục có thể được sử dụng để giải quyết nhiều sự cố trên điện thoại. Hầu hết thời gian, nó được sử dụng để khôi phục cài đặt gốc cho thiết bị hoặc xóa bộ nhớ cache của nó, nhưng nó cũng có thể được sử dụng để thực hiện nhiều tác vụ khác. Nếu điện thoại của bạn không được khởi động lại bằng nút nguồn, thì bạn cũng có thể làm tương tự bằng cách vào menu khởi động của nó.
1. Đầu tiên, hãy tìm một tổ hợp phím chính xác để vào menu khôi phục của điện thoại. Điều này có thể thay đổi từ thiết bị này sang thiết bị khác. Hầu hết thời gian, người ta có thể nhận được menu khôi phục bằng cách nhấn và giữ đồng thời nút Trang chủ, Nguồn và Tăng âm lượng. Một số tổ hợp phím phổ biến khác là Home + Tăng âm lượng + Giảm âm lượng, Nút Home + Nguồn, Trang chủ + Nguồn + Giảm âm lượng, v.v.
2. Ngay sau khi bạn nhận được tùy chọn menu khôi phục, bạn có thể buông các phím. Bây giờ, bằng cách sử dụng các nút tăng và giảm âm lượng, bạn có thể điều hướng các tùy chọn và sử dụng nút trang chủ để lựa chọn. Bằng cách đó, hãy chọn tùy chọn “Khởi động lại hệ thống ngay bây giờ” và chỉ cần đánh thức thiết bị của bạn mà không gặp bất kỳ sự cố nào.
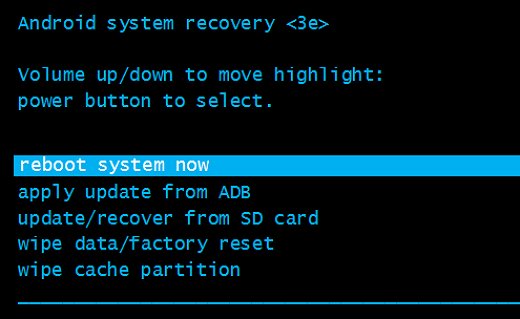
Phương pháp 3: Khởi động lại Android bằng ADB (đã bật gỡ lỗi USB)
Nếu bạn vẫn không thể khởi động lại Android mà không có nút nguồn, thì bạn có thể nhờ sự hỗ trợ của ADB (Android Debug Bridge). Tuy nhiên, trước khi tiếp tục, bạn cần đảm bảo rằng tính năng Gỡ lỗi USB trên điện thoại của bạn đã được bật. Bạn có thể dễ dàng thực hiện việc này bằng cách làm theo các bước sau và khởi động lại điện thoại mà không cần nút nguồn.
1. Để bắt đầu, hãy tải xuống Android Studio và các công cụ SDK từ trang web dành cho nhà phát triển chính thức của nó ngay tại đây . Cài đặt nó trên hệ thống của bạn.
2. Sau khi cài đặt thành công, hãy truy cập thư mục mà bạn đã cài đặt ADB. Bây giờ, chỉ cần mở dấu nhắc lệnh và điều hướng đến vị trí tương ứng trong thư mục ADB của bạn.
3. Tuyệt vời! Giờ đây, bạn có thể kết nối điện thoại với hệ thống của mình bằng cáp USB. Đừng lo lắng ngay cả khi nó đã được tắt. Bạn có thể khởi động lại nó bằng cách đưa ra các lệnh ADB liên quan.
4. Đầu tiên, cung cấp lệnh “adb devices” trong dấu nhắc lệnh. Điều này sẽ hiển thị ID và tên thiết bị của bạn. Nếu bạn không nhận được thiết bị, điều đó có nghĩa là trình điều khiển của thiết bị của bạn chưa được cài đặt hoặc tính năng gỡ lỗi USB của nó chưa được bật.
5. Chỉ cần ghi lại ID thiết bị của bạn và cung cấp lệnh “adb –s <ID thiết bị> khởi động lại”. Điều này sẽ chỉ khởi động lại thiết bị của bạn. Bạn cũng có thể cung cấp lệnh “khởi động lại adb”.
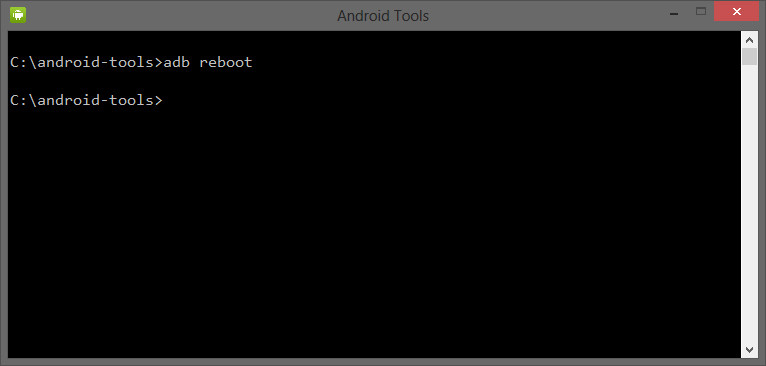
Phần 2: Khởi động lại Android mà không cần nút nguồn (khi màn hình đang bật)
Các phương pháp thảo luận ở trên có thể được thực hiện để khởi động lại Android mà không cần nút nguồn nếu điện thoại của bạn đã tắt. Tuy nhiên, nếu điện thoại của bạn vẫn đang bật thì bạn có thể dễ dàng khởi động lại mà không cần sử dụng nút nguồn. Có rất nhiều cách để khởi động lại điện thoại mà không cần nút nguồn nếu nó đã được bật. Chúng tôi đã liệt kê một vài lựa chọn thay thế đơn giản ở đây.
Phương pháp 1: Bật Android bằng nút Home hoặc nút camera
Nếu màn hình điện thoại của bạn không phản hồi hoặc đang ở chế độ ngủ (nhưng vẫn được bật), thì bạn luôn có thể thử khởi động lại bằng một số kỹ thuật đơn giản. Điều đầu tiên cần làm là cắm nó vào bộ sạc. Nó có thể phá vỡ chế độ ngủ đang diễn ra và tự bật thiết bị của bạn. Nếu nó không hoạt động, hãy gọi thiết bị của bạn từ điện thoại của người khác. Nó sẽ kích hoạt thiết bị của bạn và bạn có thể khắc phục sự cố sau đó.
Ngoài ra, nếu bạn có nút màn hình chính (chứ không phải cảm biến cho nút màn hình chính) trên thiết bị của mình, thì bạn có thể nhấn và giữ nó để đánh thức nó. Điều này cũng có thể được thực hiện bằng cách nhấn và giữ nút camera.
Phương pháp 2: Sử dụng Ứng dụng để thay thế nút nguồn
Nếu điện thoại của bạn vẫn đang bật, thì bạn có thể dễ dàng nhận được sự hỗ trợ của các ứng dụng có sẵn khác nhau để thay thế việc sử dụng nút nguồn. Sau đó, bạn có thể dễ dàng khởi động lại điện thoại mà không cần nút nguồn bằng cách thay thế thao tác của nó bằng bất kỳ phím nào khác (như phím âm lượng hoặc phím camera). Chỉ cần nhận sự hỗ trợ của các ứng dụng sau và tìm hiểu cách bật điện thoại Android mà không cần nút nguồn ngay lập tức.
Màn hình trọng lực
Ứng dụng này có sẵn miễn phí và có thể tải xuống từ Cửa hàng Play. Với nó, bạn có thể nhờ sự hỗ trợ của các cảm biến của điện thoại để phát hiện bất cứ khi nào bạn nhấc nó lên. Ngay sau khi bạn cầm nó lên, ứng dụng sẽ tự động bật thiết bị của bạn. Độ nhạy tổng thể của cảm biến trên điện thoại của bạn sẽ xác định hiệu quả của ứng dụng. Bạn có thể hiệu chỉnh ứng dụng bằng cách truy cập cài đặt của nó và có quyền truy cập vào nhiều tùy chọn khác.
Gravity Screen: https://play.google.com/store/apps/details?id=com.plexnor.gravityscreenofffree&hl=vi
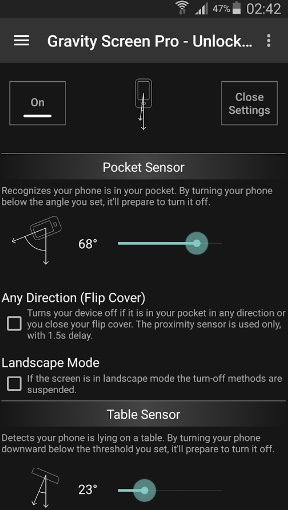
Nút nguồn đến nút âm lượng
Nếu nút nguồn của điện thoại không phản hồi, thì đây chỉ là ứng dụng hoàn hảo dành cho bạn. Nó cũng có sẵn miễn phí và có thể được tải xuống từ Cửa hàng Play. Như tên cho thấy, nó chỉ đơn giản thay thế hoạt động của nút nguồn trên thiết bị của bạn bằng nút âm lượng. Bạn có thể sử dụng nút âm lượng của thiết bị để khởi động thiết bị hoặc bật / tắt màn hình. Điều này sẽ cho phép bạn khởi động lại Android mà không cần nút nguồn.
Nút nguồn thành nút âm lượng: https://play.google.com/store/apps/details?id=com.teliapp.powervolume
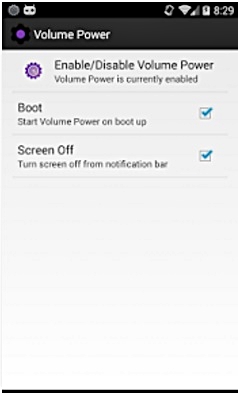
Phần 3: Nút nguồn không hoạt động? Phải làm gì về lâu dài?
Nút nguồn là thứ mà chúng ta rất tin tưởng khi sử dụng điện thoại. Nếu không có nó, chúng ta sẽ rất khó sử dụng điện thoại của mình.
- Các sự cố liên quan đến nút nguồn của điện thoại Android bị hư.
- Trục trặc do xung đột hệ điều hành nội bộ và ứng dụng sai dẫn đến các tùy chọn khởi động lại.
- Đã có báo cáo về Ứng dụng và Chương trình cơ sở làm hỏng hiệu suất trên Android, cùng với các khiếu nại về việc tùy chọn khởi động lại bị trục trặc do cài đặt các ứng dụng và chương trình cơ sở này trên Android. Đôi khi các bản cập nhật về chương trình cơ sở và ứng dụng được cài đặt trong Android cũng giải thích cho các vấn đề.
- Thiệt hại vật lý hoặc hư hỏng chất lỏng đối với điện thoại.
- Hết pin.
Vì vậy, khi nút Nguồn bị hỏng, về lâu dài phải làm gì? Dưới đây là một số phương pháp làm việc để trợ giúp.
Thử máy quét dấu vân tay
Trên một số điện thoại Android mới nhất, máy quét dấu vân tay luôn hoạt động để tạo điều kiện thuận lợi cho các thao tác của người dùng. Bạn có thể sử dụng tính năng này từ cài đặt, chẳng hạn như để định cấu hình bật hoặc tắt tính năng này cho điện thoại. Bằng cách này, một số chức năng của nút Nguồn có thể được thay thế.

Bật hoặc tắt nguồn theo lịch trình
Nếu không có tính năng nào khác có thể bật hoặc tắt nguồn điện thoại Android của bạn. Bật hoặc tắt nguồn theo lịch trình có thể là tùy chọn tốt nhất cho bạn. Nó có thể bật và tắt điện thoại của bạn tại một thời điểm được định cấu hình trước để điện thoại của bạn được nghỉ ngơi một chút. Để thực hiện việc này, hãy đi tới Cài đặt> BẬT / TẮT nguồn theo lịch trình và đặt các tùy chọn "Bật nguồn" và "Tắt nguồn".
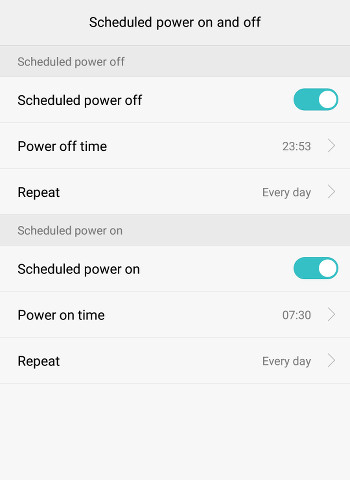
Chuyển nguồn sang một nút vật lý khác
Có một sự thật hiếm khi được biết đến: bạn có thể hoán đổi chức năng của một nút vật lý sang một nút vật lý khác, bằng cách lập trình hoặc một ứng dụng như Nút nguồn thành Nút âm lượng . Để giải quyết vấn đề vĩnh viễn, tốt hơn bạn nên thực hiện một số lập trình, tức là theo cách của ADB. Đừng lo lắng, nó không khó lắm, chỉ cần ba dòng lệnh là bạn sẽ thực hiện được.
Cách tốt nhất là ánh xạ lại nút Nguồn thành một trong các nút Âm lượng, nhưng nếu bạn có kiểu máy Samsung trên Galaxy S8, bạn cũng có thể ánh xạ lại Bixby. Bây giờ hãy lưu ý cách thay thế nút Nguồn bằng Âm lượng:
- Đặt điện thoại của bạn ở chế độ khôi phục và nhập lệnh sau vào giao diện ADB:
fastboot tiếp tục
- Sau khi Android của bạn được khởi động, hãy nhập lệnh như sau để kéo cài đặt bố cục phím:
adb pull /system/usr/keylayout/Generic.kl
- Trong Generic.kl, hãy cẩn thận tìm kiếm "VOLUME_DOWN" hoặc "VOLUME_UP" và thay thế nó bằng "POWER". Sau đó, đẩy cài đặt bố cục phím trở lại bằng dòng sau:
adb push Generic.kl /system/usr/keylayout/Generic.kl
Phần 4: Mẹo hữu ích để bảo vệ nút nguồn trên thiết bị Android của bạn
Có bất kỳ biện pháp phòng ngừa nào để ngăn chặn những sự cố như vậy đối với nút Nguồn?
Hãy cùng tìm hiểu sơ lược về một số điều cần lưu ý để bảo vệ khóa khởi động lại trên Android của bạn. Tránh cài đặt và chương trình cơ sở trừ khi bạn có chuyên gia hoặc đại lý đi cùng. Yêu cầu sự đồng ý của họ trước khi cài đặt các tính năng này.
- Sử dụng điện thoại của bạn theo cách đó, ít phụ thuộc hơn vào nút khởi động lại. Sử dụng các tấm có lớp bảo vệ để che phím khởi động lại của bạn khỏi hơi ẩm và bụi. Giữ một bản sao lưu trên điện thoại của bạn và nén các tệp, nếu có thể có thể khôi phục nội dung khá dễ dàng mà không gặp nhiều rắc rối. Có các trình khởi chạy và tiện ích con trên màn hình chính có thể cung cấp tùy chọn thay thế để khởi động lại. Sử dụng những thứ này để có hiệu quả tốt nhất. Cài đặt ứng dụng Quản lý pin và sử dụng chế độ tiết kiệm pin để giữ cho điện thoại của bạn không quá nóng.
Vì vậy, lần tới khi bạn sử dụng Android của mình, hãy ghi nhớ những mẹo này. Và luôn chọn những phương án khôn ngoan có sẵn trên internet.
Chúng tôi chắc chắn rằng những giải pháp này chắc chắn sẽ hữu ích cho bạn trong nhiều trường hợp. Giờ đây, khi biết cách khởi động lại điện thoại Android không cần nút nguồn, bạn có thể dễ dàng khai thác tối đa thiết bị của mình mà không gặp phải tình huống không mong muốn nào.
Đặt lại Android
- Đặt lại Android
- 1.1 Đặt lại mật khẩu Android
- 1.2 Đặt lại mật khẩu Gmail trên Android
- 1.3 Hard Reset Huawei
- 1.4 Phần mềm xóa dữ liệu Android
- 1.5 Ứng dụng xóa dữ liệu Android
- 1.6 Khởi động lại Android
- 1.7 Soft Reset Android
- 1.8 Khôi phục cài đặt gốc cho Android
- 1.9 Đặt lại điện thoại LG
- 1.10 Định dạng điện thoại Android
- 1.11 Xóa dữ liệu / Khôi phục cài đặt gốc
- 1.12 Đặt lại Android mà không mất dữ liệu
- 1.13 Đặt lại máy tính bảng
- 1.14 Khởi động lại Android mà không cần nút nguồn
- 1.15 Hard Reset Android Không có Nút Âm lượng
- 1.16 Hard Reset Điện thoại Android bằng PC
- 1.17 Hard Reset Máy tính bảng Android
- 1.18 Đặt lại Android mà không có nút Home
- Đặt lại Samsung
- 2.1 Mã đặt lại Samsung
- 2.2 Đặt lại mật khẩu tài khoản Samsung
- 2.3 Đặt lại mật khẩu tài khoản Samsung
- 2.4 Đặt lại Samsung Galaxy S3
- 2.5 Đặt lại Samsung Galaxy S4
- 2.6 Đặt lại máy tính bảng Samsung
- 2.7 Hard Reset Samsung
- 2.8 Khởi động lại Samsung
- 2.9 Đặt lại Samsung S6
- 2.10 Khôi phục cài đặt gốc cho Galaxy S5




James Davis
biên tập viên