Cách thiết lập lại Android mà không cần nút Home
Ngày 07 tháng 3 năm 2022 • Đã gửi tới: Khắc phục sự cố di động Android • Các giải pháp đã được chứng minh
Việc đặt lại thiết bị Android của bạn về cơ bản là bắt đầu trên một phương tiện gọn gàng. Điều này là do việc đặt lại về cơ bản sẽ khôi phục thiết bị của bạn về trạng thái ban đầu, cài đặt mà thiết bị có khi rời khỏi nhà máy. Điều này có nghĩa là sau khi đặt lại, thiết bị của bạn sẽ trở lại trạng thái "mới từ trong hộp". Trong bài viết này, chúng tôi sẽ xem xét một số lý do tại sao bạn muốn làm điều đó và cách thực hiện thiết lập lại mà không cần nút trang chủ.
- Phần 1. Khi nào chúng ta cần Reset điện thoại và máy tính bảng Android
- Phần 2. Sao lưu dữ liệu Android của bạn trước khi Đặt lại
- Phần 3. Cách Reset Điện thoại và Máy tính bảng Android mà không cần nút Home
Phần 1. Khi nào chúng ta cần Reset điện thoại và máy tính bảng Android
Trước khi chúng ta đến với quá trình thực sự đặt lại thiết bị Android của bạn, điều quan trọng là phải thảo luận về các tình huống khác nhau khi bạn có thể muốn đặt lại thiết bị Android của mình. Một số trong số những cái phổ biến nhất bao gồm những điều sau đây;
- Bởi vì đặt lại về cơ bản sẽ khôi phục thiết bị về trạng thái ban đầu, bạn có thể thực hiện đặt lại nếu muốn vứt bỏ hoặc bán thiết bị Android của mình
- Đặt lại cũng có ích khi thiết bị của bạn chạy chậm một chút. Điều này thường xảy ra khi bạn đã sử dụng thiết bị của mình trong một thời gian dài, tải xuống và cài đặt các ứng dụng và dữ liệu trong một thời gian dài. Sau một thời gian, nó sẽ trở nên chậm một chút và việc đặt lại có thể giúp khắc phục điều đó.
- Nếu bạn nhận được nhiều "Buộc đóng" trên các quy trình ứng dụng của mình, bạn có thể đặt lại để khắc phục điều này.
- Bạn cũng có thể cần thiết lập lại nếu màn hình chính thường xuyên bị đơ hoặc đơ.
- Việc đặt lại cũng có thể hữu ích nếu bạn đang gặp sự cố hệ thống do lỗi hệ thống hoặc cấu hình hệ thống cụ thể.
Phần 2. Sao lưu dữ liệu Android của bạn trước khi Đặt lại
Điều quan trọng cần lưu ý là việc đặt lại thiết bị Android của bạn thường sẽ làm mất toàn bộ dữ liệu. Do đó, điều rất quan trọng là phải sao lưu thiết bị của bạn trước khi thử đặt lại. Để làm điều này một cách dễ dàng, bạn cần một công cụ có thể giúp bạn sao lưu tất cả dữ liệu trên thiết bị Android của bạn một cách rất dễ dàng. Dr.Fone - Backup & Resotre (Android) là một trong những công cụ sao lưu dữ liệu tốt nhất trong kinh doanh.

Dr.Fone - Sao lưu & Khôi phục (Android)
Sao lưu và khôi phục dữ liệu Android một cách linh hoạt
- Sao lưu có chọn lọc dữ liệu Android vào máy tính với một cú nhấp chuột.
- Xem trước và khôi phục sao lưu cho bất kỳ thiết bị Android nào.
- Hỗ trợ hơn 8000 thiết bị Android.
- Không có dữ liệu bị mất trong quá trình sao lưu, xuất hoặc khôi phục.
Bước 1. Cài đặt và chạy chương trình
Để bắt đầu, hãy cài đặt và chạy bộ công cụ Dr.Fone trên máy tính của bạn sau khi tải xuống. Cửa sổ chính của chương trình sẽ như thế này. Sau đó chọn "Backup & Restore".

Bước 2. Kết nối thiết bị
Kết nối điện thoại Android của bạn với máy tính bằng cáp USB. Đảm bảo rằng bạn đã bật chế độ gỡ lỗi USB trên điện thoại. Sau đó nhấp vào Sao lưu.

Bước 3. Chọn những gì bạn muốn sao lưu
Bạn có thể chọn loại tệp mà bạn muốn sao lưu trên thiết bị của mình. Kiểm tra chúng và tiến lên phía trước.

Bước 4. Bắt đầu sao lưu thiết bị của bạn
Khi mọi thứ đã sẵn sàng, hãy nhấp vào "Sao lưu" để bắt đầu quá trình. Trong toàn bộ quá trình, hãy giữ cho thiết bị của bạn luôn được kết nối.

Phần 3. Cách Reset Điện thoại và Máy tính bảng Android mà không cần nút Home
Bây giờ chúng tôi đã có bản sao lưu của tất cả dữ liệu trên thiết bị Android của bạn, bạn có thể đặt lại thiết bị Android một cách an toàn theo các bước đơn giản sau.
Bước 1: Từ Màn hình chính của bạn, chạm vào biểu tượng Ứng dụng và đi tới cài đặt
Bước 2: Chọn sao lưu và Đặt lại trong các tùy chọn được trình bày
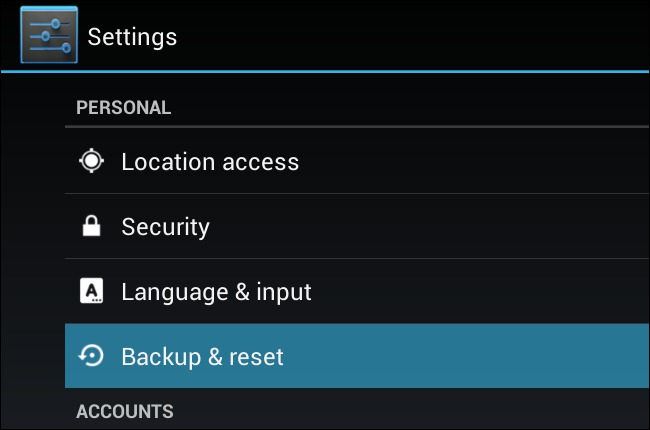
Bước 3: Chọn khôi phục dữ liệu ban đầu
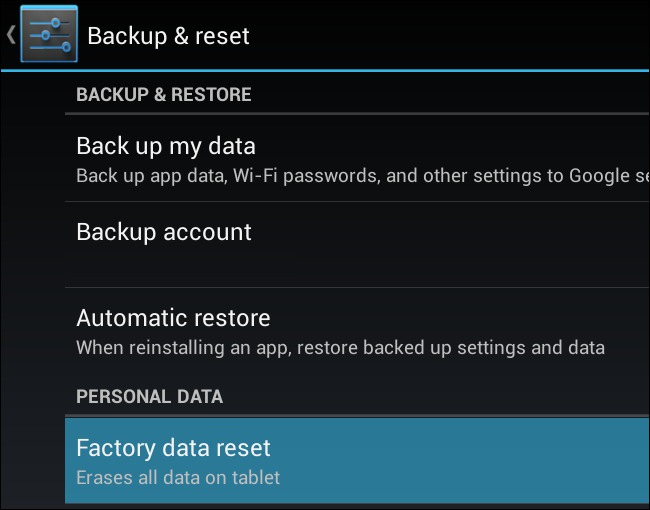
Bước 4: Cuối cùng chỉ cần xác minh thông tin bạn nhìn thấy trên màn hình rồi chọn “Đặt lại điện thoại”. Quá trình này sẽ mất một lúc và sau khi hoàn tất, bạn sẽ được yêu cầu đăng nhập vào tài khoản Google của mình.
Đặt lại thiết bị Android của bạn có thể là một giải pháp rất hữu ích cho rất nhiều vấn đề như chúng ta đã thấy trong Phần 1 ở trên. Khi bạn đã thực hiện sao lưu dữ liệu của mình một cách an toàn, bạn có thể dễ dàng làm theo các bước trong Phần 3 để đặt lại thiết bị và làm cho thiết bị hoạt động bình thường trong vài phút.
Đặt lại Android
- Đặt lại Android
- 1.1 Đặt lại mật khẩu Android
- 1.2 Đặt lại mật khẩu Gmail trên Android
- 1.3 Hard Reset Huawei
- 1.4 Phần mềm xóa dữ liệu Android
- 1.5 Ứng dụng xóa dữ liệu Android
- 1.6 Khởi động lại Android
- 1.7 Soft Reset Android
- 1.8 Khôi phục cài đặt gốc cho Android
- 1.9 Đặt lại điện thoại LG
- 1.10 Định dạng điện thoại Android
- 1.11 Xóa dữ liệu / Khôi phục cài đặt gốc
- 1.12 Đặt lại Android mà không mất dữ liệu
- 1.13 Đặt lại máy tính bảng
- 1.14 Khởi động lại Android mà không cần nút nguồn
- 1.15 Hard Reset Android Không có Nút Âm lượng
- 1.16 Hard Reset Điện thoại Android bằng PC
- 1.17 Hard Reset Máy tính bảng Android
- 1.18 Đặt lại Android mà không có nút Home
- Đặt lại Samsung
- 2.1 Mã đặt lại Samsung
- 2.2 Đặt lại mật khẩu tài khoản Samsung
- 2.3 Đặt lại mật khẩu tài khoản Samsung
- 2.4 Đặt lại Samsung Galaxy S3
- 2.5 Đặt lại Samsung Galaxy S4
- 2.6 Đặt lại máy tính bảng Samsung
- 2.7 Hard Reset Samsung
- 2.8 Khởi động lại Samsung
- 2.9 Đặt lại Samsung S6
- 2.10 Khôi phục cài đặt gốc cho Galaxy S5






James Davis
biên tập viên