3 cách để Hard Reset Android mà không cần nút âm lượng
Ngày 07 tháng 3 năm 2022 • Đã gửi tới: Khắc phục sự cố di động Android • Các giải pháp đã được chứng minh
Điện thoại thông minh rất phổ biến và đã trở thành một phần quan trọng trong cuộc sống của chúng ta và đặc biệt là các thiết bị Android đã chiếm ngôi vương vì là thiết bị điện thoại thông minh được sử dụng nhiều nhất trên thế giới. Sự dễ dàng vận hành của các thiết bị dựa trên hệ điều hành Android cùng với việc Android cho phép người dùng tự do tinh chỉnh một số tính năng đã giúp hệ điều hành tuyệt vời này của Google giành được vị trí hàng đầu.
Đôi khi, có thể cần phải đặt lại thiết bị Android về cài đặt gốc. Cho dù bạn muốn bán thiết bị của mình cho người khác hay mở khóa thiết bị của mình, rất có thể bạn sẽ phải thực hiện khôi phục cài đặt gốc. Hầu hết các thiết bị Android có thể được đặt lại dễ dàng bằng cách nhấn kết hợp các nút âm lượng và nút nguồn. Nhưng để hard reset máy tính bảng Android không có nút âm lượng là một trò chơi bóng hoàn toàn khác và có lẽ cồng kềnh hơn rất nhiều. Chúng tôi ở đây để phá vỡ huyền thoại đó cho bạn!
Nếu thiết bị Android hoạt động tốt, việc hard reset máy tính bảng Android không có nút âm lượng sẽ không có nhiều vấn đề và có thể được thực hiện chỉ trong vài thao tác. Nhưng nếu thiết bị không hoạt động, nó có thể gây ra sự cố. Điều đó nói rằng, có một số phương pháp để khôi phục cài đặt gốc máy tính bảng Android không có nút âm lượng. Chúng tôi đã có thể liệt kê một số phương pháp đơn giản nhất và mô tả chúng cho bạn trong các phần tiếp theo. Vì vậy, hãy đọc để tìm hiểu các phương pháp khôi phục cài đặt gốc thiết bị Android của bạn mà không cần sử dụng các nút âm lượng.
Phần 1: Hard reset Android không có nút âm lượng trong chế độ khôi phục (cần nút home)
Đặt lại điện thoại thông minh hoặc máy tính bảng Android không khó lắm, đặc biệt, nếu có nút màn hình chính trên thiết bị của bạn. Sự kết hợp của một vài lần nhấn nút bao gồm cả nút trang chủ sẽ là bước đầu tiên của quá trình khôi phục dữ liệu ban đầu. Nhưng nếu không có nút âm lượng vật lý, quá trình này có thể khá khác so với các máy tính bảng bình thường. Chỉ sau khi khởi động máy tính bảng Android của bạn vào chế độ khôi phục, bạn mới có thể khôi phục cài đặt gốc máy tính bảng Android mà không cần nút âm lượng. Để biết cách đặt lại máy tính bảng Android không có nút âm lượng, hãy làm theo các bước được mô tả bên dưới. Hãy nhớ rằng phương pháp này sẽ chỉ hoạt động nếu thiết bị Android của bạn có nút trang chủ.
Bước 1: Nhấn nút Tắt nguồn + nút trang chủ
Nhấn nút nguồn cho đến khi các tùy chọn Tắt nguồn, Khởi động lại và các tùy chọn khác xuất hiện. Bây giờ, hãy nhấn vào tùy chọn “Tắt nguồn” và giữ nó trong khi nhấn nút trang chủ của
Các thiết bị Android cùng một lúc.
Bước 2: Xác nhận khởi động vào chế độ an toàn
Bây giờ, màn hình khởi động lại vào chế độ an toàn sẽ xuất hiện. Nhấn vào “Có” để vào chế độ an toàn.
Bước 3: Vào chế độ khôi phục
Nhấn và giữ đồng thời nút nguồn cũng như nút màn hình chính của thiết bị cho đến khi màn hình mới xuất hiện. Sau khi nó xuất hiện, hãy thả hai nút và nhấn nút nguồn một lần nữa. Bây giờ, hãy nhấn và giữ nút home. Cùng với đó, bạn sẽ vào chế độ khôi phục và một tập hợp các tùy chọn mới sẽ xuất hiện trên màn hình.
Bước 4: Điều hướng và thực hiện Khôi phục cài đặt gốc
Sử dụng nút trang chủ để điều hướng, chuyển xuống tùy chọn “Xóa dữ liệu / khôi phục cài đặt gốc”. Nhấn nút nguồn để chọn tùy chọn.
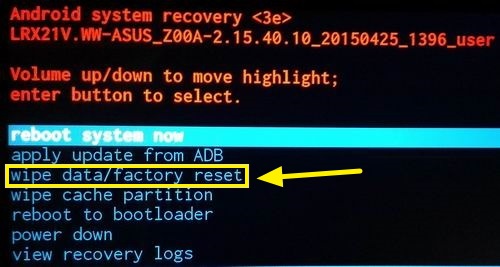
Bạn có thể phải xác nhận lựa chọn của mình bằng cách chọn “Có”.
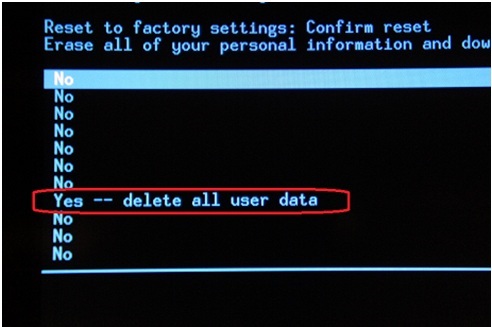
Bước 5: Khởi động lại thiết bị của bạn
Sau khi quá trình đặt lại hoàn tất, hãy điều hướng đến tùy chọn “khởi động lại hệ thống ngay bây giờ” và chọn tùy chọn đó để khởi động lại thiết bị của bạn. Khi kết thúc quá trình này, thiết bị của bạn sẽ được đặt lại.
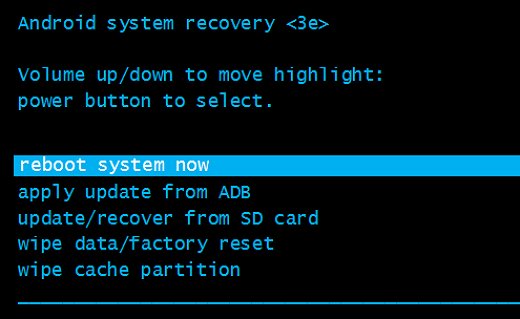
Phần 2: Hard reset Android với lỗ cắm thiết lập lại
Có nhiều lý do để chọn đặt lại điện thoại thông minh hoặc máy tính bảng Android. Đôi khi, mật khẩu bị quên có thể khiến máy tính bảng của bạn bị khóa. Đôi khi, màn hình điện thoại thông minh hoặc máy tính bảng của bạn có thể bị kẹt và không phản hồi. Hoặc thiết bị của bạn có thể đi kèm với pin không thể tháo rời để làm cho vấn đề trở nên tồi tệ hơn. Đối với tất cả những sự cố này và nhiều sự cố khác, bạn có thể muốn đặt lại thiết bị của mình. Nhưng nếu thiết bị của bạn không có nút trang chủ hoặc nút âm lượng, bạn có thể muốn sử dụng một phương pháp khác. Nói chung, các thiết bị như vậy đi kèm với lỗ cắm đặt lại trên thiết bị có thể được sử dụng để đặt lại thiết bị. Để thực hiện khôi phục cài đặt gốc máy tính bảng mà không có nút âm lượng, hãy làm theo các bước đơn giản được mô tả bên dưới.
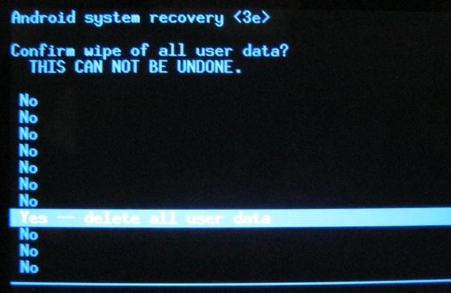
Bước 1: Tìm lỗ kim Đặt lại
Tìm một khe hở rất nhỏ trên mặt sau hoặc viền của điện thoại thông minh. Thông thường, các lỗ kim như vậy được đánh dấu “Đặt lại” hoặc “Khởi động lại” và có sẵn ở phía trên bên trái của bảng điều khiển phía sau. Nhưng hãy cẩn thận để không nhầm nó với micrô vì việc sử dụng nó để đặt lại thiết bị của bạn có thể làm hỏng micrô nhỏ vĩnh viễn và dẫn đến các biến chứng khác.
Bước 2: Chèn ghim vào lỗ
Sau khi xác định vị trí, hãy cắm một chiếc kẹp giấy đã kéo dài hoặc một chiếc ghim nhỏ vào lỗ và ấn nó trong vài giây.
Bây giờ tất cả dữ liệu trong thiết bị Android của bạn sẽ được đặt lại. Sau đó, bạn có thể tiếp tục sử dụng thiết bị của mình bình thường mà không gặp vấn đề gì.
Phần 3: Hard reset Android từ Cài đặt (điện thoại hoạt động bình thường)
Nếu máy tính bảng hoặc điện thoại thông minh Android của bạn hoạt động bình thường, thiết bị của bạn có thể được đặt lại về cài đặt gốc chỉ bằng chính thiết bị của bạn. Ngay cả khi thiết bị của bạn không có nút trang chủ hoặc các nút điều chỉnh âm lượng, phương pháp này vẫn có thể áp dụng và có thể được sử dụng để đặt lại thiết bị. Nhưng trước khi sử dụng phương pháp này để đặt lại thiết bị Android của bạn, hãy đảm bảo sao lưu tất cả thông tin cần thiết mà bạn có trên thiết bị của mình. Bạn cũng có thể đồng bộ hóa tất cả các tệp quan trọng lên đám mây bằng tài khoản Google của mình. Ngoài ra, cần lưu ý rằng quy trình này sẽ xóa tất cả các tài khoản mà thiết bị của bạn được đăng nhập. Để biết cách đặt lại máy tính bảng Android không có nút âm lượng, hãy đọc tiếp.
Bước 1: Mở ứng dụng Cài đặt
Nhấn vào ứng dụng Cài đặt trong phần ứng dụng trên thiết bị của bạn để mở.
Bước 2: Chọn thư mục Đặt lại dữ liệu
Sau đó, điều hướng hoặc cuộn xuống cho đến khi bạn có thể tìm thấy tùy chọn “Sao lưu và đặt lại”. Nhấn vào nó để mở thư mục.
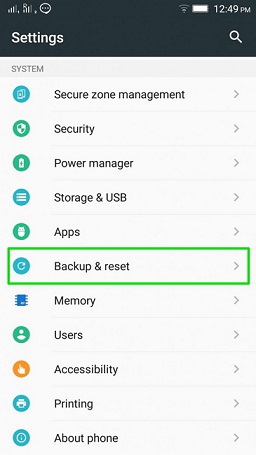
Bước 3: Nhấn vào Đặt lại dữ liệu ban đầu
Bây giờ, hãy vuốt xuống để tìm tùy chọn “Đặt lại dữ liệu ban đầu” và nhấn vào tùy chọn đó. Một màn hình mới sẽ xuất hiện, yêu cầu bạn xác nhận để tiếp tục quá trình. Nhấn vào “Đặt lại thiết bị” để bắt đầu quá trình.
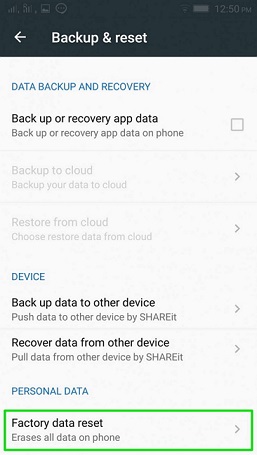
Vào cuối quá trình, thiết bị của bạn sẽ được đặt lại và sẵn sàng sử dụng sau khi hoàn tất quá trình khởi động lại bắt buộc.
Vì vậy, đây là những phương pháp mà bạn có thể thực hiện khôi phục cài đặt gốc mà không cần sử dụng các nút âm lượng. Mức độ khó của các phương pháp phụ thuộc vào loại và thương hiệu của thiết bị Android. Hai phần cuối cùng có thể được thực hiện dễ dàng bởi bất kỳ ai và điều đó cũng chỉ trong vài phút. Tuy nhiên, phương pháp đầu tiên có thể gây ra một số khó khăn, đặc biệt là do các nhà sản xuất đặt các tổ hợp phím khác nhau để khởi động lại thiết bị vào quá trình khôi phục. Tuy nhiên, một khi nó đã được tìm ra, phần còn lại rất dễ dàng. Do đó, bạn có thể quyết định phương pháp được áp dụng để khôi phục cài đặt gốc cho thiết bị Android của mình.
Đặt lại Android
- Đặt lại Android
- 1.1 Đặt lại mật khẩu Android
- 1.2 Đặt lại mật khẩu Gmail trên Android
- 1.3 Hard Reset Huawei
- 1.4 Phần mềm xóa dữ liệu Android
- 1.5 Ứng dụng xóa dữ liệu Android
- 1.6 Khởi động lại Android
- 1.7 Soft Reset Android
- 1.8 Khôi phục cài đặt gốc cho Android
- 1.9 Đặt lại điện thoại LG
- 1.10 Định dạng điện thoại Android
- 1.11 Xóa dữ liệu / Khôi phục cài đặt gốc
- 1.12 Đặt lại Android mà không mất dữ liệu
- 1.13 Đặt lại máy tính bảng
- 1.14 Khởi động lại Android mà không cần nút nguồn
- 1.15 Hard Reset Android Không có Nút Âm lượng
- 1.16 Hard Reset Điện thoại Android bằng PC
- 1.17 Hard Reset Máy tính bảng Android
- 1.18 Đặt lại Android mà không có nút Home
- Đặt lại Samsung
- 2.1 Mã đặt lại Samsung
- 2.2 Đặt lại mật khẩu tài khoản Samsung
- 2.3 Đặt lại mật khẩu tài khoản Samsung
- 2.4 Đặt lại Samsung Galaxy S3
- 2.5 Đặt lại Samsung Galaxy S4
- 2.6 Đặt lại máy tính bảng Samsung
- 2.7 Hard Reset Samsung
- 2.8 Khởi động lại Samsung
- 2.9 Đặt lại Samsung S6
- 2.10 Khôi phục cài đặt gốc cho Galaxy S5




James Davis
biên tập viên