8 طرق لإصلاح أجهزة Airpods لن تتصل بـ iPhone
27 أبريل 2022 • تم التسجيل في: إصلاح مشكلات الأجهزة المحمولة التي تعمل بنظام iOS • حلول مثبتة
لا تتصل أجهزة AirPods الخاصة بي بجهاز iPhone الخاص بي ولا يبدو أنني أقوم بدفق الموسيقى من أي تطبيق عليها!
عندما عثرت على هذا الاستعلام المنشور مؤخرًا على Quora ، أدركت أن العديد من المستخدمين يجدون صعوبة في توصيل أجهزة AirPods الخاصة بهم بجهاز iPhone الخاص بهم. من الناحية المثالية ، يمكن أن يكون هناك جميع أنواع الاتصال أو حتى المشغلات المتعلقة بالبرمجيات الخاصة بـ AirPods لن تقترن بمشكلة iPhone الخاصة بك. لذلك ، إذا لم يتصل AirPods الخاص بك بـ iPhone 11/12/13 أيضًا ، فيمكنك تجربة الحلول المختلفة التي ذكرتها في هذا المنشور.

- الحل 1: تحقق من وجود أي مشكلة في الأجهزة على AirPods
- الحل 2: تأكد من تحديث جهاز iPhone / iPad
- الحل 3: راقب إعدادات Bluetooth على جهاز iPhone الخاص بك
- الحل 4: تحقق من حالة البطارية وشحن أجهزة AirPods الخاصة بك
- الحل 5: تحقق من الاتصال والإعدادات العامة لأجهزة AirPods الخاصة بك
- الحل 6: إعادة تعيين جميع الإعدادات على جهاز iOS الخاص بك
- الحل 7: افصل AirPods الخاص بك وقم بإقرانها بـ iPhone مرة أخرى
- الحل 8: استخدم أداة إصلاح موثوقة لإصلاح مشاكل iPhone
الحل 1: تحقق من وجود أي مشكلة في الأجهزة على AirPods
قبل اتخاذ أي تدابير جذرية ، فقط تأكد من أن AirPods في حالة صالحة للعمل. على سبيل المثال ، إذا لم يعثر iPhone على AirPods ، فمن المحتمل ألا يتم شحنها بشكل كافٍ. بالإضافة إلى ذلك ، قد تكون هناك مشكلة في الاتصال مع AirPods أو قد يتم كسر أي مكون. يمكنك التحقق من ذلك بنفسك أو زيارة مركز خدمة Apple قريب أيضًا. أيضًا ، يجب أن تكون أجهزة AirPods الخاصة بك في النطاق المدعوم (بالقرب من جهاز iPhone الخاص بك) ليتم توصيلها بسلاسة.
الحل 2: تأكد من تحديث جهاز iPhone / iPad
يشتكي الكثير من الأشخاص من أن AirPods Pro لن تتصل بجهاز iPhone عند تشغيلهم لإصدار iOS قديم أو قديم على أجهزتهم. لذلك ، تتمثل إحدى أبسط الطرق لإصلاح AirPods التي لن تقترن بـ iPhone عن طريق تحديث جهاز iPhone الخاص بك.
للقيام بذلك ، عليك فقط إلغاء قفل جهاز iOS الخاص بك والانتقال إلى الإعدادات> عام> تحديث البرنامج. هنا ، يمكنك عرض إصدار iOS المتاح والنقر فوق الزر "تنزيل وتثبيت". الآن ، فقط انتظر لفترة من الوقت حيث سيقوم جهازك بتثبيت إصدار iOS وسيتم إعادة تشغيله بشكل طبيعي.
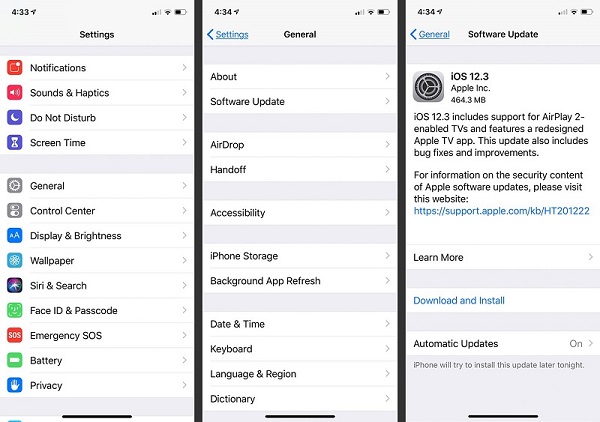
الحل 3: راقب إعدادات Bluetooth على جهاز iPhone الخاص بك
إذا لم يتم إقران AirPods بجهاز iPhone الخاص بك ، فمن المحتمل أن تكون هناك مشكلة في إعدادات Bluetooth بجهازك. بعد كل شيء ، لإقران AirPods بنجاح بجهاز iOS الخاص بك ، تحتاج إلى الحصول على مساعدة Bluetooth.
لذلك ، إذا لم تتصل AirPods بجهاز iPhone الخاص بك ، فما عليك سوى إلغاء قفل جهازك والانتقال إلى الإعدادات> Bluetooth. هنا ، يمكنك التحقق من الأجهزة المتوفرة القريبة والاتصال بـ AirPods الخاص بك.
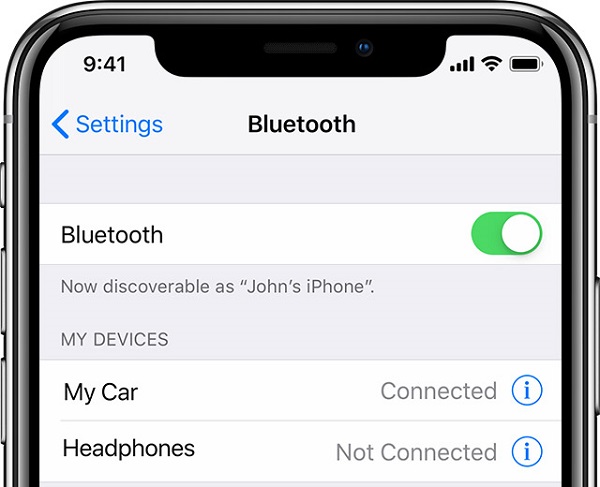
إذا كنت ترغب في ذلك ، يمكنك أولاً تعطيل خيار Bluetooth من هنا ، والانتظار لفترة من الوقت ، وتمكينه مرة أخرى لإعادة تعيينه. بدلاً من ذلك ، يمكنك أيضًا الانتقال إلى مركز التحكم على جهاز iPhone الخاص بك للنقر على أيقونة Bluetooth لتمكينها / تعطيلها.
الحل 4: تحقق من حالة البطارية وشحن أجهزة AirPods الخاصة بك
حتى إذا كانت أجهزة AirPods الخاصة بك متصلة بجهاز iPhone الخاص بك ، فلا يمكنها العمل إلا عندما يتم شحنها بشكل كافٍ. الكثير من المستخدمين الذين يحصلون على AirPods لن يقترنوا بإصدار iPhone فقط ليكتشفوا أن AirPods الخاصة بهم غير مشحونة.
إذا كنت تريد أيضًا تشخيص هذه المشكلة ، فما عليك سوى توصيل AirPods بجهاز iPhone بالطريقة المعتادة. يمكنك رؤية حالة بطارية AirPods الخاصة بك من شريط الإشعارات. إذا قمت بالنقر فوقه ، فسيتم عرض تفاصيل حول البطارية المتبقية.
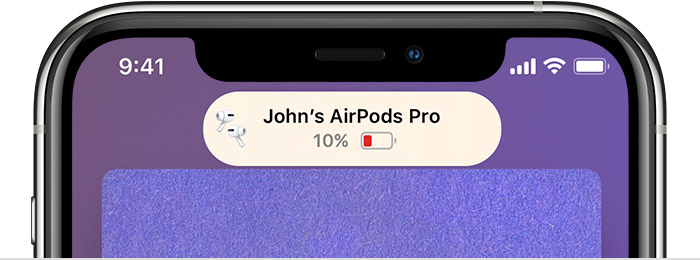
في حالة عدم شحن AirPods بشكل كافٍ ، فلن يجد جهاز iPhone الخاص بك AirPods (ولا يمكن إقرانها). لإصلاح ذلك ، يمكنك أولاً وضع كل من AirPods في علبة الشحن وإغلاقها. يمكنك الآن الحصول على المساعدة من أي لوحة شحن معتمدة من Qi والتي تتوافق مع أجهزة AirPods الخاصة بك. عندما يتم شحن AirPods ، يمكنك عرض مؤشر الضوء الأخضر على علبة الشحن.
الحل 5: تحقق من الاتصال والإعدادات العامة لأجهزة AirPods الخاصة بك
لنفترض أنك قمت الآن بفحص إعدادات Bluetooth بجهازك وحتى تحديث إصدار iOS الخاص به. إذا كان AirPods الخاص بك لا يزال غير متصل بجهاز iPhone الخاص بك ، فأنا أوصي بالتحقق من إعداداته. هذا لأنه كان من الممكن أن تكون قد قمت بتكوين بعض الإعدادات الخاطئة على جهاز iPhone الخاص بك والتي ربما تسببت في حدوث المشكلة.
عندما لا يتصل جهاز AirPods الخاص بي بجهاز iPhone ، أذهب فقط إلى الإعدادات> Bluetooth وانقر على AirPods المقترنة. هنا ، يمكنك عرض جميع أنواع الاتصال والإعدادات العامة لأجهزة AirPods الخاصة بك. على سبيل المثال ، يمكنك إعداد اتصال تلقائي ، والتحقق من جهازك ، وحتى التحقق يدويًا من عمل AirPod الأيسر / الأيمن.
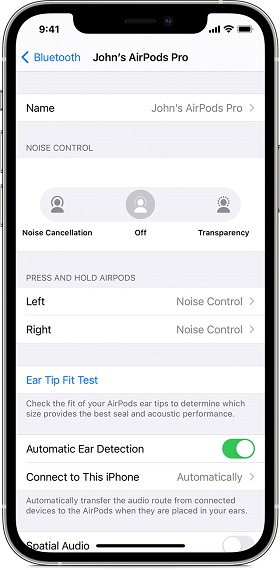
الحل 6: إعادة تعيين جميع الإعدادات على جهاز iOS الخاص بك
كما ذكرت أعلاه ، قد يكون التغيير في إعدادات جهازك سببًا رئيسيًا لعدم اتصال AirPods بمشكلة iPhone الخاصة بك. من المحتمل أن تتسبب أي إعدادات أخرى للشبكة أو الاتصال أو الجهاز في حدوث مشكلة مع AirPods.
لذلك ، إذا لم يعثر جهاز iPhone الخاص بك على AirPods ، فيمكنك فقط مسح جميع الإعدادات المحفوظة على جهازك. كل ما عليك فعله هو إلغاء قفل جهاز iPhone الخاص بك ، والانتقال إلى الإعدادات> عام> إعادة تعيين ، والنقر على خيار "إعادة تعيين جميع الإعدادات". الآن ، فقط أدخل رمز المرور الخاص بجهازك وانتظر حتى تتم إعادة تشغيل جهاز iPhone الخاص بك بإعداداته الافتراضية.
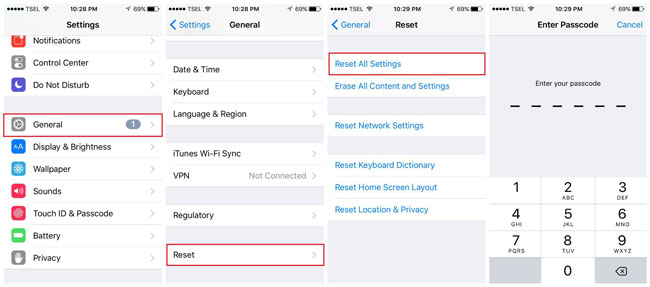
الحل 7: افصل AirPods الخاص بك وقم بإقرانها بـ iPhone مرة أخرى
باتباع الطرق المذكورة أعلاه ، ستتمكن من إصلاح معظم المشكلات البسيطة مع AirPods. رغم ذلك ، إذا لم يتصل AirPods Pro الخاص بك بجهاز iPhone حتى الآن ، فيمكنك ببساطة إقرانهما مرة أخرى. للقيام بذلك ، يمكنك فقط فصل أجهزة AirPods الخاصة بك عن جهاز iPhone الخاص بك وإقرانها مرة أخرى بالطريقة التالية.
الخطوة 1: افصل AirPods الخاص بك عن iPhone
في البداية ، ما عليك سوى إلغاء قفل جهاز iPhone الخاص بك والانتقال إلى الإعدادات> Bluetooth لتحديد أجهزة AirPods المتصلة. من هنا ، يمكنك اختيار فصل AirPods الخاص بك أو نسيان الجهاز تمامًا.
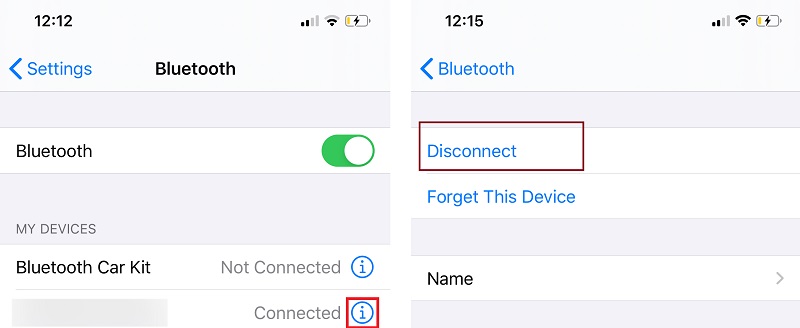
الخطوة 2: قم بإقران AirPods الخاص بك بجهاز iPhone مرة أخرى
الآن ، يمكنك فقط وضع AirPods في العلبة وإغلاقها. اقلب الجراب واستمر في الضغط على زر الإعداد في الخلف لمدة 15 ثانية على الأقل لإعادة ضبطه. اترك زر الإعداد بمجرد حصولك على الضوء الكهرماني على العلبة.

بعد إعادة ضبط AirPods ، يمكنك فتح الغطاء ووضعها بالقرب من جهاز iPhone الخاص بك. الآن ، يمكنك فقط الانتقال إلى إعدادات Bluetooth على جهاز iPhone الخاص بك لإقرانه بـ AirPods الخاص بك مرة أخرى.
الحل 8: استخدم أداة إصلاح موثوقة لإصلاح مشاكل iPhone
أخيرًا ، إذا لم تقترن AirPods بجهاز iPhone الخاص بك حتى بعد اتباع جميع الاقتراحات المدرجة ، فهذا يعني أن هناك مشكلة أكثر خطورة. لإصلاح عدم اتصال AirPods بـ iPhone ، يمكنك استخدام Dr.Fone - إصلاح النظام (iOS). إنه حل مخصص لإصلاح iOS يمكنه إصلاح جميع أنواع المشكلات مع جهاز iPhone الخاص بك مثل AirPods غير متصل ، وجهاز غير مستجيب ، وشاشة سوداء للموت ، والمزيد.
أفضل جزء هو أن استخدام Dr.Fone - إصلاح النظام بسيط للغاية ولن يحتاج إلى أي خبرة فنية سابقة. أيضًا ، لن يمسح التطبيق بياناتك ويمكنه إصلاح جميع أنواع المشكلات دون أي تعقيدات. لذلك ، إذا لم يتم إقران AirPods بجهاز iPhone ، فقم فقط بتثبيت Dr.Fone - System Repair واتبع الخطوات التالية:

Dr.Fone - إصلاح النظام
أسهل حلول الرجوع إلى إصدار أقدم لنظام iOS. لا حاجة إلى iTunes.
- الرجوع إلى إصدار أقدم من نظام التشغيل iOS دون فقد البيانات.
- إصلاح العديد من مشكلات نظام iOS العالقة في وضع الاسترداد ، وشعار Apple الأبيض ، والشاشة السوداء ، والتكرار عند البدء ، وما إلى ذلك.
- أصلح جميع مشكلات نظام iOS ببضع نقرات.
- يعمل مع جميع موديلات iPhone و iPad و iPod touch.
- متوافق تمامًا مع أحدث إصدار من iOS.

الخطوة 1: حدد "وضع الإصلاح" الذي تختاره
في البداية ، ما عليك سوى توصيل جهاز iPhone بجهاز الكمبيوتر الخاص بك ، وتشغيل مجموعة أدوات Dr.Fone ، وتحديد ميزة "إصلاح النظام" من المنزل.

انتقل إلى ميزة "إصلاح iOS" من الشريط الجانبي للحصول على الخيار التالي. هنا ، يمكنك الاختيار بين الوضع القياسي (عدم فقدان البيانات) أو الوضع المتقدم (فقدان البيانات). نظرًا لأنها مشكلة بسيطة ، أوصي باختيار الوضع القياسي أولاً.

الخطوة 2: أدخل تفاصيل محددة حول جهاز iPhone الخاص بك
علاوة على ذلك ، يمكنك فقط إدخال تفاصيل محددة حول جهاز iPhone الخاص بك مثل طراز الجهاز وإصدار البرنامج الثابت للنظام الذي تختاره.

الخطوة 3: تحديث وإصلاح جهاز iOS الخاص بك
كما تقوم بالنقر فوق الزر "ابدأ" ، سيقوم التطبيق بتنزيل البرنامج الثابت لجهازك وسيقوم بالتحقق منه باستخدام هاتفك لاحقًا.

بعد ذلك ، سوف تحصل على المطالبة التالية على الواجهة. الآن ، يمكنك فقط النقر فوق الزر "Fix Now" والانتظار حتى يقوم Dr.Fone بإصلاح جهازك (وتحديث إصدار iOS الخاص به).

ما عليك سوى الانتظار لبعض الوقت والسماح للتطبيق بإكمال عملية الإصلاح. في النهاية ، ستتم إعادة تشغيل جهاز iPhone الخاص بك في الوضع العادي ويمكنك إزالته بأمان من نظامك.

يمكنك الآن إلغاء قفل جهاز iPhone الخاص بك ومحاولة توصيل AirPods بالجهاز مرة أخرى.
استنتاج
الآن عندما تعرف ما يجب فعله عندما لا تتصل AirPods بـ iPhone ، يمكنك بسهولة حل هذه المشكلة. من الناحية المثالية ، إذا لم يعثر جهاز iPhone الخاص بك على AirPods ، فقد يكون ذلك مرتبطًا بالاتصال أو مشكلات البرامج. بصرف النظر عن الحلول الذكية التي أدرجتها ، يمكنك أيضًا استخدام أداة مخصصة مثل Dr.Fone - إصلاح النظام (iOS) لإصلاح المشكلة. أوصي بإبقاء التطبيق مثبتًا لأنه سيكون مفيدًا لحل جميع أنواع المشكلات مع جهاز iPhone الخاص بك بسهولة.
مشاكل iPhone
- مشاكل أجهزة iPhone
- مشاكل زر الصفحة الرئيسية في iPhone
- مشاكل لوحة مفاتيح iPhone
- مشاكل سماعة iPhone
- معرف اللمس الخاص بـ iPhone لا يعمل
- iPhone المحموم
- iPhone Flashlight لا يعمل
- iPhone التبديل الصامت لا يعمل
- iPhone Sim غير مدعوم
- مشاكل برامج iPhone
- رمز مرور iPhone لا يعمل
- خرائط جوجل لا تعمل
- لقطة شاشة iPhone لا تعمل
- اهتزاز iPhone لا يعمل
- اختفت التطبيقات من iPhone
- تنبيهات الطوارئ على iPhone لا تعمل
- نسبة بطارية iPhone لا تظهر
- تطبيق iPhone لا يتم تحديثه
- تقويم Google لا تتم مزامنته
- تطبيق Health لا يتتبع الخطوات
- قفل iPhone التلقائي لا يعمل
- مشاكل بطارية iPhone
- مشاكل وسائط iPhone
- مشكلة iPhone Echo
- كاميرا آيفون باللون الأسود
- لن يقوم iPhone بتشغيل الموسيقى
- iOS فيديو علة
- مشكلة اتصال iPhone
- مشكلة iPhone Ringer
- مشكلة كاميرا iPhone
- مشكلة الكاميرا الأمامية في iPhone
- اي فون لا يرن
- اي فون لا صوت
- مشاكل بريد iPhone
- إعادة تعيين كلمة مرور البريد الصوتي
- مشاكل البريد الإلكتروني على iPhone
- iPhone Email اختفى
- البريد الصوتي على iPhone لا يعمل
- لن يتم تشغيل البريد الصوتي على iPhone
- لا يمكن لـ iPhone الحصول على اتصال البريد
- Gmail لا يعمل
- Yahoo Mail لا يعمل
- مشاكل تحديث iPhone
- iPhone عالق في شعار Apple
- فشل تحديث البرنامج
- تحديث التحقق من iPhone
- تعذر الاتصال بخادم تحديث البرامج
- مشكلة تحديث iOS
- مشاكل اتصال / شبكة iPhone






أليس إم جي
محرر الموظفين
مصنفة بشكل عام 4.5 ( 105 مشارك)