3 طرق لإصلاح عدم تتبع تطبيق Health
27 أبريل 2022 • تم التسجيل في: إصلاح مشكلات الأجهزة المحمولة التي تعمل بنظام iOS • حلول مثبتة
عندما يتعلق الأمر بالصحة ، لا يمكن المساومة على أي شيء. لذلك ، وفرت لنا التكنولوجيا كل شيء تقريبًا لتتبع نشاطنا الصحي. هذا هو السبب في أننا نعتمد أكثر على التكنولوجيا من أجل صحتنا. ولكن ماذا سيحدث عندما تفشل التكنولوجيا في القيام بذلك؟
نعم ، نحن نتحدث عن عداد خطوات iPhone لا يعمل. إذا كان جهاز iPhone الخاص بك لا يتتبع الخطوات ، فكل ما عليك فعله هو الاطلاع على هذا الدليل لإصلاح المشكلة في غضون دقائق ، والشيء الجيد هو أنه يمكنك استخدام هذه الحلول في منزلك نفسه وأيضًا بنفسك. لا داعي للقلق بشأن فقدان البيانات.
الحل 1: تحقق مما إذا كان تطبيق Health ممكّنًا في إعدادات الخصوصية
تمنع إعدادات الخصوصية بياناتك الشخصية. كما أنه يتحكم في التطبيق الذي يمكنه الوصول إلى البيانات وإلى أي مدى. تنشأ المشكلة في بعض الأحيان بسبب الإعدادات التي تم تغييرها عن طريق الخطأ. في هذه الحالة ، سيؤدي تغيير الإعدادات إلى تنفيذ المهمة نيابةً عنك.
أحد الأسباب الشائعة لعدم احتساب iPhone للخطوات هو تطبيق الصحة المعوقين. يمكنك حل هذه المشكلة عن طريق تمكين التطبيق الصحي من الإعدادات. تحتاج إلى اتباع بعض الخطوات البسيطة لهذا الغرض.
الخطوة 1: انتقل إلى "الإعدادات" على جهاز iPhone الخاص بك وافتح "الخصوصية". اذهب الآن إلى "الحركة واللياقة".
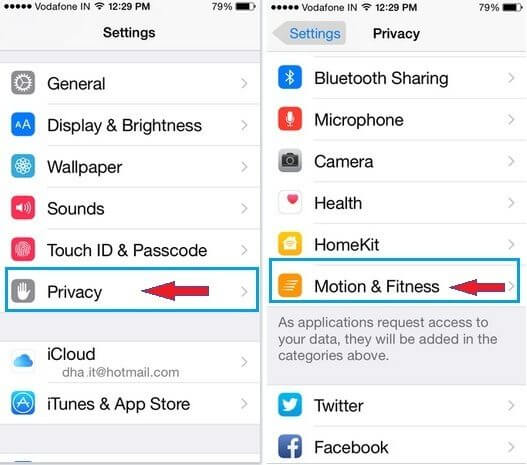
الخطوة 2: ستظهر شاشة جديدة بخيارات متنوعة. ابحث عن "Health" وقم بتبديله في حالة إيقاف تشغيله.
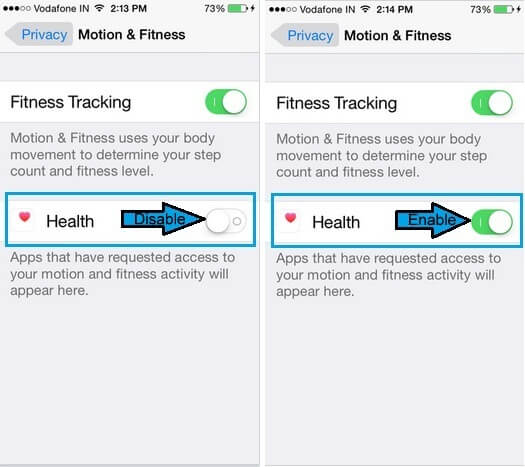
بمجرد الانتهاء من ذلك ، سيبدأ iPhone في تتبع الخطوات.
الحل 2: تحقق من بيانات الخطوات في لوحة معلومات تطبيق Health
عندما يتعلق الأمر بتطبيق الصحة على iPhone. يوفر لك طريقة سهلة لحساب خطواتك وذلك أيضًا بدقة. يمكنك بسهولة التحقق من بيانات خطواتك بالانتقال إلى تطبيق Health. توفر لك لوحة معلومات تطبيق Health جميع البيانات المتاحة المتعلقة بصحتك. كل ما عليك القيام به هو
الخطوة 1: اضغط على "تعديل" في شاشة الملخص. انقر الآن على علامة التبويب "الكل" لرؤية أنواع مختلفة من الأنشطة.
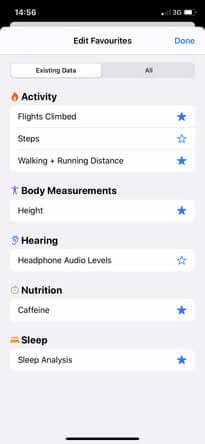
الخطوة 2: سترى العديد من الخيارات. اضغط على "خطوات". ستصبح النجمة الزرقاء بجانبها جريئة. انقر الآن على "تم".
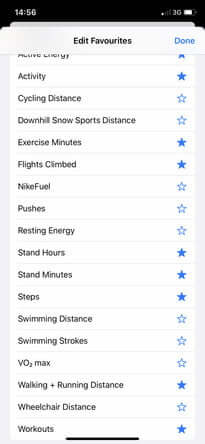
الخطوة 3: بمجرد النقر فوق "تم" ، ستتم إعادتك إلى شاشة الملخص. الآن عليك التمرير لأسفل والنقر على "الخطوات". سينقلك هذا إلى لوحة معلومات الخطوات. هنا ستتمكن من رؤية الرسم البياني. سيوضح لك هذا الرسم البياني عدد الخطوات التي قطعتها. يمكنك مشاهدة متوسط عدد الخطوات لليوم أو الأسبوع أو الشهر أو حتى السنة الماضية. يمكنك أيضًا التمرير لأسفل لترى كيف تغير عدد الخطوات خلال فترة زمنية معينة.
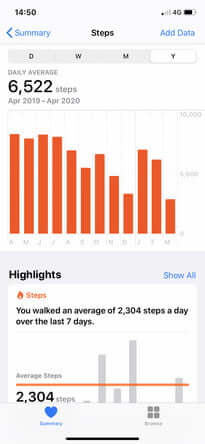
ملاحظة: عليك الاحتفاظ بجهاز iPhone معك طوال الوقت أثناء المشي للحصول على البيانات الصحيحة.
الحل 3: تحقق من مشكلة النظام لديك مع Dr.Fone - إصلاح النظام

Dr.Fone - إصلاح النظام
إصلاح iPhone عالق على شعار Apple دون فقد البيانات.
- فقط قم بإصلاح نظام iOS الخاص بك إلى الوضع الطبيعي ، ولا تفقد البيانات على الإطلاق.
- إصلاح العديد من مشكلات نظام iOS العالقة في وضع الاسترداد ، وشعار Apple الأبيض ، والشاشة السوداء ، والتكرار عند البدء ، وما إلى ذلك.
- يعمل على إصلاح أخطاء iPhone الأخرى وأخطاء iTunes ، مثل خطأ iTunes 4013 والخطأ 14 وخطأ iTunes 27 وخطأ iTunes 9 والمزيد.
- يعمل مع جميع طرز iPhone (بما في ذلك iPhone 13) و iPad و iPod touch.
- متوافق تمامًا مع أحدث إصدار من iOS.

هل انتهيت من كلا الحلين ولكن لا يمكنك إصلاح مشكلة تطبيق iPhone health الذي لا يتتبع الخطوات؟
قد تكون هناك مشكلة في iPhone الخاص بك. في هذه الحالة ، أنت مطالب باستخدام Dr.Fone - إصلاح النظام (iOS).
Dr.Fone - إصلاح النظام (iOS) هو أحد أدوات إصلاح النظام القوية التي تتيح لك إصلاح العديد من المشكلات المتعلقة بجهاز iPhone. يمكنه إصلاح الشاشة السوداء ووضع الاسترداد وشاشة الموت البيضاء وغير ذلك الكثير. الشيء الجيد في هذه الأداة هو أنك لست مطالبًا بامتلاك أي مهارات لإصلاح المشكلة. يمكنك بسهولة التعامل معها بنفسك وإصلاح جهاز iPhone الخاص بك في أقل من 10 دقائق. كل ما عليك فعله هو توصيل جهاز iPhone الخاص بك بالنظام باستخدام كابل Lightning واتباع بعض الخطوات البسيطة.
علاوة على ذلك ، يقوم بإصلاح العديد من المشكلات دون فقدان البيانات. هذا يعني أنك لن تحتاج إلى الاعتماد على iTunes بعد الآن ، خاصةً عندما لا يكون لديك نسخة احتياطية للبيانات. يعمل على جميع موديلات iPhone.
الخطوة 1: قم بتشغيل Dr.Fone
قم بتثبيت وتشغيل Dr.Fone - إصلاح النظام (iOS) على جهاز الكمبيوتر الخاص بك وحدد "إصلاح النظام" من القائمة الرئيسية التي تظهر.

الخطوة 2: حدد الوضع
الآن عليك توصيل جهاز iPhone بجهاز الكمبيوتر الخاص بك بمساعدة كابل البرق. ستكتشف الأداة طراز جهازك وتوفر لك خيارين ، الوضع القياسي والوضع المتقدم. يجب عليك تحديد "الوضع القياسي" من الخيارات المحددة.
يمكن للوضع القياسي إصلاح العديد من مشكلات نظام iOS بسهولة دون التأثير على بيانات الجهاز.

بمجرد اكتشاف جهازك ، سيتم عرض جميع إصدارات نظام iOS المتاحة. حدد الخيار وانقر على "ابدأ" للمتابعة.

سيبدأ تنزيل البرنامج الثابت. ستستغرق هذه العملية بعض الوقت لأن الملف كبير. يُنصح باستخدام اتصال إنترنت ثابت عالي السرعة.
ملاحظة: في حالة فشل التنزيل التلقائي ، يجب النقر فوق "تنزيل". هذا لتنزيل البرنامج الثابت باستخدام المتصفح. سيستغرق الأمر بضع دقائق (حسب سرعة الإنترنت) لإكمال التنزيل نظرًا لكبر حجم الملف. بمجرد التنزيل ، انقر فوق "تحديد" لاستعادة البرنامج الثابت الذي تم تنزيله.

بمجرد اكتمال التنزيل ، ستبدأ عملية التحقق. سوف يستغرق الأمر بعض الوقت للتحقق من البرامج الثابتة. هذا من أجل سلامة جهازك حتى لا تواجه مشكلة في مرحلة لاحقة.

الخطوة 3: إصلاح المشكلة
بمجرد اكتمال التحقق ، ستظهر أمامك شاشة جديدة تشير إلى أنه يمكنك المضي قدمًا. حدد "Fix Now" لبدء عملية الإصلاح.

بمجرد إصلاح جهازك بنجاح ، سيتم إصلاح مشكلة المزامنة. ستستغرق عملية الإصلاح بضع دقائق لإصلاح المشكلة. الآن سيبدأ جهازك في العمل بشكل طبيعي مرة أخرى. ستتمكن الآن من تتبع الخطوات كما كنت تفعل سابقًا.

ملاحظة: يمكنك أيضًا استخدام "الوضع المتقدم" في حالة عدم رضاك عن نتائج "الوضع القياسي" أو في حالة عدم قدرتك على العثور على جهازك في القائمة. يمكنك نسخ البيانات احتياطيًا باستخدام التخزين السحابي أو يمكنك الاستعانة ببعض وسائط التخزين. لكن الوضع المتقدم سيؤدي إلى فقدان البيانات. لذلك ، يُنصح باستخدام هذا الوضع فقط بعد عمل نسخة احتياطية من بياناتك.
بمجرد اكتمال عملية الإصلاح ، سيتم تحديث جهازك إلى أحدث إصدار متوفر من iOS. ليس هذا فقط ، إذا كان جهاز iPhone الخاص بك مكسور الحماية ، فسيتم تحديثه إلى الإصدار غير المعطل ، وإذا قمت بإلغاء قفله مسبقًا ، فسيتم قفله مرة أخرى.
استنتاج
يشتهر iPhone بالتقنية المتقدمة. إنه متقدم للغاية بحيث يمكنه تتبع نشاطك البدني من خلال تطبيق Health. يمكنك الاعتماد على تطبيق صحي لحساب خطواتك. كل ما عليك فعله هو الاحتفاظ بجهاز iPhone معك أثناء المشي. لكن في بعض الأحيان ، تتوقف التطبيقات الصحية عن تتبع الخطوات. هناك عدة أسباب وراء هذه المشكلة ، والشيء الجيد هو أنه يمكنك حل هذه المشكلة بسهولة باتباع الحلول المقدمة لك في هذا الدليل.
لا تحتاج إلى بعض المهارات الفنية. ما عليك سوى اتباع الخطوات المقدمة لك هنا ، وستتمكن من حل المشكلة في غضون دقائق.
مشاكل iPhone
- مشاكل أجهزة iPhone
- مشاكل زر الصفحة الرئيسية في iPhone
- مشاكل لوحة مفاتيح iPhone
- مشاكل سماعة iPhone
- معرف اللمس الخاص بـ iPhone لا يعمل
- iPhone المحموم
- iPhone Flashlight لا يعمل
- iPhone التبديل الصامت لا يعمل
- iPhone Sim غير مدعوم
- مشاكل برامج iPhone
- رمز مرور iPhone لا يعمل
- خرائط جوجل لا تعمل
- لقطة شاشة iPhone لا تعمل
- اهتزاز iPhone لا يعمل
- اختفت التطبيقات من iPhone
- تنبيهات الطوارئ على iPhone لا تعمل
- نسبة بطارية iPhone لا تظهر
- تطبيق iPhone لا يتم تحديثه
- تقويم Google لا تتم مزامنته
- تطبيق Health لا يتتبع الخطوات
- قفل iPhone التلقائي لا يعمل
- مشاكل بطارية iPhone
- مشاكل وسائط iPhone
- مشكلة iPhone Echo
- كاميرا آيفون باللون الأسود
- لن يقوم iPhone بتشغيل الموسيقى
- iOS فيديو علة
- مشكلة اتصال iPhone
- مشكلة iPhone Ringer
- مشكلة كاميرا iPhone
- مشكلة الكاميرا الأمامية في iPhone
- اي فون لا يرن
- اي فون لا صوت
- مشاكل بريد iPhone
- إعادة تعيين كلمة مرور البريد الصوتي
- مشاكل البريد الإلكتروني على iPhone
- iPhone Email اختفى
- البريد الصوتي على iPhone لا يعمل
- لن يتم تشغيل البريد الصوتي على iPhone
- لا يمكن لـ iPhone الحصول على اتصال البريد
- Gmail لا يعمل
- Yahoo Mail لا يعمل
- مشاكل تحديث iPhone
- iPhone عالق في شعار Apple
- فشل تحديث البرنامج
- تحديث التحقق من iPhone
- تعذر الاتصال بخادم تحديث البرامج
- مشكلة تحديث iOS
- مشاكل اتصال / شبكة iPhone






أليس إم جي
محرر الموظفين
مصنفة بشكل عام 4.5 ( 105 مشارك)